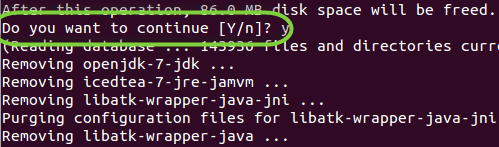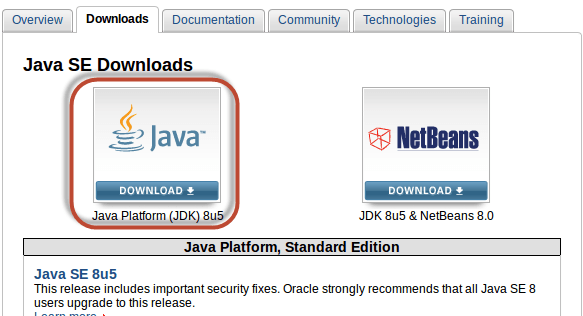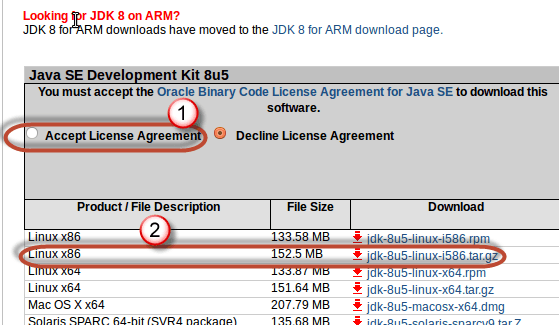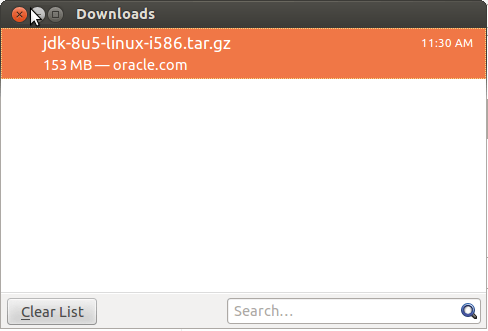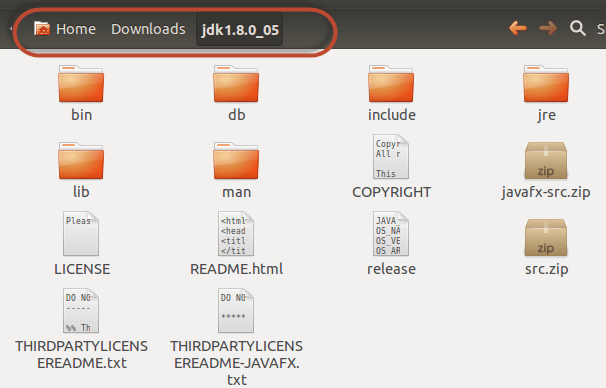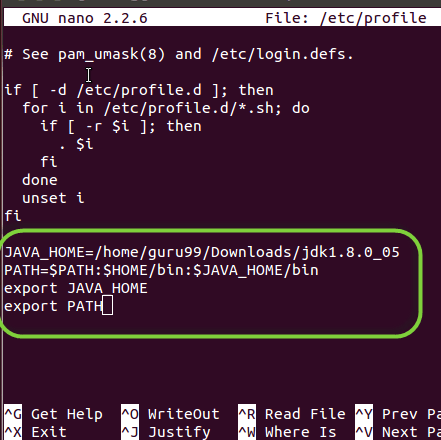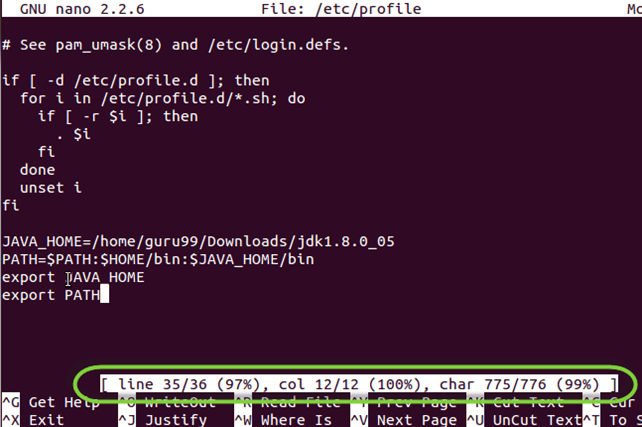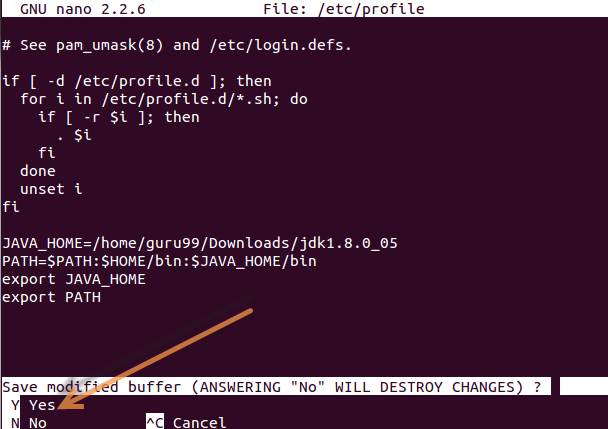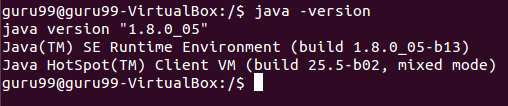Hoe te installeren Java in Ubuntu (Linux)
Hieronder vindt u een stapsgewijze handleiding voor de installatie Java op Linux. In deze training gaan we installeren Java on Ubuntu. De proces- en installatieopdrachten blijven hetzelfde, voor verschillende smaken van Linux of versies ervan Java.
Hoe te installeren Oracle Java on Ubuntu Linux
Stap 1) Voordat u begint met het instellen Java, moet u OpenJDK/JRE van het systeem verwijderen.
Om dit te doen, gebruikt u onderstaande opdracht-
sudo apt-get purge openjdk-\*
Er wordt om een bevestiging gevraagd. Voer Y in
Wacht enige tijd totdat het verwijderen is voltooid
Stap 2) Controleren of Ubuntu De OS-architectuur is 32-bits of 64-bits.
U kunt dit doen met behulp van de volgende opdracht:
file /sbin/init
Stap 3) Download de laatste Java (een zip-bestand, bijvoorbeeld jdk-8-linux-x64.tar.gz) van Oracle plaats-
https://www.oracle.com/java/technologies/javase-downloads.html
Accepteer de licentieovereenkomst.
- Selecteer x86 voor 32-bits systeem
- Selecteer x64 voor 64-bits systeem
- Selecteer de tar.gz voor Ubuntu
-
Selecteer rpm voor een op Debian gebaseerd systeem
Zodra een download is voltooid, ziet u dit
Stap 4) Navigeer in de terminal naar de locatie van uw zipbestand
Pak de inhoud van het Java-zipbestand uit in een map naar keuze.
In deze zelfstudie gaan we uitpakken in de map Downloads zelf:
sudo tar -xvf jdk-8u5-linux-i586.tar.gz
Voer uw wachtwoord in als daarom wordt gevraagd. Het uitpakken gaat verder. Als u klaar bent, ziet u de volgende map:
Stap 5) Voeg de volgende systeemvariabelen toe aan het einde van / etc / profile filet
JAVA_HOME=<Directory where JAVA has been extracted>/jdk1.8.0 PATH=$PATH:$HOME/bin:$JAVA_HOME/bin export JAVA_HOME export PATH
Om dit te doen –
Voer het commando in
"sudo nano /etc/profile"
Voer de systeemvariabelen in
Druk op Control+C om naar de opdrachtmodus te gaan
Druk op ^+X om af te sluiten
Druk op “Y” om de wijzigingen op te slaan
Stap 6) Laad nu de omgeving opnieuw met een opdracht,
. /etc/profile
Stap 7) Het is tijd om te laten Ubuntu weten waar onze JDK/JRE zich bevindt.
Kopieer en plak onderstaande regels in een opdrachtprompt.
sudo update-alternatives --install "/usr/bin/java" "java" "<Directory where JAVA has been extracted>/bin/java" 1 sudo update-alternatives --install "/usr/bin/javac" "javac" "<Directory where JAVA has been extracted>/bin/javac" 1 sudo update-alternatives --install "/usr/bin/javaws" "javaws" "<Directory where JAVA has been extracted>/bin/javaws" 1
Stap 8) Vertellen Ubuntu dat onze installatie, dwz jdk1.8.0_05, de standaard moet zijn Java.
Gebruik onderstaande opdrachten om dit te doen-
sudo update-alternatives --set java <Directory where JAVA has been extracted>/bin/java sudo update-alternatives --set javac <Directory where JAVA has been extracted>/bin/javac sudo update-alternatives --set javaws <Directory where JAVA has been extracted>/bin/javaws
Stap 9) Test de installatie met behulp van onderstaande opdracht,
java -version
Een succesvolle installatie toont informatie zoals te zien in de bovenstaande schermafbeelding.