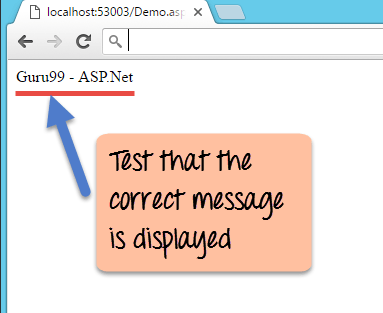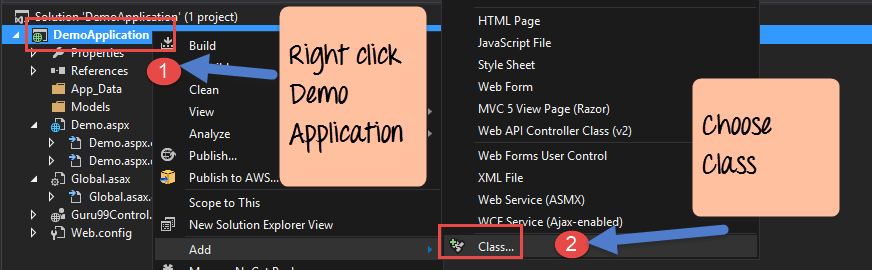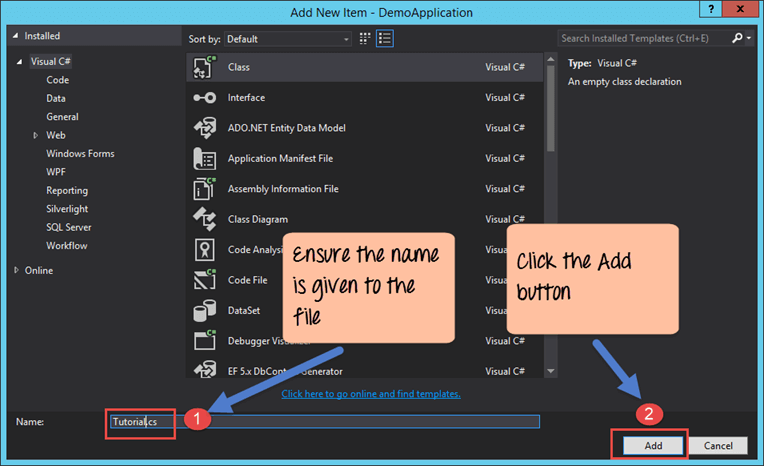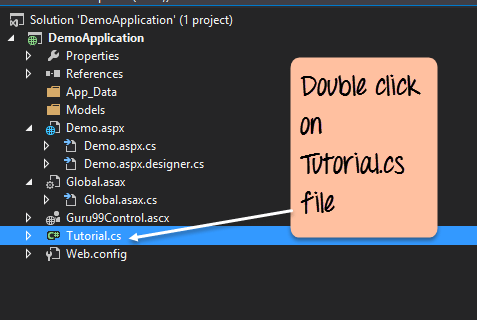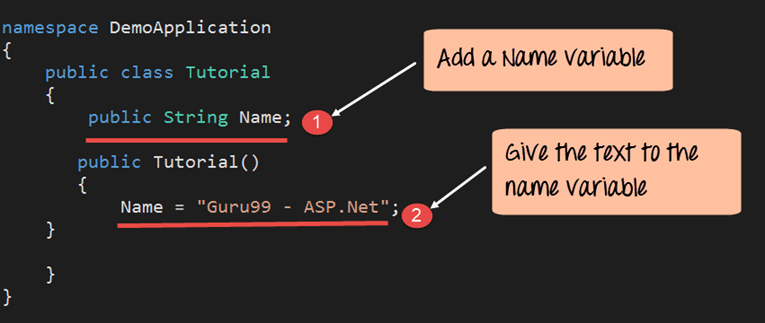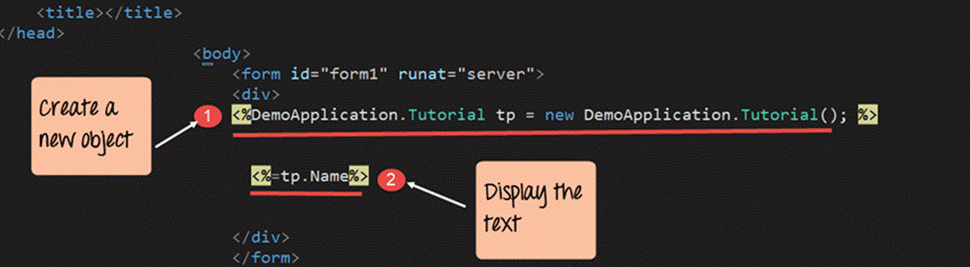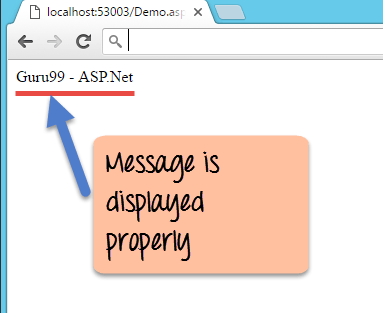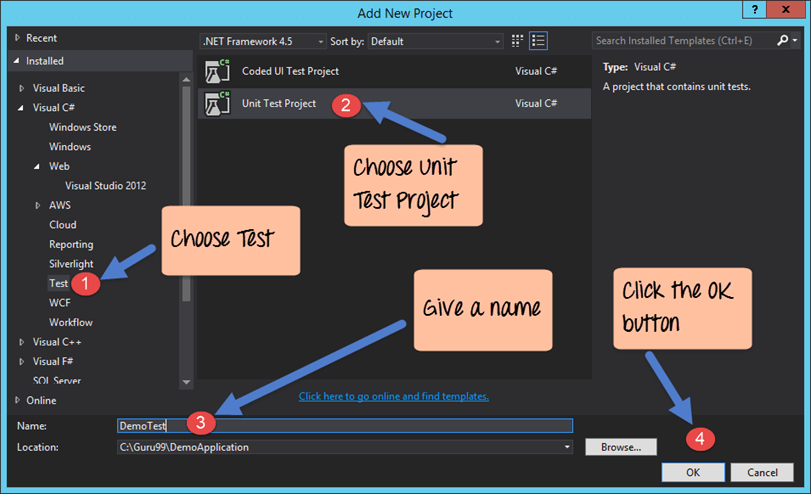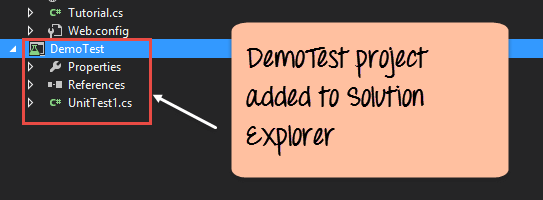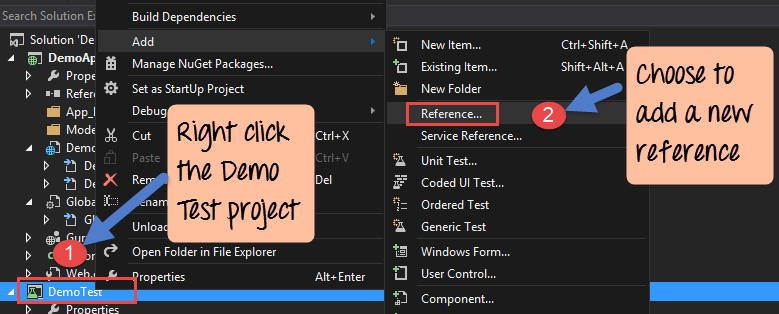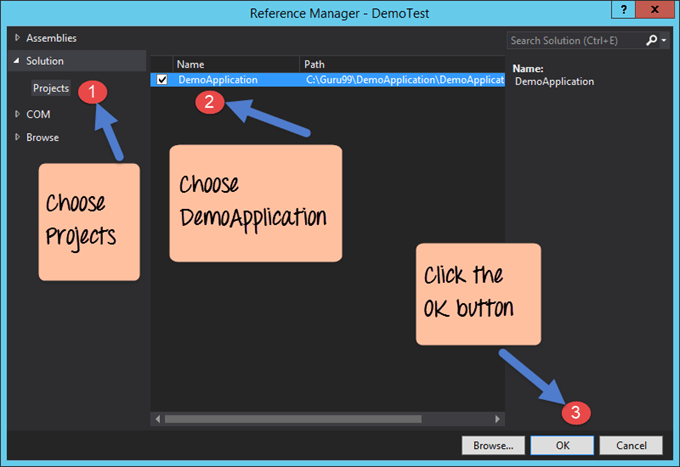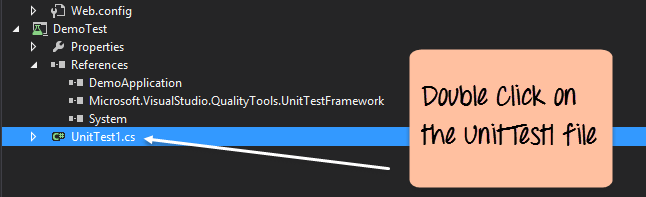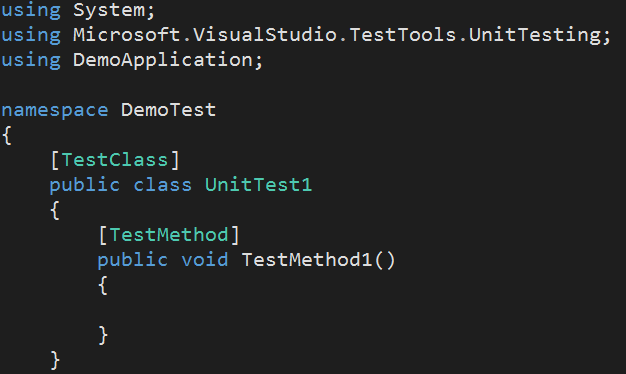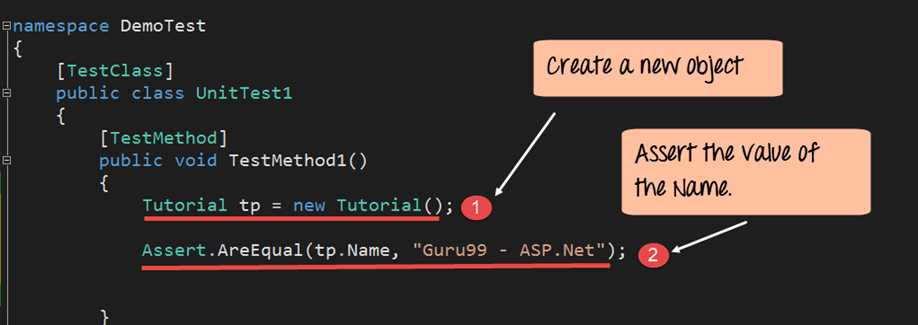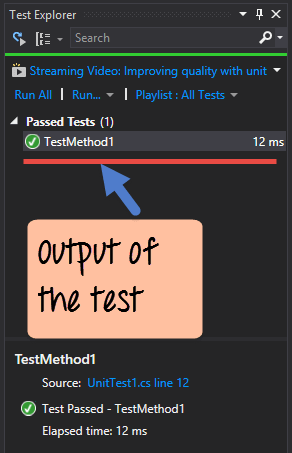EENHEID TESTEN in Asp.Net: volledige zelfstudie
Testen is een essentieel aspect van elke programmeertaal. Testen voor ASP.Net-toepassingen is mogelijk met behulp van Visual Studio.
Visual Studio wordt gebruikt om testcode te maken. Het wordt ook gebruikt om de testcode voor een ASP.Net-applicatie uit te voeren. Op deze manier wordt het eenvoudig om te controleren op fouten in een ASP.Net-applicatie. In Visual Studio wordt de testmodule geleverd met een out-of-box-functionaliteit. Men kan direct een test uitvoeren voor een ASP.Net-project.
Inleiding tot testen voor ASP.Net
Het eerste niveau van het testen van een ASP.Net-project is unit level testing. Deze test is de functionaliteit van een applicatie. De test wordt uitgevoerd om ervoor te zorgen dat de applicatie zich gedraagt zoals verwacht. In ASP.Net is de eerste taak het maken van een testproject in Visual Studio. Het testproject bevat de benodigde code om de applicatie te testen.
Laten we de onderstaande webpagina bekijken. Op de pagina wordt het bericht "Guru99 – ASP.Net" weergegeven. Hoe kunnen we nu bevestigen dat het juiste bericht wordt weergegeven wanneer een ASP.Net-project wordt uitgevoerd? Dit wordt gedaan door een testproject toe te voegen aan de ASP.Net-oplossing (gebruikt om webgebaseerde applicaties te ontwikkelen). Dit testproject zou ervoor zorgen dat het juiste bericht aan de gebruiker wordt weergegeven.
Laten we nu eens wat gedetailleerder kijken en kijken hoe we kunnen werken aan testen in ASP.Net.
Een .NET Unit Testing-project maken
Voordat we een testproject maken, moeten we de onderstaande stappen op hoog niveau uitvoeren.
- Gebruik onze 'DemoApplicatie' die in de eerdere secties werd gebruikt. Dit wordt onze applicatie die getest moet worden.
- We zullen een nieuwe klasse toevoegen aan de DemoApplication. Deze klasse zal een string bevatten met de naam 'Guru99 – ASP.Net.' Deze string wordt getest in ons testproject.
- Ten slotte zullen we een testproject maken. Dit wordt gebruikt om de ASP.Net-applicatie te testen.
Laten we dus de bovenstaande stappen op hoog niveau volgen en kijken hoe we testen kunnen implementeren.
Stap 1) Zorg ervoor dat de DemoApplication geopend is in Visual Studio.
Stap 2) Laten we nu een nieuwe klasse toevoegen aan de DemoApplication. Deze klasse zal een string bevatten met de naam 'Guru99 – ASP.Net.' Deze string wordt getest in ons testproject.
Volg onderstaande stap om een nieuwe klasse toe te voegen.
- Klik in Visual Studio met de rechtermuisknop op 'DemoApplication' in Solution Explorer.
- Kies de optie Toevoegen->Klasse in het contextmenu.
Stap 3) In deze stap,
- Geef een naam 'Tutorial.cs' voor de nieuwe klasse.
- Klik op de knop 'Toevoegen' om het bestand aan de demoapplicatie toe te voegen.
Nu is er een nieuwe klasse toegevoegd aan het bestand 'DemoApplication'.
Stap 4) Open het nieuwe Tutorial.cs-bestand vanuit “DemoApplication”. Voeg de tekenreeks “Guru99 – ASP.Net” toe.
Om het bestand te openen, dubbelklikt u op het bestand Tutorial.cs in Solution Explorer.
In het bestand is al een standaardcode geschreven. Maak je geen zorgen over die code, voeg gewoon de onderstaande regel code toe.
namespace DemoApplication
{
public class Tutorial
{
public String Name;
public Tutorial()
{
Name = "Guru99 - ASP.Net";
}
}
}
Code-uitleg: -
- De variabele Naam is van het type string.
- Wijs ten slotte in de constructor van de klasse Tutorial de waarde van de variabele Naam toe. De waarde is toegewezen aan “Guru99 – ASP.Net”
Stap 5) Ga nu naar het demo.aspx-bestand en voeg de coderegels toe om de tekst “Guru99 – ASP.Net” weer te geven.
<!DOCTYPE html> <html xmlns="http://www.w3.ore/1999/xhtml"> <head runat="server"> <title></title> </head> <body> <form id="form1" runat="server”> <div> <% DemoApplication.Tutorial tp=new DemoApplication.Tutorial();%> <%=tp.Name%> </div> </form> </body> </html>
Code-uitleg: -
- De eerste regel create is een object van de klasse 'Tutorial'. Dit is de eerste stap bij het werken met klassen en objecten. De naam die aan het object wordt gegeven is 'tp'.
- Ten slotte roepen we 'tutorial.cs' aan vanuit het demo.aspx-bestand. Het toont de waarde van de naamvariabele.
Wanneer u het bovenstaande programma in Visual Studio uitvoert, krijgt u de volgende uitvoer.
Uitgang: -
In de uitvoer ziet u het bericht “Guru99 – ASP.Net” weergegeven.
Stap 6) Laten we nu ons testproject toevoegen aan de Demo Application. Dit doen we met behulp van Visual Studio.
- Klik met de rechtermuisknop op de oplossing – Demotoepassing.
- Kies in het contextmenu de optie 'Nieuw project'.
Stap 7) De stap omvat de toevoeging van het Unit Test-project aan de demo-applicatie.
- Klik op het itemtype als 'Test' in het linkerpaneel.
- Selecteer het item 'Unit Test Project' uit de lijst die in het midden van het dialoogvenster wordt weergegeven.
- Geef een naam voor het testproject. In ons geval is de opgegeven naam 'DemoTest'.
- Klik ten slotte op de knop 'OK'.
Uiteindelijk zult u zien dat het DemoTest-project wordt toegevoegd aan de oplossingsverkenner. Hiermee kunt u ook zien dat andere bestanden zoals UnitTest1.cs, eigenschappen, enz. standaard worden gegenereerd.
Het uitvoeren van het testproject
Het testproject dat in de eerdere sectie is gemaakt, wordt gebruikt om onze ASP.Net-applicatie te testen. In de volgende stappen gaan we zien hoe we het testproject uitvoeren.
- De eerste stap zou zijn om een verwijzing naar het ASP.Net-project toe te voegen. Deze stap wordt uitgevoerd zodat het testproject toegang heeft tot het ASP.Net-project.
- Vervolgens schrijven we onze testcode.
- Tot slot voeren we de test uit met Visual Studio.
Stap 1) Om onze demo-applicatie te testen, moet het eerste testproject verwijzen naar de demo-applicatie. Voeg een verwijzing toe naar de Demo.aspx-oplossing.
- Klik met de rechtermuisknop op het Demo Test-project
- Kies in het menu de optie Toevoegen->Referentie.
Stap 2) De volgende stap is het toevoegen van een verwijzing naar de DemoApplication.
- Selecteer de optie Projecten aan de linkerkant van het dialoogvenster
- Klik op het selectievakje naast DemoApplication
- Klik op de knop 'OK'.
Hierdoor kan een demotestproject onze demoapplicatie testen.
Stap 3) Nu is het tijd om de testcode aan ons testproject toe te voegen.
- Dubbelklik hiervoor eerst op het bestand UnitTest1 (het bestand UnitTest1 wordt automatisch toegevoegd door Visual Studio wanneer het testproject wordt gemaakt) in Solution Explorer.
- Dit is het bestand dat zal worden uitgevoerd om het ASP.Net-project te testen.
U ziet de onderstaande code toegevoegd door Visual Studio in het bestand UnitTest1.cs. Dit is de basiscode die nodig is om het testproject uit te voeren.
Stap 4) De volgende stap is het toevoegen van de code die wordt gebruikt om de string “Guru99 – ASP.Net” te testen.
using System;
using Microsoft.VisualStudio.TestTools.UnitTesting;
using DemoApplication;
namespace DemoTest
{
[TestClass]
public class UnitTestl
{
[TestMethod]
public void TestMethodl()
{
Tutorial tp = new Tutorial();
Assert.AreEqual(tp.Name,"Guru99 - ASP.Net");
}
}
}
- Maak een nieuw object met de naam 'tp' van het type Tutorial
- De Assert.AreEqual-methode wordt in .Net gebruikt om te testen of een waarde ergens aan gelijk is. Dus in ons geval vergelijken we de waarden van tp.Name met Guru99 – ASP.Net.
Stap 5) Laten we nu ons testproject uitvoeren. Hiervoor moeten we naar de menuoptie Test->Uitvoeren->Alle tests gaan
Uitgang: -
Er verschijnt een test Explorer-venster in Visual Studio. Dit toont het bovenstaande resultaat en geeft aan dat er een succesvolle test is uitgevoerd in Visual Studio.
Samenvatting
- ASP.Net kan toevoegen Testen van een eenheid voor toepassingen.
- Om een applicatie te testen, moet u een Unit Test-project toevoegen aan de ASP.Net-oplossing.
- Alle tests kunnen worden uitgevoerd in Visual Studio. Een testexplorer toont de resultaten van alle tests.