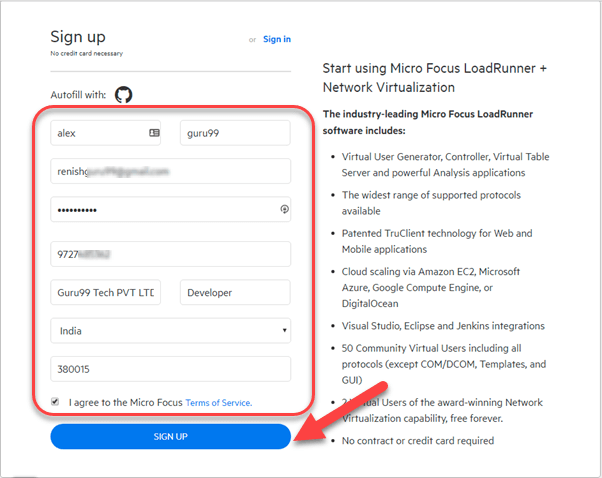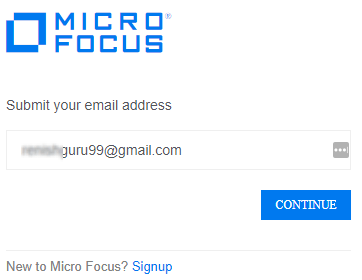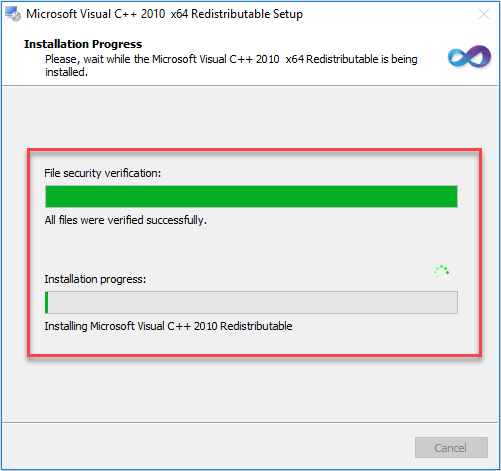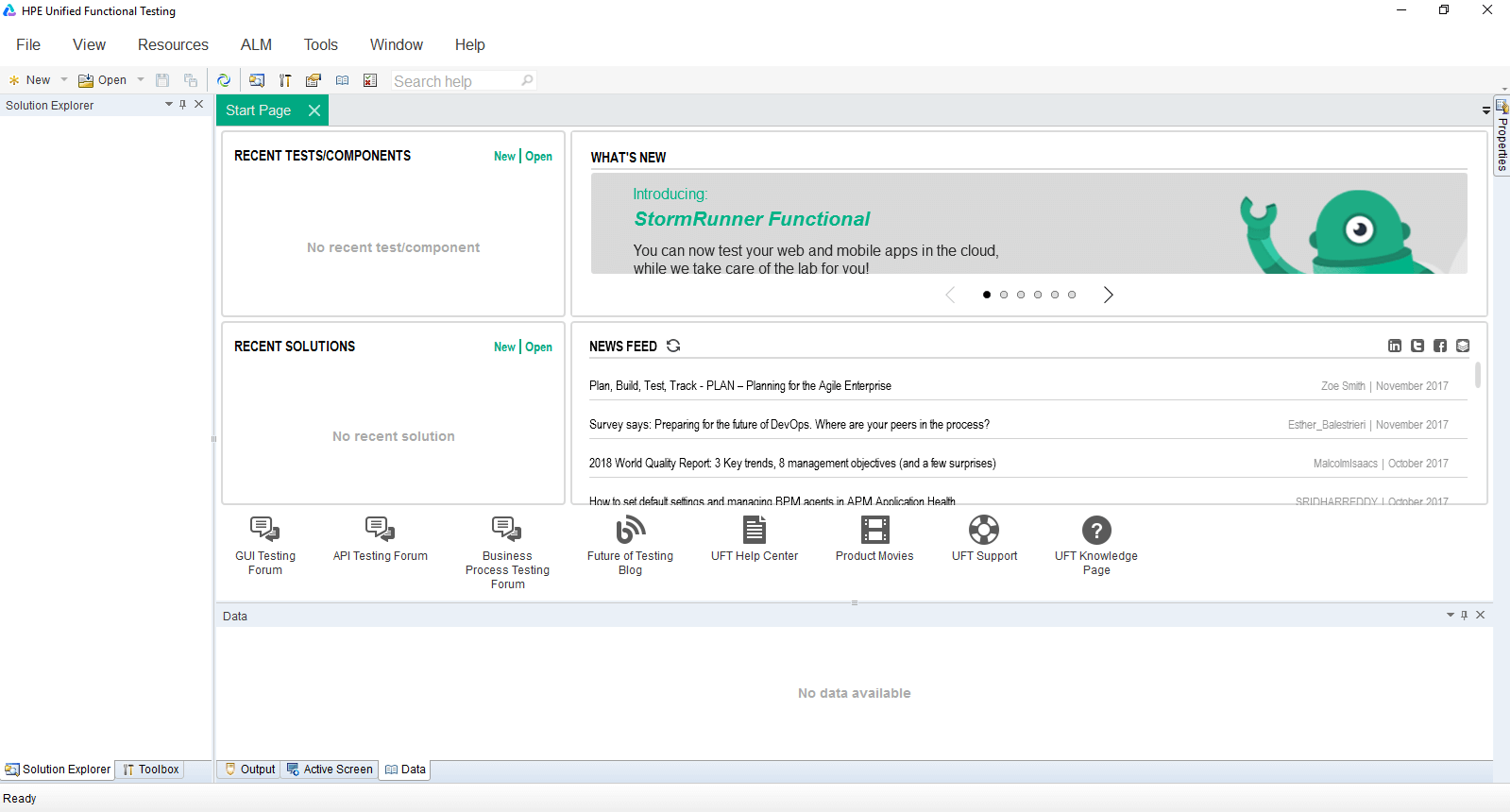Cách tải xuống và cài đặt UFT hoặc QTP [Phiên bản mới nhất]
Cài đặt phiên bản dùng thử của HP UFT hoặc QTP từ trang Micro Focus là quy trình gồm 2 bước.
Hướng dẫn tải xuống và cài đặt UFT hoặc QTP
Chúng ta sẽ thực hiện từng bước một
Bước 1) Đến phần https://www.microfocus.com/en-us/signup. Nhập dữ liệu và nhấp vào đăng ký
Bước 2) Ở màn hình tiếp theo, bạn sẽ thấy thông báo đăng ký thành công.
Bước 3) Kiểm tra hộp thư đến và xác nhận email của bạn.
Bước 4) Tới trang đăng nhập – https://login.saas.microfocus.com/msg/actions/showLogin
- Nhập email của bạn
- Nhấp vào tiếp tục
Bước 5) Trong màn hình tiếp theo,
- Nhập mật khẩu của bạn
- Nhấp vào nút “Đăng nhập”.
Bước 6) Bạn sẽ được đưa tới Bảng điều khiển của mình.
- Nhấp vào menu KHÁM PHÁ.
- Nhấp vào Kiểm tra chức năng hợp nhất (UFT).
Bước 7) Nhấp vào nút Dùng thử miễn phí.
Bước 8) Nhấp vào nút tiếp theo
Bước 9) Bấm vào nút “Vào tài khoản của tôi”
Bước 10) Bạn sẽ được đưa tới Bảng điều khiển của mình. Nhấp vào nút tải xuống
Bước 11) Trong màn hình tiếp theo, nhấp vào UFT_14.01_Setup.exe
Bước 12) Quá trình tải xuống UFT được bắt đầu.
Bước 1) Nhấp vào UFT_14.01_Setup.exe được tải xuống PC của bạn
Bước 2) Bấm vào nút tiếp theo
Bước 3) Quá trình cài đặt bắt đầu
Bước 4) Trong màn hình tiếp theo,
- Chọn Microsoft Công cụ cơ sở dữ liệu Office Access 2010
- Nhấp vào nút OK
Bước 5) Microsoft Quá trình cài đặt công cụ cơ sở dữ liệu Office Access 2010 sẽ bắt đầu
Bước 6) Microsoft Hình ảnh C++ Quá trình thiết lập có thể phân phối lại năm 2010 bắt đầu
Bước 7) Sau khi cài đặt phụ thuộc hoàn tất, trên màn hình chào mừng, nhấp vào nút tiếp theo.
Bước 8) Trong màn hình tiếp theo,
- Chọn hộp kiểm tất cả.
- Bấm vào nút tiếp theo
Bước 9) Để các tùy chọn vẫn mặc định và nhấp vào nút Tiếp theo
Bước 10) Trong màn hình tiếp theo,
- Chọn hộp kiểm tất cả.
- Bấm vào nút tiếp theo
Bước 11) Quá trình cài đặt bắt đầu.
Bước 12) Quá trình cài đặt hoàn tất và nhấp vào nút kết thúc.
Bước 13) Trong hộp xác nhận Khởi động lại, chọn Có
Bước 14) Sau khi khởi động lại, Nhấp vào Biểu tượng HPE UFT trên màn hình nền
Bước 15) Bấm vào nút Tiếp tục.
Bước 16) Trong Màn hình tiếp theo, nhấp vào nút ok.
Bước 17) Bảng điều khiển HPE UFT được hiển thị.
Lịch sử phiên bản QTP/UFT
| phiên bản | Ngày phát hành |
|---|---|
| 10.0 | Được phát hành vào năm 2009 |
| 11.0 | Được phát hành vào năm 2010 |
| 11.5 | Được phát hành vào năm 2012 [được đổi tên thành Thử nghiệm chức năng hợp nhất] |
| 12.0 | Được phát hành vào năm 2014 |
| 12.5 | Được phát hành vào năm 2015 |
| 14.0 | Được phát hành vào năm 2017 |
| 14.03 | Được phát hành vào năm 2018 |