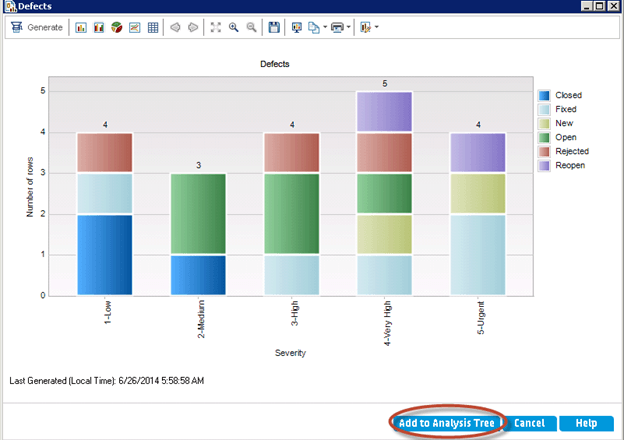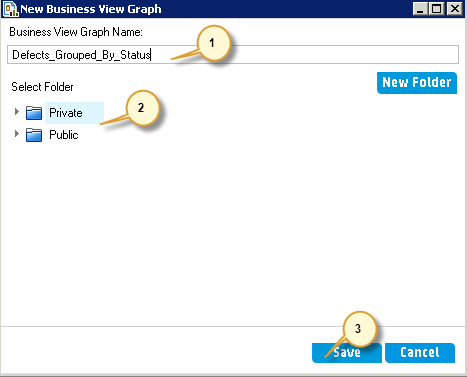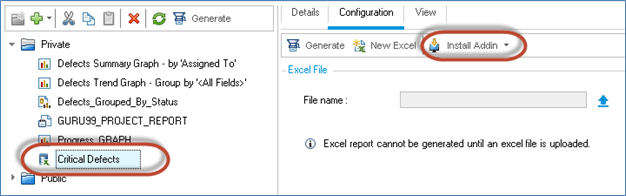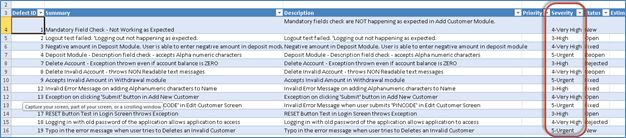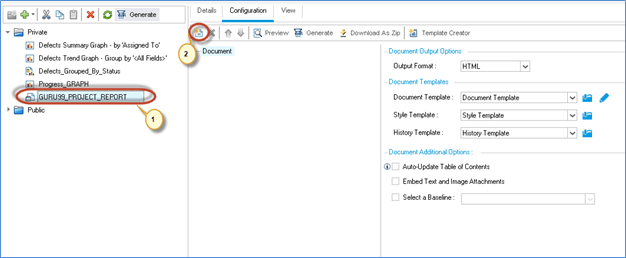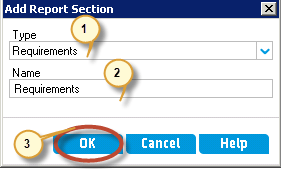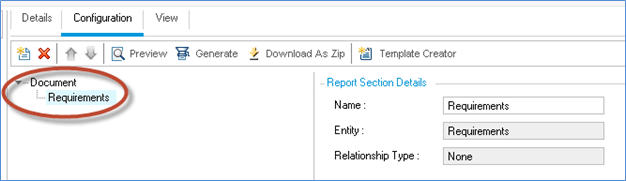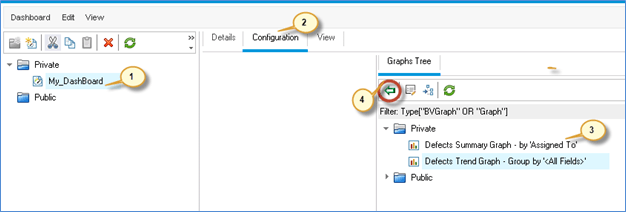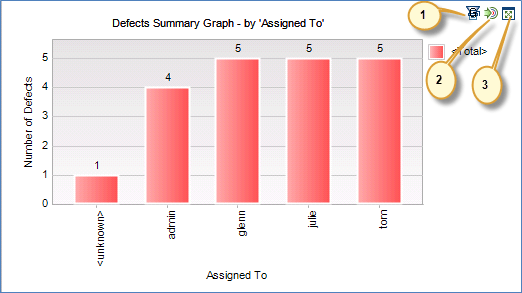Bảng điều khiển, Báo cáo & Phân tích trong HP ALM (Trung tâm Chất lượng)
- ALM cho phép người dùng tạo báo cáo và biểu đồ bất kỳ lúc nào trong quá trình phát triển phần mềm.
- Báo cáo dự án trong ALM cho phép người dùng thiết kế và tạo báo cáo tùy chỉnh bằng cách truy cập thông tin dự án, điều này sẽ giúp các bên liên quan đưa ra quyết định sáng suốt.
- Người dùng có thể tạo biểu đồ hoặc báo cáo dự án trong mô-đun Chế độ xem phân tích. Họ cũng có thể lưu biểu đồ và báo cáo trong mô-đun Chế độ xem phân tích để tham khảo trong tương lai.
Chế độ xem phân tích
Mô-đun xem phân tích cho phép người dùng tạo, quản lý và xem các mục phân tích như biểu đồ, báo cáo dự án và báo cáo Excel.
Biểu đồ thực thể: ALM cho phép người dùng tạo biểu đồ dựa trên loại thực thể nhất định như yêu cầu, kiểm tra, phiên bản kiểm tra, chạy thử nghiệm hoặc lỗi. Đối với mỗi thực thể, các loại biểu đồ khác nhau có sẵn được liệt kê bên dưới.
Đồ thị được sử dụng phổ biến nhất là
- Biểu đồ phạm vi yêu cầu
- Biểu đồ tóm tắt yêu cầu
- Biểu đồ tóm tắt bộ kiểm tra
- Biểu đồ tiến trình lỗi
- Biểu đồ tóm tắt lỗi
- Đồ thị tuổi khuyết tật.
Bây giờ, chúng ta hãy tạo Biểu đồ thực thể dựa trên tiêu chí 'Tóm tắt lỗi'.
Bước 1) Điều hướng đến tab 'Bảng điều khiển'.
- Chọn Chế độ xem phân tích
- Nhấp vào 'Mới'.
- Chọn 'Trình hướng dẫn đồ thị'
Bước 2) Hãy để chúng tôi tạo 'Biểu đồ thực thể'. Chúng tôi cũng có thể tạo Biểu đồ chế độ xem doanh nghiệp và nhấp vào 'Tiếp theo>'.
Bước 3) Hộp thoại “Chọn loại thực thể” được hiển thị cho người dùng.
- Chọn thực thể mà Biểu đồ phải được hiển thị
- Chọn loại biểu đồ.
- Bấm tiếp'.
Bước 4) Wizard cũng cho phép bạn chọn dự án. Người dùng có khả năng thêm cấu hình biểu đồ giống nhau trên các dự án.
Bước 5) Wizard cũng cho phép bạn nhập tiêu chí lọc. Nếu KHÔNG áp dụng Bộ lọc, biểu đồ sẽ được tạo bằng cách xem xét tất cả dữ liệu có sẵn trong mô-đun Khiếm khuyết.
Lưu ý: Bộ lọc có thể được áp dụng cho một bản phát hành/chu kỳ cụ thể. Nếu KHÔNG Bộ lọc được đặt, trình hướng dẫn biểu đồ sẽ chọn tất cả các lỗi được đăng cho đến nay để xem xét.
Bước 6) Trình hướng dẫn cho phép người dùng chọn Trục X và Nhóm theo một trường nhất định và nhấp vào 'Hoàn tất'.
Bước 7) Biểu đồ được tạo theo tiêu chí do người dùng đặt trong Trình hướng dẫn biểu đồ. Chúng tôi có thể 'Thêm nó vào Cây phân tích' để có thể làm mới biểu đồ để có trạng thái hiện tại.
Bước 8) Khi nhấp vào 'Thêm vào cây phân tích', hộp thoại lưu sẽ mở ra.
- Nhập tên biểu đồ
- Chọn thư mục mà người dùng muốn lưu đồ thị
- Riêng – Biểu đồ được lưu theo hồ sơ người dùng hiện tại. Những người khác sẽ không có quyền truy cập vào cùng một
- Public – Biểu đồ được tạo sẽ hiển thị cho TẤT CẢ người dùng dự án.
- Nhấp vào để lưu'.
Bước 9) Biểu đồ sẽ được thêm vào cây Phân tích như hiển thị bên dưới.
Biểu đồ chế độ xem doanh nghiệp
Biểu đồ dạng xem doanh nghiệp chỉ bao gồm các trường thực thể dự án thể hiện thông tin hữu ích từ góc độ kinh doanh.
Quan điểm kinh doanh có thể dựa trên các thực thể riêng lẻ như Yêu cầu hoặc Lỗi, hoặc có thể dựa trên các mối quan hệ phức tạp hơn giữa các thực thể như Lỗi có Yêu cầu được liên kết/lỗi có các bài kiểm tra được liên kết.
Mặc dù ở cấp độ cao, cả biểu đồ chế độ xem doanh nghiệp và biểu đồ thực thể đều trông giống nhau, nhưng tại thời điểm này, chúng ta hãy hiểu sự khác biệt cơ bản giữa biểu đồ chế độ xem doanh nghiệp và biểu đồ chế độ xem doanh nghiệp.
| Biểu đồ thực thể | Biểu đồ chế độ xem doanh nghiệp |
|---|---|
| Biểu đồ này chỉ được liên kết chặt chẽ với một loại thực thể (lỗi hoặc Yêu cầu hoặc Kiểm tra) trong ALM | Biểu đồ này dựa trên một thực thể duy nhất hoặc dựa trên mối quan hệ giữa Khiếm khuyết và Yêu cầu hoặc khiếm khuyết và kiểm tra |
| Các trường liên quan là những trường được chứa trong thực thể cụ thể đó. | Các trường liên quan là những trường thể hiện thông tin hữu ích từ góc độ kinh doanh. |
Bước 1) Nhấp vào '+' và chọn 'Trình hướng dẫn đồ thị'.
Bước 2) Chọn Biểu đồ Chế độ xem Doanh nghiệp và nhấp vào 'Tiếp theo>'
Bước 3) Chọn Khiếm khuyết từ tiêu chí Lọc và nhấp vào 'Tiếp theo>'.
Bước 4) Sử dụng dữ liệu dự án hiện tại để tạo biểu đồ và nhấp vào 'Tiếp theo>' để tiếp tục.
Bước 5) Hãy để chúng tôi lọc dựa trên Mức độ nghiêm trọng và nhấp vào 'Tiếp theo>'
Bước 6) Nhập tiêu chí cho các trường 'Trục X' và được nhóm theo và nhấp vào 'Hoàn tất'
Bước 7) Biểu đồ được tạo dựa trên Tiêu chí đã chọn. Nhấp vào 'Thêm vào cây phân tích'.
Bước 8) Hộp thoại lưu xuất hiện để người dùng lưu biểu đồ đã tạo.
- Nhập tên biểu đồ
- Chọn 'Riêng tư' hoặc 'Công khai'
- Nhấp vào để lưu'.
Bước 9) Đồ thị đã tạo được lưu vào Cây phân tích như hình dưới đây.
Tạo đồ thị thực thể nhanh
Bước 1) Biểu đồ thực thể cũng có thể được tạo mà không cần thông qua Trình hướng dẫn biểu đồ. Có thể tạo Biểu đồ nhanh bằng cách nhấp vào 'Biểu đồ mới' bằng cách nhấp vào biểu tượng '+'.
Bước 2) Hộp thoại Đồ thị mới được hiển thị.
- Chọn thực thể
- Loại đồ thị
- Tên đồ thị
- Nhấp vào 'OK'.
Bước 3) Biểu đồ đã tạo cho phép người dùng thực hiện các thay đổi đối với Cấu hình dựa trên yêu cầu của họ. Chúng tôi đã chọn Đếm lỗi trên Trục Y và được nhóm dựa trên 'Trạng thái'.
Bước 4) Nhấp vào tab 'Xem' để tạo Biểu đồ cho các tiêu chí đã chỉ định.
Tạo báo cáo Excel
- Người kiểm tra cũng có thể tạo báo cáo Excel dựa trên chế độ xem doanh nghiệp, chỉ phản ánh các trường thực thể dự án hữu ích từ góc độ kinh doanh.
- Các báo cáo được tạo và định cấu hình bằng Microsoft Excel rồi tải lên mô-đun Chế độ xem phân tích.
Bước 1) Nhấp vào nút 'Thêm mới' và chọn 'Báo cáo Excel dạng xem doanh nghiệp mới'.
Bước 2) Nhập tên báo cáo và nhấp vào 'OK'.
Bước 3) Nhấp vào 'Cài đặt bổ trợ'.
Bước 4) Trạng thái cài đặt được hiển thị cho người dùng như hiển thị bên dưới.
Bước 5) OpenMS Excel và người ta sẽ tìm thấy một Tab mới có tên 'HP ALM'. Chọn 'HP-ALM' và nhấp vào 'Đăng nhập'
Bước 6) Hộp thoại Đăng nhập ALM mở ra.
- Nhập tên đăng nhập.
- Nhập mật khẩu.
- Nhấp vào 'Xác thực'.
- Chọn tên miền.
- Chọn Dự án.
- Nhấp vào 'Đăng nhập'.
Bước 7) Bây giờ,
- Nhấp vào nút 'Thêm'.
- Hộp thoại Thêm bảng tính sẽ mở ra. Chọn 'Khiếm khuyết' vì chúng tôi muốn tạo báo cáo lỗi 'Cao' / 'Rất cao' và 'Nghiêm trọng'.
- Nhấp vào 'OK'
Bước 7) Báo cáo Excel được tạo với tất cả danh sách lỗi và người dùng có thể định cấu hình tương tự.
- Nhấp vào tab 'Bộ lọc' từ cấu hình Trang tính.
- Nhấp vào trường 'Mức độ nghiêm trọng'.
Bước 8) Hộp thoại 'Chọn Điều kiện Lọc' mở ra.
- Chọn điều kiện Lọc
- Nhấp vào 'OK'
Bước 8) Bây giờ chúng ta cần lưu tương tự với báo cáo excel mà chúng ta đã tạo.
Nhấp vào tab 'HP ALM' và nhấp vào 'Lưu vào ALM'.
Bước 9) Hộp thoại 'Lưu báo cáo Excel dạng xem doanh nghiệp' mở ra.
- Nhập tên báo cáo
- Chọn cùng một báo cáo mà chúng tôi đã tạo ở Bước 2.
- Nhấp vào để lưu'.
Bước 10) Hộp thoại Xác nhận Lưu mở ra. Nhấp vào 'Có' để Tiếp tục. Hộp thoại này bật lên khi người dùng đang cố ghi đè bằng hộp thoại đã được tạo.
Lưu ý: ALM yêu cầu ghi đè báo cáo excel hiện có vì chúng tôi đã chọn cùng tên báo cáo mà chúng tôi đã tạo ở Bước 2. Ở Bước 2, báo cáo KHÔNG được định cấu hình và tải mà chỉ là phần giữ chỗ cho báo cáo. Chỉ sau khi thực hiện bước này, người dùng mới có thể tạo và lưu báo cáo excel ở định dạng excel.
Bước 11) Bây giờ người dùng có thể tạo báo cáo từ ALM. Nhấp vào 'Tạo'.
Bước 11) Bây giờ báo cáo hiển thị dựa trên các tiêu chí do người dùng đặt ra.
Lưu ý: Người dùng có thể nhận báo cáo cập nhật bằng cách tạo lại báo cáo excel nếu có thêm hoặc xóa lỗi hoặc nếu có thay đổi về mức độ nghiêm trọng của lỗi.
Tạo báo cáo dự án
- Báo cáo dự án cho phép người dùng thiết kế và tạo báo cáo chi tiết chứa thông tin cho một dự án cụ thể.
- Người dùng cũng có thể xác định các phần và phần phụ mỗi bản ghi danh sách của một thực thể ALM được chỉ định.
- Người dùng có thể tùy chỉnh bố cục và định dạng mẫu cho từng phần.
- Báo cáo dự án có thể được tạo dưới dạng HTML, Microsoft Wordhoặc định dạng PDF.
Bước 1) Để tạo báo cáo dự án mới, hãy nhấp vào biểu tượng '+' từ Mô-đun phân tích và chọn 'Báo cáo dự án mới'.
Bước 2) Hộp thoại Báo cáo dự án mới mở ra. Nhập Tên dự án và nhấp vào 'OK'.
Bước 3) Những thay đổi được phản ánh trên màn hình như hình dưới đây
- Báo cáo dự án được tạo.
- Nhấp vào 'Nút Thêm phần Báo cáo.
Bước 4) Hộp thoại thêm phần báo cáo được hiển thị.
- Người dùng phải nhập loại phần mà họ muốn đưa vào
- Nhập tên của phần
- Nhấp vào 'OK'.
Bước 5) Phần Yêu cầu hiện đã được thêm vào báo cáo.
Bước 6) Bây giờ chúng ta sẽ thêm phần báo cáo thử nghiệm.
- Nhấp vào 'Thêm phần báo cáo'.
- Chọn 'Loại báo cáo' sẽ được chèn từ hộp thoại 'Thêm phần báo cáo'
- Nhập tên phần báo cáo.
- Nhấp vào 'OK'.
Bước 7) Phần báo cáo có tên 'Bài kiểm tra' sẽ được thêm vào như hình bên dưới.
Bước 8) Tương tự tạo một phần cho các lỗi và bố cục báo cáo cuối cùng sẽ như dưới đây. Sau khi thêm vào, hãy nhấp vào nút 'Tạo'.
Bước 9) Báo cáo sẽ được tạo bằng cách kết nối với máy chủ.
Bước 10) Báo cáo dự án sẽ được tạo theo chỉ định của người dùng. Người dùng có thể lưu báo cáo dự án từ cửa sổ được tạo. Nếu định dạng được tạo là doc hoặc docx, nó có thể được lưu từ MS word. Nếu định dạng tệp đã chọn là HTML, hãy lưu nó từ trình duyệt thích hợp. Nếu báo cáo được tạo ở định dạng PDF, hãy lưu nó từ trình đọc PDF.
Tất cả về trang tổng quan
- Mô-đun này giúp người dùng thiết kế trang tổng quan bằng cách chọn và sắp xếp các biểu đồ trên trang dựa trên yêu cầu của họ.
- Mô-đun này rất hữu ích cho các bên liên quan/người quản lý dự án để có được cái nhìn nhanh về trạng thái dự án.
Bước 1) Để tạo trang Bảng điều khiển,
- Nhấp vào Chế độ xem bảng điều khiển
- Nhấp vào biểu tượng 'Trang tổng quan mới'
- Hộp thoại Trang tổng quan mới sẽ mở ra. Nhập Tên của Trang Bảng điều khiển.
- Nhấp vào 'OK'.
Bước 2) Bảng điều khiển đã tạo được hiển thị như hình dưới đây.
- Trang Bảng điều khiển đã tạo
- Nhấp vào 'Cấu hình'.
- Cây biểu đồ được hiển thị từ đó người dùng có thể chọn tất cả các biểu đồ
- Thêm nó vào trang bảng điều khiển bằng cách nhấp vào nút “<=”.
Bước 3) Cấu hình bây giờ sẽ hiển thị các biểu đồ đã chọn.
Bước 4) Chọn Tab Xem để hiển thị biểu đồ đã chọn.
Bước 5) Hãy cho chúng tôi hiểu các biểu tượng xuất hiện ở phía bên phải của mỗi biểu đồ.
- Tạo biểu đồ – Tạo/Làm mới biểu đồ sau khi thay đổi.
- Chuyển đến Cây phân tích biểu đồ – Từ Bảng điều khiển, nó sẽ đưa người dùng đến Cây phân tích.
- Xem biểu đồ ở chế độ toàn màn hình – Hiển thị biểu đồ ở chế độ toàn màn hình.
Video trên đồ thị
Nhấp chuột đây nếu video không thể truy cập được
Tổng kết
- Trung tâm Chất lượng cung cấp các Báo cáo và Biểu đồ để giúp phân tích, theo dõi kiểm tra và đưa ra quyết định kiểm soát kiểm tra nhanh chóng.
- Báo cáo và Biểu đồ chuẩn như Tóm tắt, Tiến độ và Xu hướng có sẵn trong tất cả các mô-đun
- Trung tâm Chất lượng cho phép bạn tùy chỉnh các báo cáo theo yêu cầu.