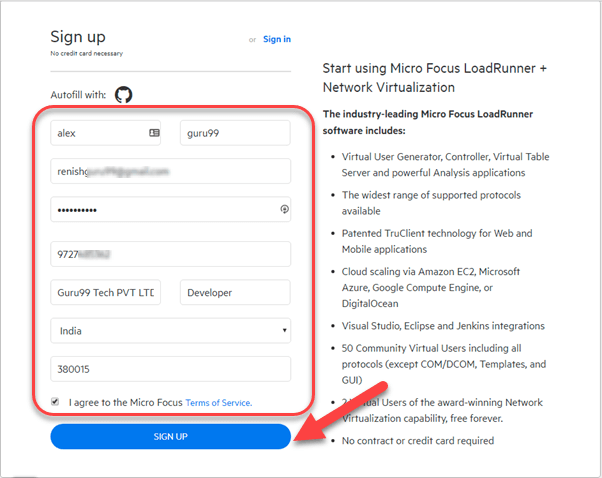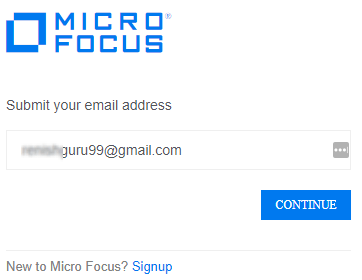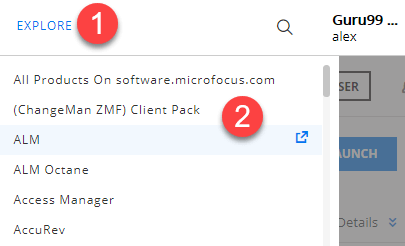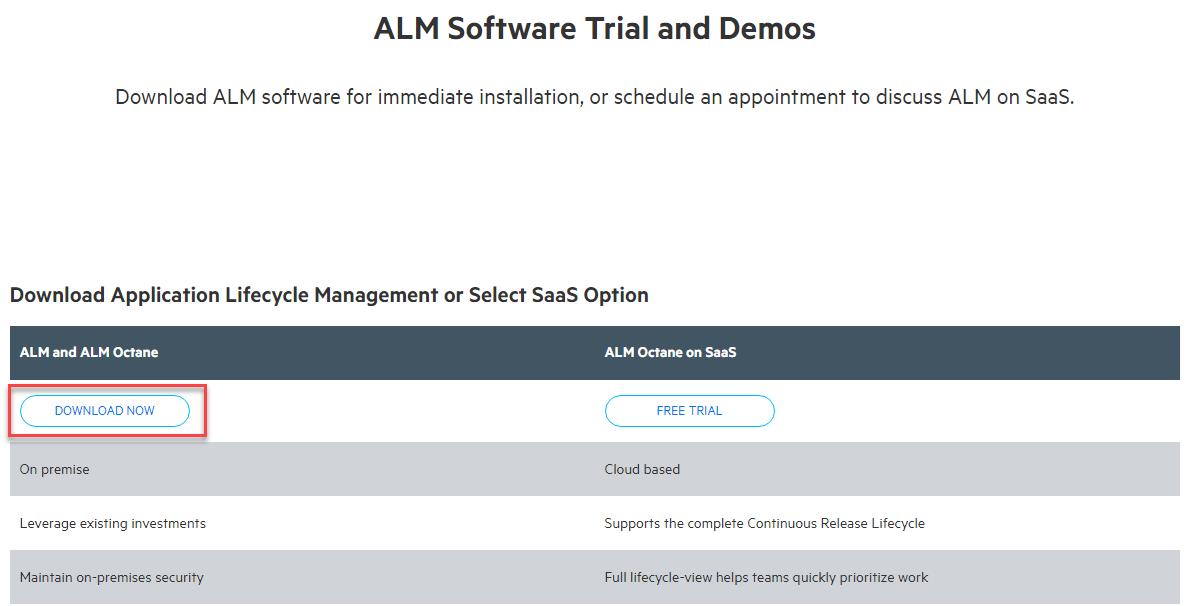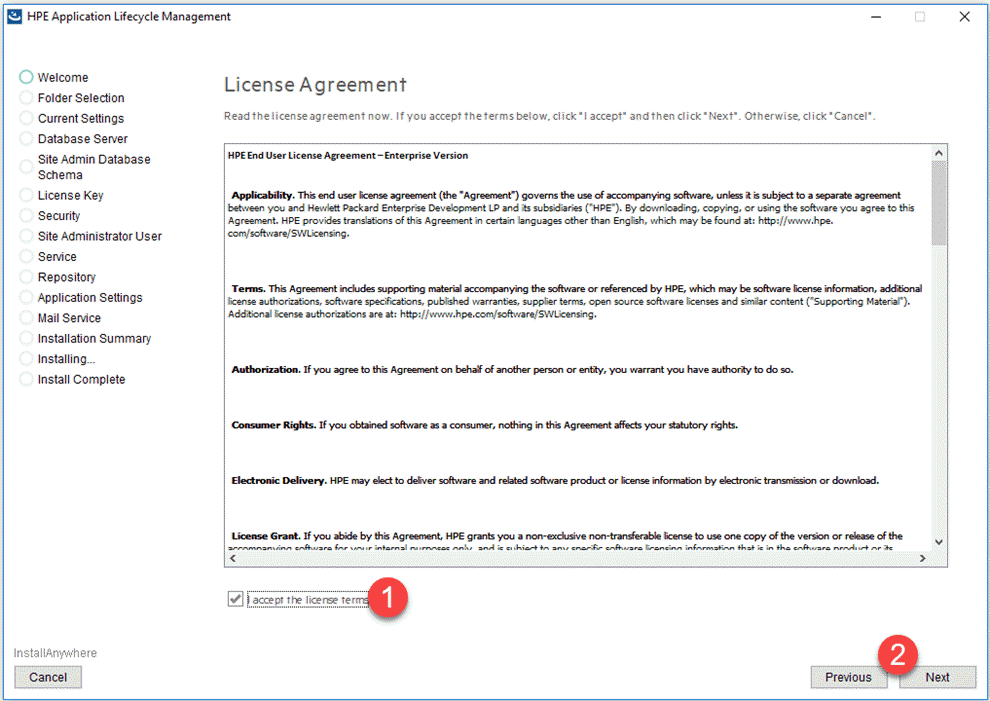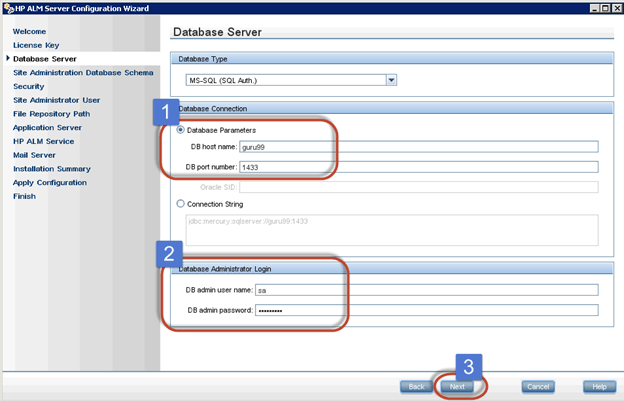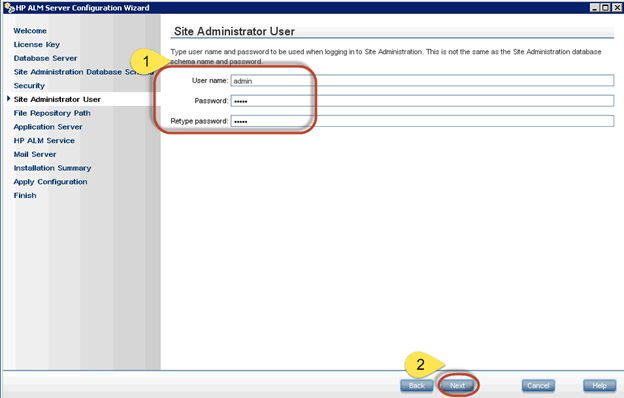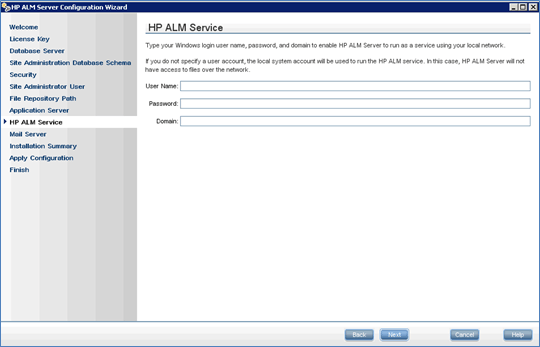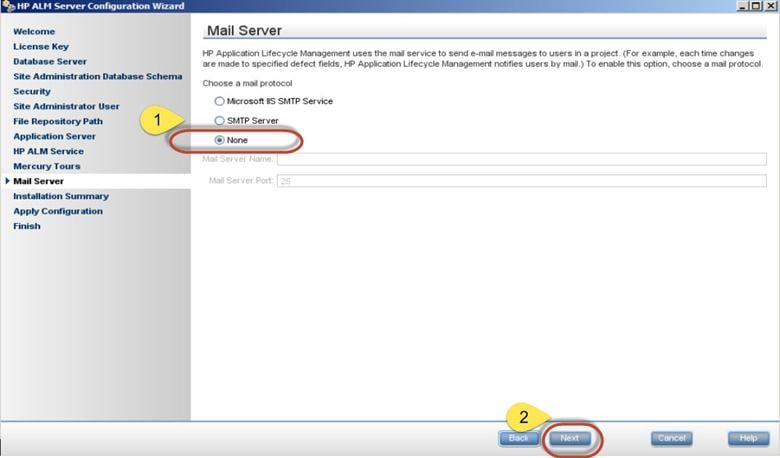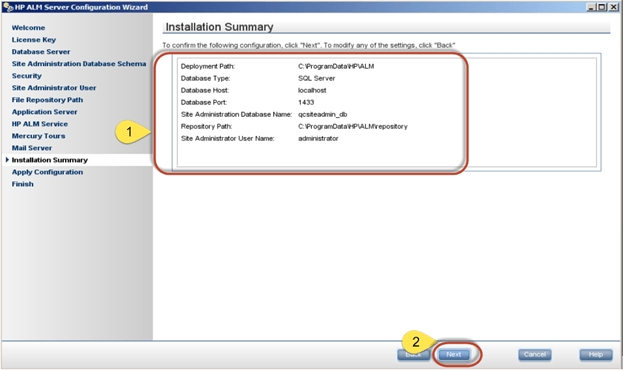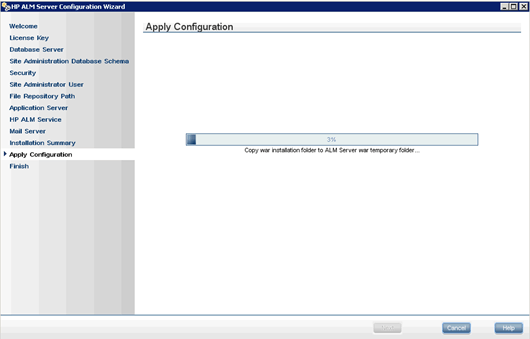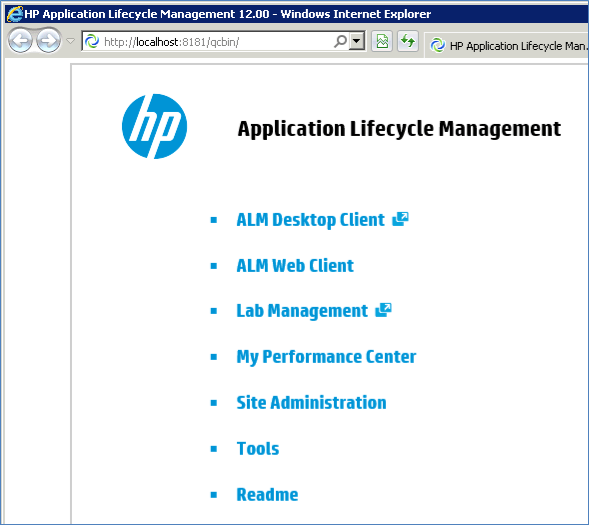Cách tải xuống và cài đặt HP ALM (Trung tâm chất lượng)
Trước khi cài đặt ALM 12.55, người ta phải hiểu các yêu cầu hệ thống. Chúng ta sẽ tìm hiểu cách thực hiện cài đặt độc lập trên một Windows Môi trường. Người dùng phải đáp ứng tất cả các điều kiện tiên quyết dưới đây để cài đặt ALM thành công.
| Operahệ thống ting | Cơ sở dữ liệu | Các trình duyệt | Bộ phần mềm Microsoft Office |
|---|---|---|---|
Người dùng nên cài đặt ALM trên một trong những hệ điều hành sau Windows Phiên bản máy chủ Operahệ thống ting.
|
Một trong các Cơ sở dữ liệu sau đây phải được cài đặt trước khi tiến hành cài đặt ALM.
|
Người dùng nên sử dụng một trong các trình duyệt sau để truy cập ALM sau khi cài đặt.
|
Để có thể nhập dữ liệu từ Excel/Word vào ALM, người dùng phải cài đặt sẵn một trong các bộ MS Office sau.
|
Đây là quy trình làm việc của quá trình cài đặt
Tải xuống và cài đặt công cụ HP ALM
Phần 1) Tải xuống
Bước 1) Đến phần https://www.microfocus.com/en-us/signup.
Nhập dữ liệu và nhấp vào đăng ký
Bước 2) Ở màn hình tiếp theo, bạn sẽ thấy thông báo đăng ký thành công.
Bước 3) Kiểm tra hộp thư đến và xác nhận email của bạn.
Bước 4) Tới trang đăng nhập – https://login.saas.microfocus.com/msg/actions/showLogin
- Nhập email của bạn
- Nhấp vào tiếp tục
Bước 5) Trong màn hình tiếp theo,
- Nhập mật khẩu của bạn
- Nhấp vào nút “Đăng nhập”.
Bước 6) Bạn sẽ được đưa tới Bảng điều khiển của mình.
- Nhấp vào menu KHÁM PHÁ.
- Nhấp vào ALM.
Bước 7) Bấm vào Bắt đầu ngay.
Bước 8) Bấm vào nút Tải xuống ngay.
Bước 9) Nhấp vào ALM_12.55_windows_english.zip
Bước 10) Bắt đầu tải xuống ALM
Phần 2) Cài đặt ALM
Bước 1) Trích xuất tập tin đã tải xuống.
Bước 2) Đi đến phần giải nén và nhấp vào ALM_installer.exe
Bước 3) Quá trình cài đặt bắt đầu
Bước 4) Bấm vào nút tiếp theo
Bước 5) Trong màn hình tiếp theo,
- Chọn hộp kiểm
- Bấm vào nút Tiếp theo
Bước 6) Bấm vào nút tiếp theo
Phần 3) Cấu hình
Cho đến nay, chúng tôi vừa cài đặt/sao chép các tệp cài đặt cần thiết cho ALM. Sau khi cài đặt thành công, trình cài đặt sẽ tiếp tục với trình hướng dẫn cấu hình máy chủ
Bước 1) Sử dụng 'Khóa đánh giá' và chọn 'Quản lý vòng đời ứng dụng' và nhấp vào 'TIẾP THEO'.
Bước 2) Nhập Chi tiết máy chủ. Bạn phải cài đặt sẵn oracle/MS SQL Server. Chọn thông tin xác thực cơ sở dữ liệu phù hợp và nhấp vào 'Tiếp theo'.
Mẹo: Sử dụng MS-SQL(SQL Auth) vì ALM dễ dàng được cài đặt với tùy chọn này trong khi MS – SQL(Win Auth) dễ bị lỗi hơn do đăng ký hệ điều hành và cài đặt UAC
Xử lý sự cố
Nếu bạn nhận được Lỗi “không xác thực được các tham số cơ sở dữ liệu” mặc dù đã nhập các tham số Cơ sở dữ liệu hợp lệ, hãy thực hiện như sau
1. Trong dấu nhắc lệnh, hãy kiểm tra Cổng 1433 đang lắng nghe. Sử dụng lệnh netstat -an
2. Trong Trình quản lý cấu hình máy chủ SQL > Cấu hình mạng máy chủ SQL > Giao thức cho MSSQLSERVER > Bật giao thức TCP/IP. Khởi động lại SQLServer.
3. Double nhấp vào TCP/IP trong “Giao thức cho “Phiên bản của bạn”” và chuyển đến tab địa chỉ IP. Tìm trình đơn thả xuống IPAll và đặt cổng thành 1433. Nhấp vào Áp dụng, đồng ý và khởi động lại máy chủ, điều này cũng có thể giải quyết vấn đề này.
Bước 3) Nhập Tên và mật khẩu của Site Admin Database Schema. Sau khi nhập thông tin chi tiết, nhấp vào 'Tiếp theo'.
Bước 4) Trang Bảo mật trong trình hướng dẫn cấu hình máy chủ sẽ mở ra. Bạn có thể chọn 'Sử dụng Giá trị Mặc định' và nhấp vào 'Tiếp theo'.
Bước 5) Nhập ID người dùng và mật khẩu của 'Quản trị viên trang web'. KHÔNG quên các thông tin đăng nhập này vì đây là thông tin cần thiết để đăng nhập thành công vào ALM.
Bước 6) Chọn Đường dẫn kho lưu trữ tệp nơi tất cả Dữ liệu ALM sẽ được lưu trữ.
Bước 7) Người dùng cũng có thể chọn Cổng mà họ muốn cài đặt. Trong trường hợp này là 8181 (mặc định là 8080 mà bạn có thể ghi đè) và nhấp vào 'TIẾP THEO'.
Lưu ý: Cổng mặc định 8080 có thể được sử dụng bởi các ứng dụng khác, do đó tốt hơn nên chọn số cổng khác.
Bước 8) Để trống Dịch vụ HP ALM của bạn Windows thông tin đăng nhập sẽ được sử dụng theo mặc định. Nhấn Next để tiếp tục.
Bước 9) Nhập thông tin chi tiết về máy chủ để thiết lập máy chủ thư cho HP ALM. Thông tin này được sử dụng để gửi email bằng ALM. Nếu bạn không muốn chỉ định, hãy nhấp vào không có và tiếp tục
Bước 10) Một bản tóm tắt cấu hình được hiển thị trước khi tiếp tục. Bấm tiếp
Bước 11) Tiến hành cấu hình
Bước 12) Khi áp dụng cấu hình nếu thành công, thông báo trạng thái sẽ được hiển thị phù hợp. Nhấp vào 'Hoàn tất' và dịch vụ ALM sẽ được bắt đầu nếu 'Khởi động máy chủ ALM' đã được chọn.
Bước 13) Bây giờ chúng tôi có thể khởi chạy Trung tâm chất lượng bằng cách sử dụng URL: http://localhost:8181/qcbin/. ALM 12.0 sẽ được khởi chạy như hình bên dưới.