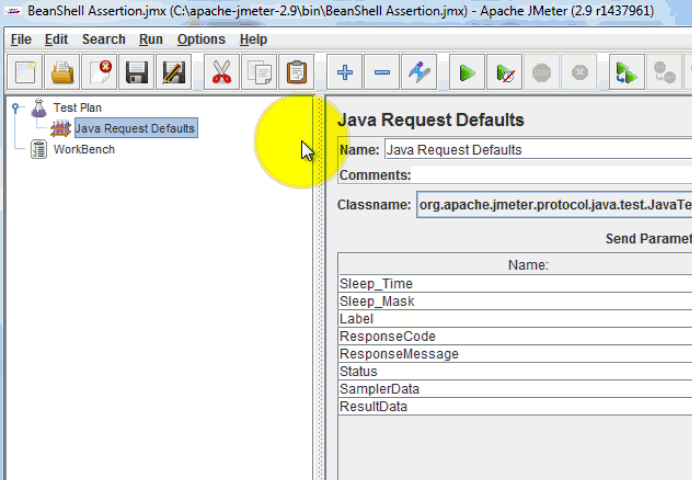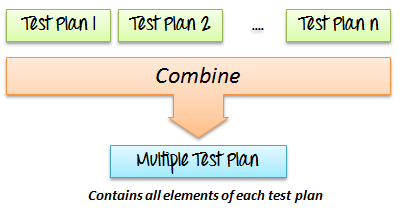JMeter GUI: Kế hoạch kiểm tra & Bàn làm việc
Ngay khi bạn khởi chạy JMeter, bạn sẽ thấy 2 phần tử
- Kế hoạch kiểm tra
- Workbench
Kế hoạch kiểm tra là gì?
Kế hoạch kiểm tra là nơi bạn thêm các yếu tố cần thiết cho JMeter Thử nghiệm.
Nó lưu trữ tất cả các thành phần (như ThreadGroup, Bộ hẹn giờ, v.v.) và các cài đặt tương ứng của chúng cần thiết để chạy Thử nghiệm mong muốn của bạn.
Hình sau đây cho thấy một ví dụ về Kế hoạch kiểm tra
WorkBench là gì?
WorkBench chỉ đơn giản là cung cấp một nơi để lưu trữ các phần tử kiểm tra tạm thời. WorkBench không liên quan đến Test Plan. JMeter sẽ không lưu nội dung của WorkBench. Nó chỉ lưu nội dung của Kế hoạch kiểm tra địa điể̀m chọn lựa
“WorkBench” sẽ được sử dụng trong Thử nghiệm ghi máy chủ proxy HTTP hướng dẫn của chúng tôi
Bây giờ, hãy bỏ qua nó.
Làm thế nào để thêm các phần tử?
Thêm các phần tử là thiết yếu bước xây dựng Kế hoạch kiểm thử vì không thêm các phần tử, JMeter không thể thực hiện Kế hoạch kiểm tra của bạn
Kế hoạch kiểm tra bao gồm nhiều yếu tố như Trình nghe, Bộ điều khiển và Bộ hẹn giờ
Bạn có thể thêm một phần tử vào kế hoạch kiểm tra bằng cách nhấp chuột phải vào một phần tử Kế hoạch kiểm tra và chọn các phần tử mới từ “Thêm" danh sách.
Giả sử bạn muốn thêm 2 phần tử vào Test Plan Xác nhận BeanShell và Java Yêu cầu mặc định
- Click chuột phải Kế hoạch kiểm tra -> Thêm -> Quả quyết-> Khẳng định vỏ đậu
- Click chuột phải Kế hoạch kiểm tra -> Thêm -> Phần tử cấu hình -> Java Yêu cầu mặc định
Quý vị cũng có thể tẩy một phần tử không được sử dụng
Giả sử bạn muốn xóa phần tử “Yêu cầu HTTP mặc định“, chọn “Mặc định yêu cầu HTTP” -> Nhấp chuột phải-> chọn Hủy bỏ từ menu ngữ cảnh -> Nhấp vào Có để xác nhận xóa phần tử này trên hộp tin nhắn
Đang tải và lưu các phần tử
Cách tạo tệp JMX
Giả sử bạn đã thêm tên phần tử “BeanShell Quả quyết“. Bây giờ bạn muốn lưu nó.
Nhấp chuột phải vào Xác nhận BeanShell -> chọn Lưu lựa chọn dưới dạng
Một hộp thoại hiển thị, nhấp vào Save nút để lưu các thành phần của bạn dưới tên mặc định Xác nhận BeanShell.jmx. Bạn có thể chọn tên khác nếu muốn
JMeter Các yếu tố kiểm tra và kế hoạch kiểm tra được lưu trữ trong *.JMX định dạng. JMX đang đứng cho Java Tiện ích mở rộng quản lý.
Cách chạy tệp JMX
Tải phần tử tồn tại giúp bạn tiết kiệm thời gian cần thiết để tạo và định cấu hình các phần tử mới
Giả sử bạn có một phần tử hiện có trong Kế hoạch kiểm tra: Java Yêu cầu mặc định
Nhấp chuột phải Java Yêu cầu mặc định-> chọn đi
Chọn Các yếu tố (Xác nhận BeanShell.jmx.) tập tin trong thư mục. Yếu tố này sẽ được thêm vào kế hoạch kiểm tra hiện tại của bạn.
Cách cấu hình các phần tử
Để định cấu hình bất kỳ Phần tử nào
- Chọn phần tử trong Tree on Left Pane
- Nhập cài đặt cấu hình ở khung bên phải
Cách lưu kế hoạch kiểm tra
Trước khi chạy thử nghiệm, bạn nên lưu Kế hoạch thử nghiệm của mình trước. Việc lưu Test Plan giúp bạn tránh được những lỗi không mong muốn khi chạy test plan. Các bước để lưu Kế hoạch kiểm tra –
- Tệp -> Lưu Kế hoạch Kiểm tra dưới dạng-> hộp thoại hiển thị
- Nhập tên tệp của Test Plan ->Nhấp chuột Tiết kiệm
Lưu ý: Việc lưu Kế hoạch kiểm tra là khác nhau từ việc lưu các phần tử.
| Lưu kế hoạch kiểm tra | Lưu một phần tử |
|---|---|
| Kế hoạch kiểm thử bao gồm một hoặc nhiều phần tử | Phần tử là thành phần cơ bản của JMeter |
| Khi bạn lưu Kế hoạch kiểm tra của mình, tất cả các yếu tố trong kế hoạch sẽ được lưu | Khi bạn lưu các phần tử của mình, chỉ một phần tử được lưu. |
Tạo một kế hoạch thử nghiệm kết hợp
Bạn có thể hợp nhất một hoặc nhiều Kế hoạch kiểm thử để tạo ra một kết hợp Kế hoạch kiểm tra như trong hình dưới đây
Giả sử bạn đã có tên Kế hoạch kiểm tra hiện có Test_Fragment.jmx trên máy tính của bạn (Bài viết này bao gồm tệp này). Bạn có thể hợp nhất kế hoạch kiểm tra này với Kế hoạch kiểm tra hiện tại trên JMeter để tạo Kế hoạch kiểm tra mới.
Bây giờ tất cả các phần tử kiểm tra trong tệp Test_Fragment.jmx được thêm vào kế hoạch kiểm tra hiện tại của bạn như trong hình bên dưới
Cách chạy kế hoạch kiểm thử
Để chạy một hoặc nhiều kế hoạch kiểm tra, hãy chọn Bắt đầu (Control + R) từ chạy mục menu.
Thời Gian JMeter đang chạy, nó sẽ hiển thị một hộp nhỏ màu xanh lá cây ở phía bên phải của thanh menu.
Các số bên trái của hộp màu xanh lá cây là số lượng chủ đề hoạt động / Tổng số của chủ đề.
Để dừng kiểm tra, nhấn Dừng hoặc sử dụng phím tắt Ctrl + '.'
Báo cáo thử nghiệm
Khi thực hiện kiểm tra xong, bạn có thể nhận được báo cáo kiểm tra. Báo cáo kiểm tra bao gồm tệp nhật ký lỗi, được lưu trong jmeter.log và tóm tắt kết quả kiểm tra. Sau đây là tệp nhật ký mẫu của JMeter
- 2013/08/18 08:41:12 THÔNG TIN – jmeter.JMeter: Bản quyền (c) 1998-2013 Phần mềm Apache Foundation
- 2013/08/18 08:41:12 THÔNG TIN – jmeter.JMeter: Phiên bản 2.9 r1437961
- 2013/08/18 08:41:12 THÔNG TIN – jmeter.JMeter: java.version=1.7.0_25
- 2013/08/18 08:41:12 THÔNG TIN – jmeter.JMeter: java.vm.tên=Java Máy khách HotSpot(TM)
- 2013/08/18 08:41:12 THÔNG TIN – jmeter.JMeter: os.name=Windows 7
- 2013/08/18 08:41:12 THÔNG TIN – jmeter.JMeter: os.arch=x86
- 2013/08/18 08:41:12 THÔNG TIN – jmeter.JMeter: os.version=6.1
- 2013/08/18 08:41:12 THÔNG TIN – jmeter.JMeter: file.encoding=Cp1252
- 2013/08/18 08:41:12 THÔNG TIN – jmeter.JMeter: Ngôn ngữ mặc định=Tiếng Anh (Hoa Kỳ)
- 2013/08/18 08:41:12 THÔNG TIN – jmeter.JMeter: JMeter Ngôn ngữ=Tiếng Anh (Hoa Kỳ)
- 2013/08/18 08:41:12 THÔNG TIN – jmeter.JMeter: JMeterTrang chủ=C:\Nguyen\Source_code\apache-jmeter-2.9
- 2013/08/18 08:41:12 THÔNG TIN – jmeter.JMeter: user.dir =c:\Nguyen\Source_code\apache-jmeter-2.9\bin
- 2013/08/18 08:41:12 THÔNG TIN – jmeter.JMeter: PWD =C:\Nguyen\Source_code\apache-jmeter-2.9\bin