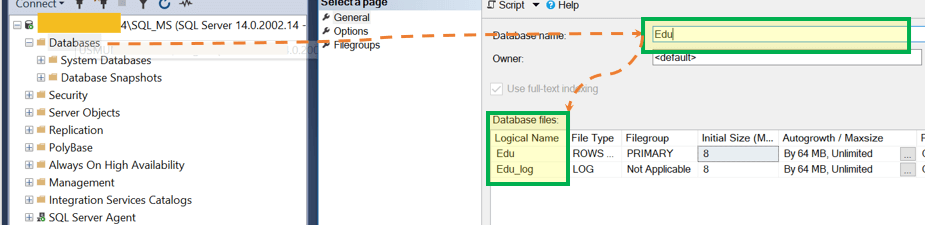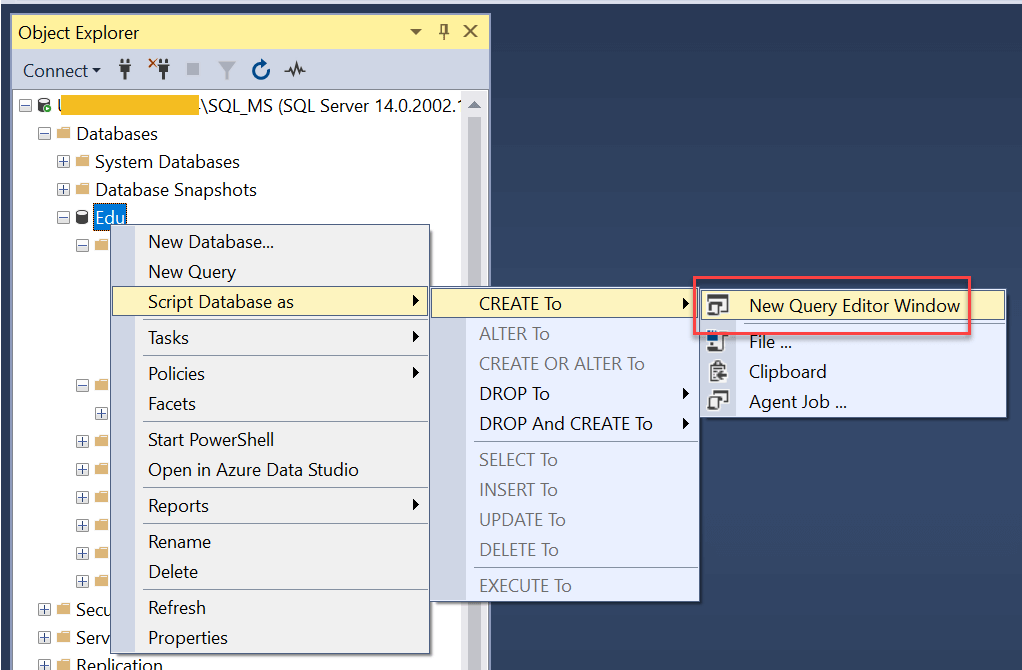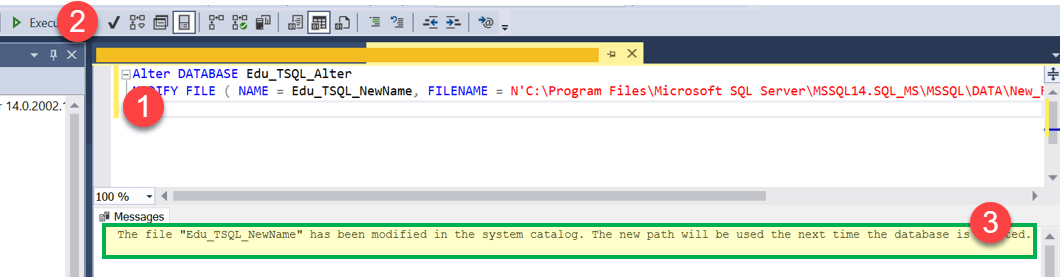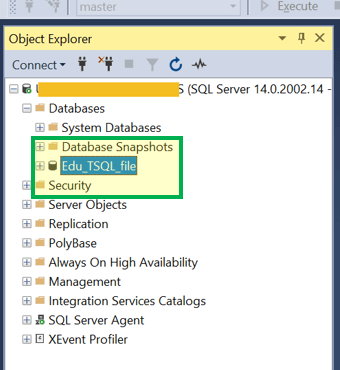Baza danych SQL Server: twórz, zmieniaj i usuwaj bazę danych w SQL
Co to jest baza danych?
Baza danych to zbiór obiektów, takich jak tabele, widoki, procedury składowane, wyzwalacze, funkcje itp.
Rozważmy kilka przykładów z prawdziwego życia:
- Mamy regał, w którym znajdują się książki,
- Mamy domy, w których mieszkamy,
- Posiadamy parkingi, na których zaparkowane są pojazdy, a przykłady są niezliczone.
Podobnie mamy BAZY DANYCH, która jest rodzajem domu dla wszystkich naszych tabel, widoków, procedur przechowywanych itp., które są ze sobą powiązane.
Technicznie rzecz biorąc, baza danych przechowuje dane w dobrze zorganizowany sposób, aby ułatwić dostęp i wyszukiwanie. W SQL Serveristnieją dwa typy baz danych:
- Systemowe bazy danych: Systemowe bazy danych są tworzone automatycznie podczas instalacji serwera SQL. Odgrywają kluczową rolę na serwerze, szczególnie w zapewnieniu prawidłowego działania obiektów bazy danych. Przykładowe bazy danych systemu SQL Server to: Master, MSDB, Model, Tempdb, Resource
- Bazy danych użytkowników: Bazy danych użytkowników są tworzone przez użytkowników baz danych takich jak Ty, którzy otrzymali uprawnienia do tworzenia baz danych
Zasady tworzenia bazy danych
Na początek musimy poznać podstawowe zasady tworzenia nowej bazy danych:
- Nazwy baz danych muszą być unikalne w obrębie instancji SQL Server.
- Nazwy baz danych mogą mieć maksymalnie 128 znaków.
- Instrukcja CREATE DATABASE musi działać w trybie automatycznego zatwierdzania.

Istnieją 2 sposoby tworzenia bazy danych na serwerze SQL.
- SQL Server Management Studio
- Transakcyjny SQL
Jak utworzyć bazę danych w SQL Server Management Studio
Oto krok po kroku proces tworzenia bazy danych w Studio zarządzania serwerem SQL:
Krok 1) Kliknij prawym przyciskiem myszy „Baza danych” w oknie „Eksplorator obiektów”, a następnie wybierz „Nowa baza danych”.
Krok 2) Poniżej pojawi się ekran „Nowa baza danych”. Wpisz „Nazwa bazy danych”. Pamiętaj, że: Kolumna „Nazwa logiczna” zostanie automatycznie wypełniona:
- Edu | Typy plików: Wiersze i grupy plików: PODSTAWOWE
- Edu_log | Typy plików: LOG i grupy plików: „Nie dotyczy”
Tutaj:
A) Edu | Typy plików: Wiersze i grupy plików: PODSTAWOWY jest plik .mdf
B) Edu_log | Typy plików: LOG i grupy plików: „Nie dotyczy” to plik .ldf
Krok 3) (Opcjonalnie) Aby wprowadzić bardziej złożone ustawienia, możemy przejść do „Opcji” i „Grup plików”. Na poziomie początkującym wystarczy utworzyć bazę danych na karcie Ogólne.
Krok 4) Kliknij „Dodaj”.
Wynik: Utworzono bazę danych „Edu”.
Możemy rozwinąć bazę danych – „Edu”, która będzie zawierać tabele, widoki itp. Są one początkowo puste, dopóki użytkownik nie utworzy nowej tabeli, widoków itp.
Wyświetl zapytanie źródłowe:
Możesz wyświetlić zapytanie źródłowe nowo utworzonej bazy danych „Edu” jako: Nawigacja: Kliknij prawym przyciskiem myszy nazwę bazy danych> Baza danych skryptu jako> UTWÓRZ do> Okno nowego edytora zapytań.
Okno zapytania:
Utwórz skrypt:
USE [master] GO CREATE DATABASE [Edu] CONTAINMENT = NONE ON PRIMARY ( NAME = N'Edu', FILENAME = N'C:\Program Files\Microsoft SQL Server\MSSQL14.SQL_MS\MSSQL\DATA\Edu.mdf' , SIZE = 8192KB , MAXSIZE = UNLIMITED, FILEGROWTH = 65536KB ) LOG ON ( NAME = N'Edu_log', FILENAME = N'C:\Program Files\Microsoft SQL Server\MSSQL14.SQL_MS\MSSQL\DATA\Edu_log.ldf' , SIZE = 8192KB , MAXSIZE = 2048GB , FILEGROWTH = 65536KB )
Utwórz bazę danych za pomocą T-SQL
Inną metodą jest napisanie zapytania T-SQL w celu utworzenia bazy danych i jego wykonanie.
Rzućmy okiem na większość zapytań T-SQL do prostego tworzenia bazy danych.
Składnia:
CREATE DATABASE <Database_name>
zapytanie:
CREATE DATABASE [Edu_TSQL_file]
Kliknij „Wykonaj”
Wynik: Widzimy Edu_TSQL utworzony w Eksploratorze obiektów SQL.
Przyjrzyjmy się, kiedy chcemy utworzyć bazę danych z pliku .mdf i .ldf. Tutaj możemy podać lokalizację jako niejawną część naszego zapytania.
Składnia:
CREATE DATABASE database_name
[ CONTAINMENT = { NONE | PARTIAL } ]
[ ON
[ PRIMARY ] <filespec> [ ,...n ]
[ , <filegroup> [ ,...n ] ]
[ LOG ON <filespec> [ ,...n ] ]
];
zapytanie:
CREATE DATABASE [Edu_TSQL_file] CONTAINMENT = NONE ON PRIMARY ( NAME = N'Edu_TSQL_file', FILENAME = N'C:\Program Files\Microsoft SQL Server\MSSQL14.SQL_MS\MSSQL\DATA\Edu_TSQL_file.mdf' , SIZE = 8192KB , MAXSIZE = UNLIMITED, FILEGROWTH = 65536KB ) LOG ON ( NAME = N'Edu_TSQL_file_log', FILENAME = N'C:\Program Files\Microsoft SQL Server\MSSQL14.SQL_MS\MSSQL\DATA\Edu_TSQL_file_log.ldf' , SIZE = 8192KB , MAXSIZE = 2048GB , FILEGROWTH = 65536KB )
Jak zmienić bazę danych
Podobnie jak Utwórz zapytanie do bazy danych, możemy również zmienić bazę danych. Możemy zmienić nazwę bazy danych, zmienić lokalizację i ustawienia pliku itp.
Podstawowe zasady zmiany nowej bazy danych:
- Instrukcja ALTER DATABASE musi działać w trybie automatycznego zatwierdzania.
- Opcja ALTER DATABASE nie jest dozwolona w transakcji jawnej lub ukrytej.
Istnieją 2 sposoby zmiany bazy danych na serwerze SQL.
- SQL Server Management Studio
- Transact-SQL.
Jak zmienić bazę danych w SQL Server Management Studio
Poniżej znajdują się kroki zmiany bazy danych w studiu zarządzania serwerem SQL:
Spróbujmy zmienić nazwę naszej wstępnie utworzonej bazy danych „Edu”.
Krok 1) Zmień nazwę bazy danych
Kliknij prawym przyciskiem myszy nazwę bazy danych. Kliknij „Zmień nazwę”.
Krok 2) Wprowadź nową nazwę bazy danych
Nazwa bazy danych będzie edytowalna. Wprowadź nową nazwę i naciśnij Enter.
Wynik: Nazwa bazy danych została teraz zmieniona na „Edu_Alter” z „Edu”.
Zmień bazę danych za pomocą języka Transact-SQL
Zmieńmy teraz bazę danych za pomocą języka T-SQL
Składnia:
ALTER DATABASE <Databse_name> MODIFY NAME = <New Name>
zapytanie:
ALTER DATABASE Edu_TSQL MODIFY NAME = Edu_TSQL_Alter;
Uruchom powyższe zapytanie, klikając „Wykonaj”.
Wynik: Nazwa bazy danych została teraz zmieniona na „Edu_TSQL_Alter” z „Edu_TSQL”.
Ogólna składnia:
ALTER DATABASE { database_name | CURRENT }
{ MODIFY NAME = new_database_name
| COLLATE collation_name
| <file_and_filegroup_options>
| SET <option_spec> [ ,...n ] [ WITH <termination> ]
| SET COMPATIBILITY_LEVEL = { 140 | 130 | 120 | 110 | 100 | 90 }
} ;
Zmiana nazwy pliku .mdf/.ldf
zapytanie:
Alter DATABASE Edu_TSQL_Alter; MODIFY FILE ( NAME = Edu_TSQL, NEWNAME = Edu_TSQL_newName );
Zmiana lokalizacji pliku .mdf/.ldf
zapytanie:
Alter DATABASE Edu_TSQL_Alter; MODIFY FILE ( NAME = Edu_TSQL_NewName, FILENAME = N'C:\Program Files\Microsoft SQL Server\MSSQL14.SQL_MS\MSSQL\DATA\New_File\Edu_TSQL_log.ldf' );
Usuń bazę danych
Istnieją 2 sposoby usunięcia bazy danych z serwera SQL.
- SQL Server Management Studio
- Transact-SQL.
Jak usunąć bazę danych w SQL Server Management Studio
Poniżej przedstawiono proces usuwania bazy danych w programie SQL Server Management Studio:
Spróbujmy usunąć naszą wcześniej utworzoną bazę danych „Edu_Alter”.
Krok 1) Kliknij prawym przyciskiem myszy Baza danych. Kliknij „Usuń”, a następnie „OK”.
Wynik: „Edu_Alter” został usunięty z listy baz danych „Object Explorer”.
Usuń bazę danych przy użyciu języka Transact-SQL
Spróbujmy usunąć naszą wcześniej utworzoną bazę danych „Edu_TSQL_Alter”.
Składnia:
DROP DATABASE <Databse_name>
zapytanie:
USE master; GO DROP DATABASE Edu_TSQL_Alter; GO
Uruchom powyższe zapytanie, klikając „Wykonaj”.
Wynik: „Edu_TSQL_Alter” został usunięty z listy baz danych „Object Explorer”.
Przywróć bazę danych w SQL Server
Możesz utworzyć bazę danych, przywracając bazę danych, którą wcześniej utworzyłeś. Można to zrobić, uruchamiając polecenie restore database, które przyjmuje następującą składnię:
restore Database <database name> from disk = '<Backup file location + filename>
Zapytanie powinno zostać wykonane w oknie zapytania, podobnie jak poprzednie polecenie. Na przykład:
restore database Edu from disk = 'C:\Backup\Edu_full_backup.bak'
Możesz także skorzystać z nawigacji GUI: Kliknij prawym przyciskiem myszy Baza danych>Przywróć bazy danych>Urządzenie>Importuj plik>Kliknij OK.
Podsumowanie
- Do wykonania wszystkich trzech operacji: tworzenia, modyfikowania i usuwania bazy danych możemy użyć zarówno interfejsu graficznego SQL Management, jak i języka T-SQL.
- W instancji SQL Server można określić maksymalnie 32,767 XNUMX baz danych.
- Systemowych baz danych nie można usunąć.
- Create, Alter & Drop: Wszystkie operacje są niezależne od wielkości liter. Możemy używać zarówno wielkich, jak i małych liter jako składni.