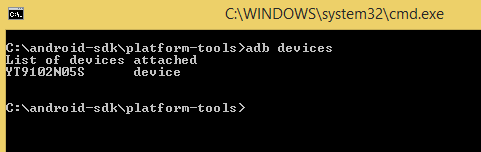Android Most debugowania (ADB) Połącz się z urządzeniem przez USB i Wi-Fi
Czym jest Android Most debugowania (ADB)?
Android Debugowanie mostka (ADB) to narzędzie wiersza poleceń umożliwiające komunikację z urządzeniem. Służy do mostkowania komunikacji pomiędzy instancją emulatora (Android urządzenie) i działający w tle proces demona (serwer). Pomaga wykonywać różne czynności, takie jak instalowanie lub debugowanie urządzenia oraz uruchamiać różne polecenia na urządzeniu, zapewniając dostęp do powłoki Uniksa.
Wykorzystanie dowolnego prawdziwego urządzenia do automatyzacji mobilnej Testy zawsze było wyzwaniem dla testerów. Ale, Android oferuje garść rozwiązań umożliwiających podłączenie prawdziwego urządzenia przez USB (Universal Serial Bus), tj. Android Most debugowania (ADB).
Debugowanie USB i konfiguracja ADB
APPIUM oferuje zaletę wykonywania testów na rzeczywistych urządzeniach. Ale przed uruchomieniem testu musimy skonfigurować następujące wymagania wstępne.
- Debugowanie USB powinno być włączone
- Konfiguracja ADB
- Pożądana konfiguracja możliwości zgodnie ze zmianami sprzętu.
Tutaj zobaczymy zarówno połączenie z emulatorem, jak i z prawdziwym urządzeniem do testów. Zobacz kroki poniżej, aby połączyć się z emulatorem.
Jak połączyć się z emulatorem
Wymaganie wstępne - SDK (Software Development Kit) powinien być zainstalowany na komputerze. ADB w Android jest w pakiecie z Google Android SDK (zestaw programistyczny).
Kroki, aby włączyć ADB z Menedżera SDK.
Krok 1) Otwarte Android folderze SDK
Krok 2) Double kliknij Menedżera SDK
Krok 3) Z listy wszystkich pakietów wybierz Narzędzia i zaznacz pole wyboru
- Android Narzędzia SDK i
- Android Narzędzia platformy SDK.
Jak podłączyć Android Urządzenie z ADB (Android Most debugowania)
Krok 1) Włącz debugowanie USB na swoim urządzeniu
Włącz opcję debugowania USB w „Opcji programisty” w Android telefon. Teraz podłącz swoje Android urządzenie do komputera za pomocą kabla USB.
Krok 2) Przejdź do Android folderze SDK
Otwórz folder lokalny, w którym Android Pliki SDK zostały zapisane 'Android SDK >> Narzędzia platformy, np.: C:\android-sdk\platform-tools
Krok 3) Otwórz okno poleceń
Wewnątrz folderu Shift + Menu prawego przycisku myszy >> Wybierz „Otwórz tutaj okno poleceń” opcja.
Otworzy folder za pomocą wiersza poleceń.
Note– możesz także otworzyć ścieżkę folderu bezpośrednio z polecenia Uruchom w wierszu poleceń.
To okno poleceń bezpośrednio otworzy folder w oknie wiersza poleceń.
Krok 4) Podłącz urządzenie zewnętrzne Android urządzenie
Teraz przed sprawdzeniem urządzenia należy podłączyć urządzenie zewnętrzne Android urządzenie (telefon komórkowy). Aby podłączyć urządzenie, użyj złącza kabla USB urządzenia do systemu. Następnie w powyższym wierszu poleceń wpisz polecenie-
'adb devices' & press Enter
Wyświetli całą listę wszystkich podłączonych urządzeń.
Ale wcześniej powinniśmy sprawdzić ten serwer ADB. Sprawdź, czy działa jako proces w tle, czy nie. Po prostu otwórz wiersz poleceń z powyższej procedury, wpisz „adb” i naciśnij klawisz Enter. Powinien wyświetlić cały uruchomiony proces adb.
Kiedy serwer się uruchamia, zawsze wiąże się z lokalnym portem TCP 5037. Wszyscy klienci ADB nasłuchują portu TCP 5037, aby komunikować się z żądaniem serwera.
Teraz działający serwer ADB może skanować wszystkie podłączone instancje emulatora lub urządzenia, skanując port.
Zawsze pamiętaj, że demon ADB działa na porcie o numerze nieparzystym z zakresu od 5555 do 5558.
Proces demona ADB działa z połączeniem konsolowym, które uzyskuje port o parzystej liczbie do połączenia.
Na przykład: Jeśli podłączone jest jedno urządzenie, serwer automatycznie skanuje urządzenie i nawiązuje połączenie, ale jeśli działa wiele urządzeń lub emulatorów, użytkownik musi wydać ADB polecenie połączenia z instrukcją wiersza poleceń USB urządzenia, aby się połączyć.
Instancja emulatora podłączona do portu o numerze nieparzystym 5557 ma tę samą konsolę działającą na porcie o numerze parzystym 5556, tj. Każde działające urządzenie ma podłączony 1 port nieparzysty i 1 parzysty.
emulator 1: console 5556 emulator 1: adb 5557 emulator 2: console 5554 emulator 2: adb 5555
Polecenie wykrycia wszystkich podłączonych urządzeń –
<$ adb devices> emulator-5554 device emulator-5556 device emulator-5558 device
Polecenie wykrywania pojedynczego urządzenia z wielu podłączonych urządzeń-
<$ adb –s emulator-5554 install Guru99.apk>
Wykryje połączenie adb dla urządzenia -5554 i zainstaluje aplikację.
W ten sposób użytkownik może skonfigurować udane połączenie, aby uzyskać dostęp do instancji połączenia USB ADB za pomocą poleceń ADB.
Syntax used to access ADB instances from commands line: Adb [-d – An adb command when a single USB device is connected Adb [-e – An adb command when only single emulator is running Adb devices--- This will print all the list of emulator / devices attached. Adb version--- List the adb version number. Adb help---- Print the list of supported commands.
Jak skonfigurować ADB do obsługi Wi-Fi
Podobnie jak konfiguracja ADB connect USB, użytkownik może również skonfigurować ADB przez Wi-Fi.
Warunek wstępny
- Obie Android urządzenie i komputer hosta powinny być podłączone do tej samej sieci bezprzewodowej i
- Opcja Bluetooth urządzenia powinna być wyłączona.
Kroki do połączenia-
- Podłącz urządzenie za pomocą kabla USB do komputera hosta. Sprawdź, czy w urządzeniu włączone jest debugowanie USB.
- Ustaw urządzenie docelowe tak, aby łączyło się z protokołem TCP/IP na porcie 5555
$ adb tcpip 5555
- Teraz odłącz kabel USB od urządzenia.
- In Android urządzenie znajdź adres IP w Ustawieniach >> Ustawienia Wi-Fi >> Zaawansowane >> Adres IP. Użyj tego samego Android Debuguj adres IP mostu, aby podłączyć urządzenie za pośrednictwem połączenia USB urządzenia ADB
eg: Network IP address is- 148.100.1.17 $ adb devices List of devices attached 148.100.1.17:5555 device
W związku z tym ostateczna konfiguracja została wykonana, a „adb” pomyślnie skonfigurowany przez sieć bezprzewodową.
UWAGA- Jeśli wystąpił jakiś błąd połączenia, po prostu zresetuj lub zabij połączenie hosta adb. W tym celu użyj następującego polecenia
i ponownie ADB połącz się z telefonem od pierwszego kroku. Jeśli pracujesz z Android urządzeń i szukasz emulatora, rozważ sprawdzenie tego lista najlepszych Android emulatory dla Windows aby znaleźć odpowiednie rozwiązanie dla swoich potrzeb.