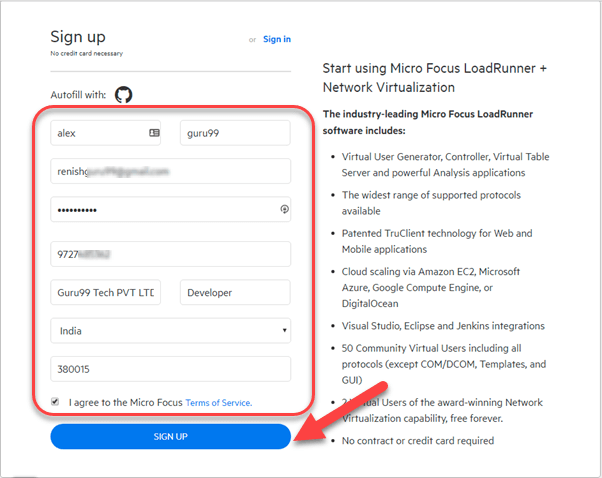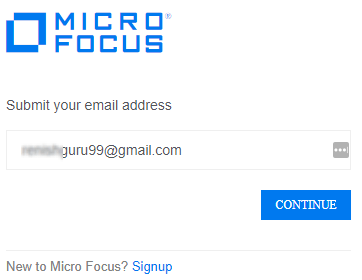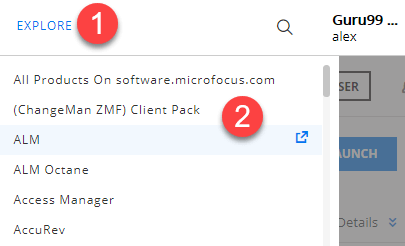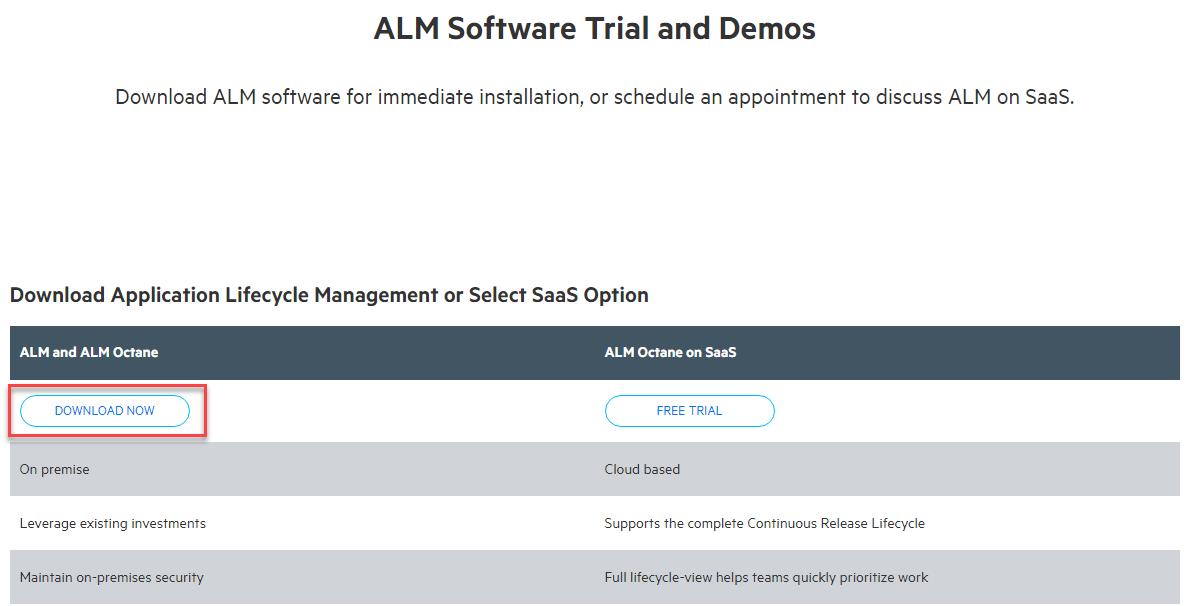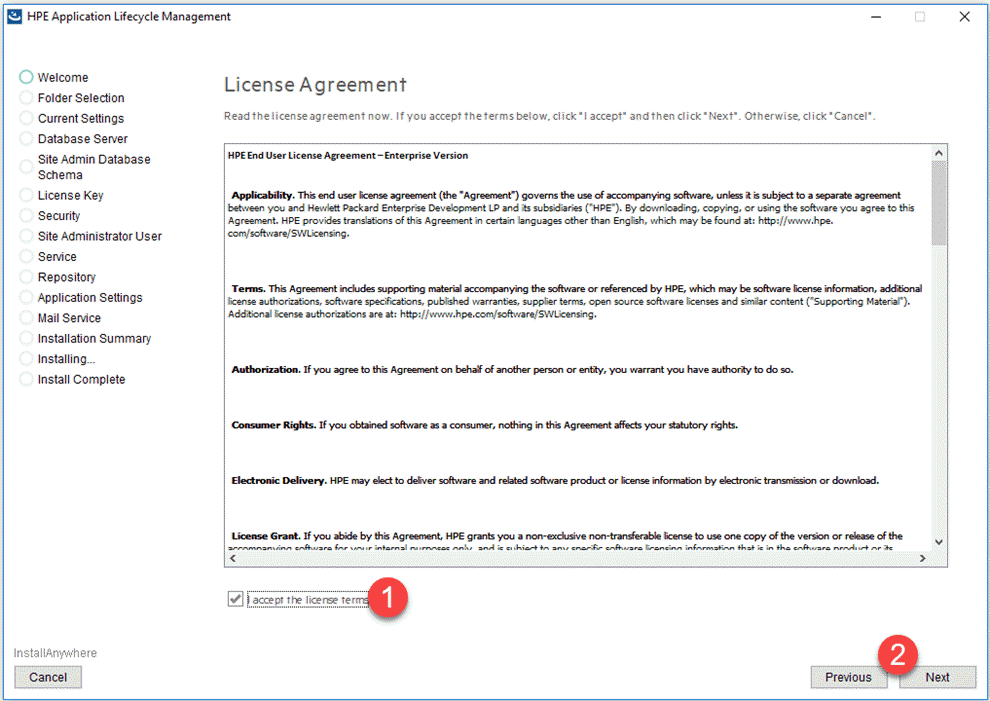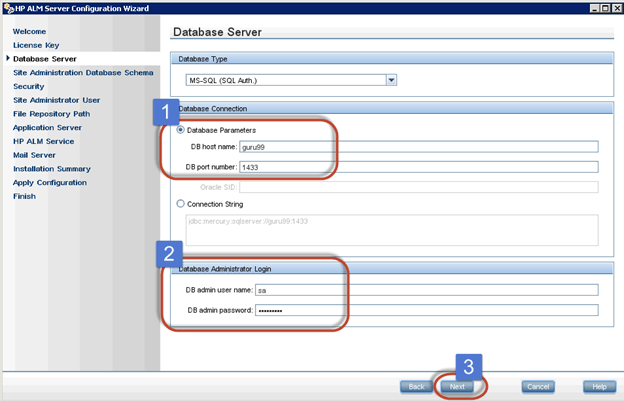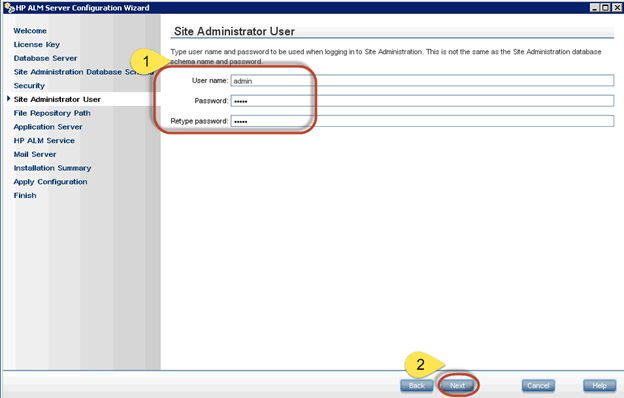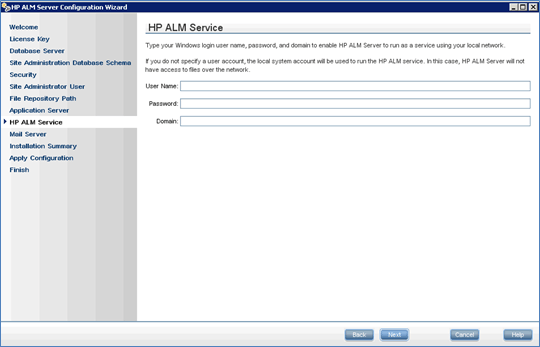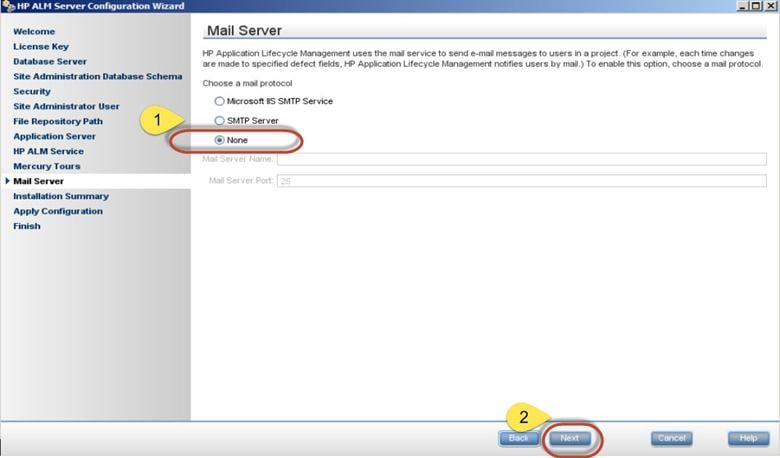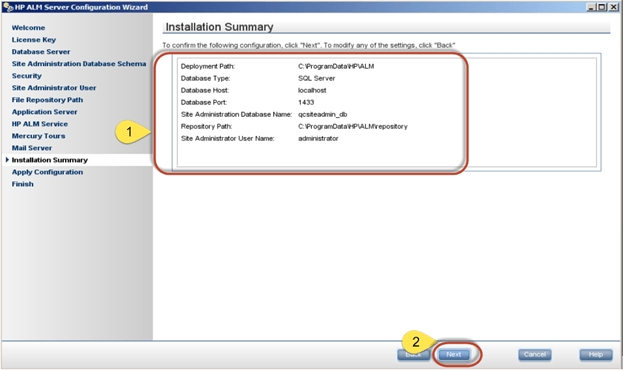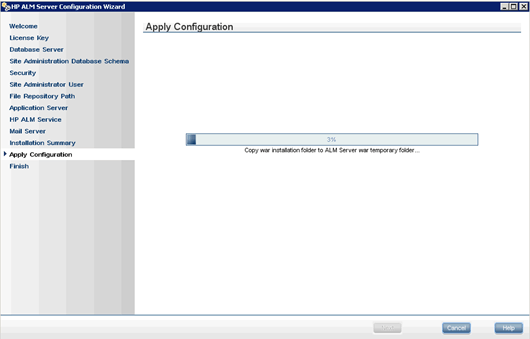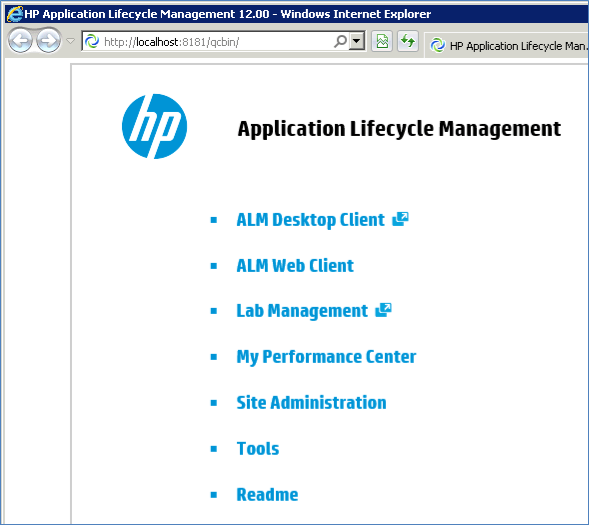Comment télécharger et installer HP ALM (Quality Center)
Avant d'installer ALM 12.55, il faut comprendre la configuration système requise. Nous verrons comment effectuer une installation autonome sur un Windows Environnement. Les utilisateurs doivent remplir toutes les conditions préalables ci-dessous pour installer ALM avec succès.
| OperaSystèmes de montage | Bases de données | Navigateurs | MSOffice |
|---|---|---|---|
Les utilisateurs doivent installer ALM sur l'un des éléments suivants Windows Édition serveur Operasystèmes de réglage.
|
L'une des bases de données suivantes doit avoir été installée avant de procéder à l'installation d'ALM.
|
L'utilisateur doit utiliser l'un des navigateurs suivants pour accéder à ALM, après l'installation.
|
Pour permettre l'importation de données d'Excel/Word vers ALM, les utilisateurs doivent avoir préinstallé l'une des suites MS Office suivantes.
|
Voici le flux de travail du processus d'installation
Téléchargement et installation de l'outil HP ALM
Partie 1) Télécharger
Étape 1) Allez dans https://www.microfocus.com/en-us/signup.
Entrez les données et cliquez sur S'inscrire
Étape 2) Dans l'écran suivant, vous verrez un message : l'enregistrement a réussi.
Étape 3) Vérifiez votre boîte de réception et confirmez votre email.
Étape 4) Accédez à la page de connexion – https://login.saas.microfocus.com/msg/actions/showLogin
- Entrez votre e-mail
- Cliquez sur continuer
Étape 5) Dans l'écran suivant,
- Tapez votre mot de passe
- Cliquez sur le bouton « Connexion ».
Étape 6) Vous serez redirigé vers votre tableau de bord.
- Cliquez sur le menu EXPLORER.
- Cliquez sur un ALM.
Étape 7) Cliquez sur Commencer maintenant.
Étape 8) Cliquez sur le bouton Télécharger maintenant.
Étape 9) Cliquez sur un ALM_12.55_windows_english.zip
Étape 10) Le téléchargement d'ALM démarre
Partie 2) Installer ALM
Étape 1) Extraire le fichier téléchargé.
Étape 2) Allez dans le plié extrait et cliquez sur ALM_installer.exe
Étape 3) Le processus d'installation démarre
Étape 4) Cliquez sur le bouton suivant
Étape 5) Dans l'écran suivant,
- Cochez la case
- Cliquez sur le bouton Suivant
Étape 6) Cliquez sur le bouton suivant
Partie 3) Configuration
Jusqu'à présent, nous venons d'installer/copier les fichiers d'installation nécessaires pour ALM. Une fois l'installation réussie, le programme d'installation poursuivra l'assistant de configuration du serveur.
Étape 1) Utilisez « Clé d'évaluation », sélectionnez « Gestion du cycle de vie des applications » et cliquez sur « SUIVANT ».
Étape 2) Entrez les détails du serveur. Vous devriez avoir préinstallé Oracle/MS SQL Server. Sélectionnez les informations d'identification de la base de données appropriées et cliquez sur « Suivant ».
Astuce : utilisez MS-SQL (SQL Auth) car ALM s'installe facilement avec cette option tandis que MS – SQL (Win Auth) est plus sujet aux erreurs en raison des registres du système d'exploitation et des paramètres UAC.
Dépannage
Si vous obtenez l'erreur « Échec de la validation des paramètres de base de données » malgré la saisie de paramètres de base de données valides, procédez comme suit :
1. Dans l’invite de commande, vérifiez que le port 1433 écoute. Utilisez la commande netstat -an
2. Dans Gestionnaire de configuration SQL Server > Configuration réseau SQL Server > Protocoles pour MSSQLSERVER > Activer le protocole TCP/IP. Redémarrez le serveur SQL.
3. Double cliquez sur TCP/IP dans les « Protocoles pour « Votre instance » » et accédez à l'onglet Adresses IP. Recherchez la liste déroulante IPAll et définissez le port sur 1433. Cliquez sur Appliquer, puis sur OK et redémarrez le serveur, cela devrait également pouvoir résoudre ce problème.
Étape 3) Entrez le nom et le mot de passe du schéma de base de données d'administration du site. Après avoir saisi les détails, cliquez sur « Suivant ».
Étape 4) La page Sécurité de l'assistant de configuration du serveur s'ouvre. Vous pouvez cocher « Utiliser la valeur par défaut » et cliquer sur « Suivant ».
Étape 5) Entrez l'ID utilisateur et le mot de passe « Administrateur du site ». N'oubliez PAS ces informations d'identification car ces informations seraient nécessaires pour vous connecter avec succès à ALM.
Étape 6) Sélectionnez le chemin du référentiel de fichiers où toutes les données ALM seront stockées.
Étape 7) L'utilisateur peut également sélectionner le port qu'il souhaite installer. Dans ce cas, il s'agit de 8181 (la valeur par défaut est 8080 que vous pouvez remplacer) et cliquez sur « SUIVANT ».
Remarque: Le port par défaut 8080 peut être utilisé par d'autres applications, il est donc préférable de choisir d'autres numéros de port.
Étape 8) Laissez le service HP ALM aussi vide que votre Windows les informations de connexion seraient utilisées par défaut. Cliquer sur Suivant pour continuer.
Étape 9) Entrez les détails du serveur pour configurer le serveur de messagerie pour HP ALM. Ceci est utilisé pour envoyer des e-mails à l’aide d’ALM. Si vous ne souhaitez pas préciser, cliquez sur Aucun et continuez
Étape 10) Un résumé de la configuration s'affiche avant de continuer. Cliquez sur Suivant
Étape 11) La configuration se déroule
Étape 12) Lors de l'application de la configuration en cas de succès, un message d'état s'affichera de manière appropriée. Cliquez sur « Terminer » et le service ALM sera démarré si « Démarrer le serveur ALM » a été coché.
Étape 13) Nous pouvons maintenant lancer Quality Center en utilisant l'URL : http://localhost:8181/qcbin/. L'ALM 12.0 serait lancé comme indiqué ci-dessous.