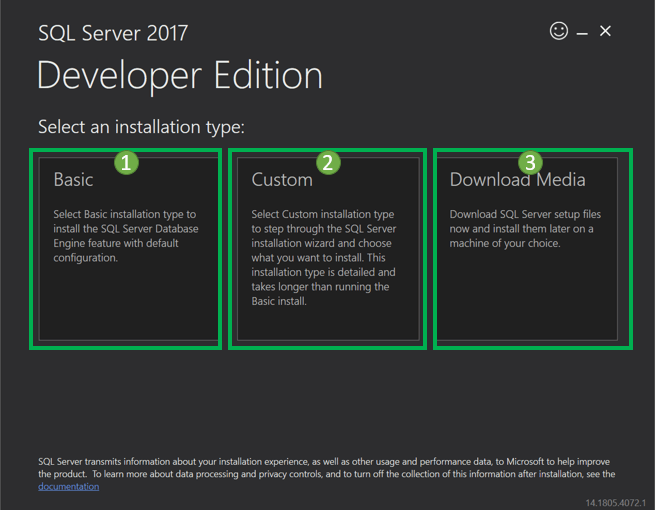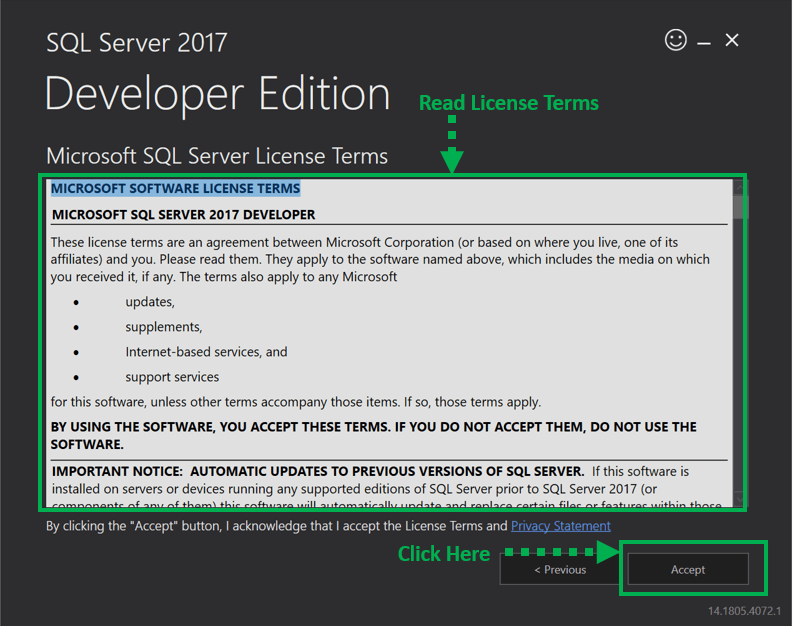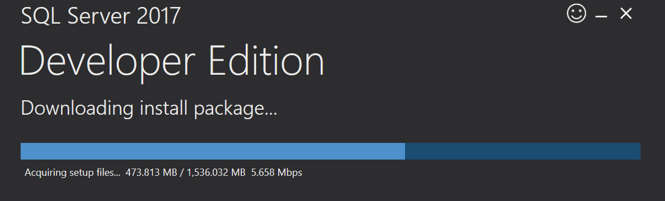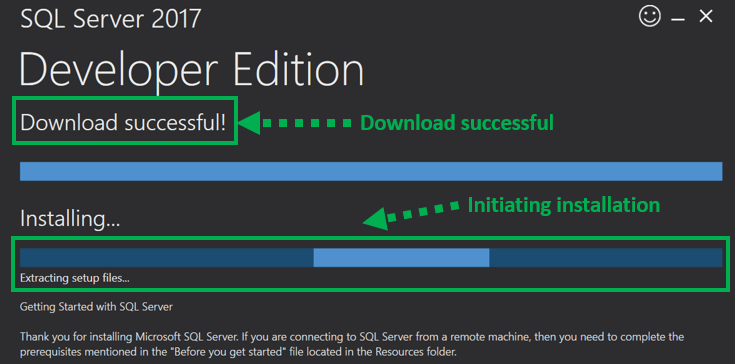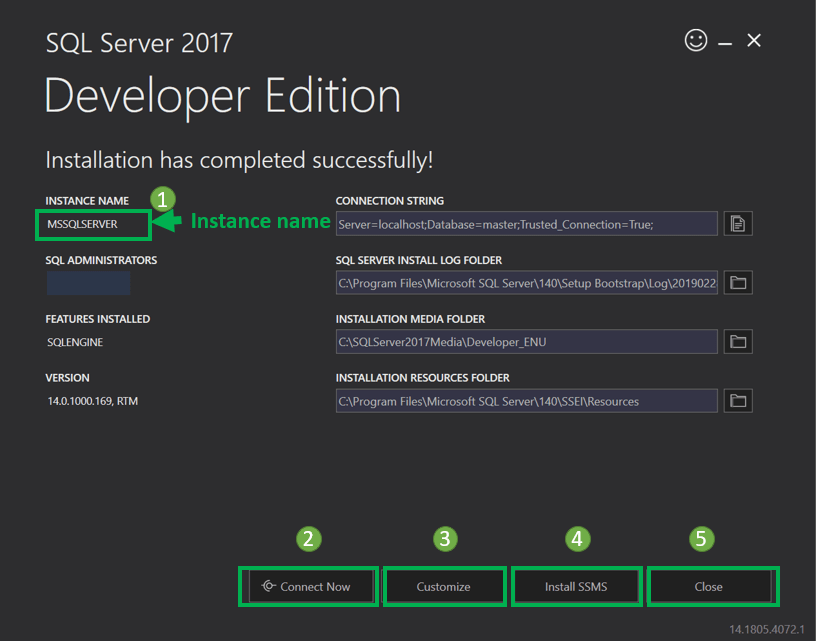Comment télécharger et installer SQL Server pour Windows (GRATUIT)
Qu'est-ce que SQL Server?
SQL Server est un système de gestion de bases de données relationnelles (SGBDR) développé par Microsoft. SQL Server prend en charge ANSI SQL, qui est le langage de requête structuré standard. Cependant, SQL Server est fourni avec sa propre implémentation du langage SQL, T-SQL (Transact-SQL). Il est principalement conçu et développé pour concurrencer MySQL et Oracle bases de données.
Conditions préalables
Principalement, le téléchargement du serveur MS SQL pour Windows 10 nécessite :
.Net Framework, 1 Go de mémoire recommandée et système NTFS.
Comment télécharger le programme d'installation de SQL Server
Vous trouverez ci-dessous un processus étape par étape sur la façon de télécharger le serveur SQL sur Windows 10:
Étape 1) Aller à l'URL: https://www.microsoft.com/en-in/sql-server/sql-server-downloads à télécharger Microsoft Serveur SQL.
Microsoft offre aux deux éditions de téléchargement SQL gratuites spécialisées pour travailler sur le serveur MS SQL :
- Développeur – Il possède toutes les fonctionnalités offertes par le serveur MS SQL mais nous ne pouvons pas l’utiliser en production. Du point de vue de l'apprentissage, est-ce un candidat idéal pour commencer.
- Express: Il s'agit également d'une version téléchargeable gratuite du serveur SQL, mais avec un ensemble limité de fonctionnalités sans l'intelligence d'entreprise applications.
Nous sélectionnerons le Édition développeur pour télécharger le Microsoft Serveur SQL pour l'installation.
Étape 2) Cliquez sur "Télécharger maintenant"
Nous obtiendrons Serveur SQL installation configurée comme 'SQLServer2017-SSEI-Dev.exe' sur un Windows environnement, garantissant la compatibilité et les performances optimisées pour SQL Server Windows applications.
Comment faire pour installer Microsoft SQL Server
Voici un processus étape par étape pour installer SQL dans Windows 10:
Étape 1) Ouvrez le fichier .exe
Double cliquez sur «SQLServer2017-SSEI-Dev.exe». L'écran ci-dessous apparaîtra avec trois options : fichiers de base, personnalisés et téléchargés.
Étape 2) Choisissez la version
Choisissez la version de base en cliquant sur le Option « de base », car il possède toute la configuration par défaut requise pour apprendre MS SQL.
Étape 3) Acceptez les conditions
»Microsoft L’écran des conditions de licence du serveur apparaîtra. Lisez les termes de la licence, puis cliquez sur 'Accepter.'
Étape 4) Choisissez l'emplacement
Vous trouverez ci-dessous 'Emplacement d'installation du serveur SQL' apparaîtra, ce qui est une étape cruciale dans le Microsoft SQL Server processus d'installation.
- L'emplacement par défaut est C: \ Program Files \Microsoft SQL Server.
- En option, nous pouvons également modifier l'emplacement d'installation en cliquant sur Feuilleter.3. Une fois l'emplacement sélectionné, cliquez sur le 'Installer' bouton (dans la fenêtre de contrôle qui apparaît maintenant) pour démarrer l'installation de SQL Windows 10.
Vous trouverez ci-dessous 'Téléchargement du package d'installation' L’écran de progression s’affichera. Attendez que le téléchargement du logiciel SQL soit terminé.
Une fois le téléchargement terminé ; le système lancera l’installation de l’édition développeur.
Affichage de l'écran ci-dessous progression de l'installation.
Étape 5) Terminez le processus d'installation
Une fois l'installation terminée avec succès, l'écran ci-dessous apparaîtra.
Cette configuration est autonome pour aller plus loin avec l'apprentissage du serveur SQL, et nous pouvons « Fermer » cette fenêtre.
Cependant, vous trouverez ci-dessous un résumé de l'étiquette et du bouton :
- Nom de l'instance: Celui-ci est étiqueté par défaut comme MSSQLSERVER.
- Se connecter maintenant: Cela ouvrira une fenêtre de ligne de commande distincte pour tester la connexion de ce que nous venons d'installer. Le système fonctionnera par défaut 'sélectionnez @@Version' instruction pour confirmer que nous pouvons nous connecter avec succès à la nouvelle instance MSSQLSERVER.
- Personnaliser: Cela ouvrira la Centre d'installation SQL pour personnaliser davantage et ajouter des fonctionnalités autres que celles présentes dans le cadre de l'installation BASIC.
- Installez SSMS : C'est l'IDE qui nous amènera à Microsoft Lien de téléchargement SSMS. Nous couvrirons SSMS en détail dans notre didacticiel SSMS.
- Fermer: Cela fermera cette fenêtre. L'utilisateur est maintenant prêt à installer l'IDE SSMS comme indiqué dans le didacticiel SSMS.