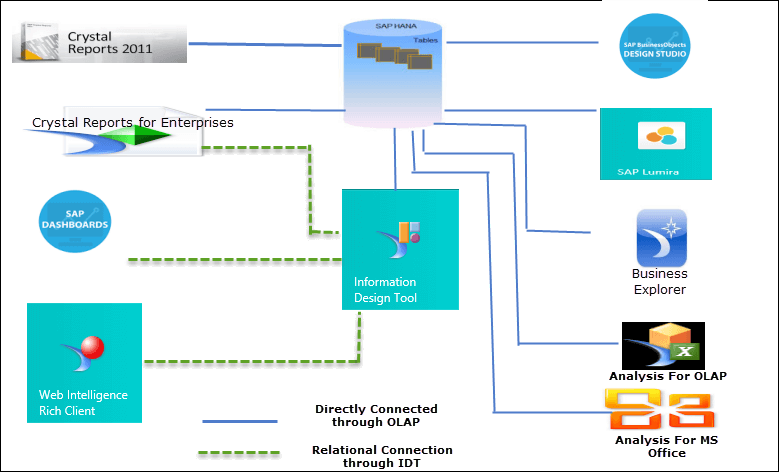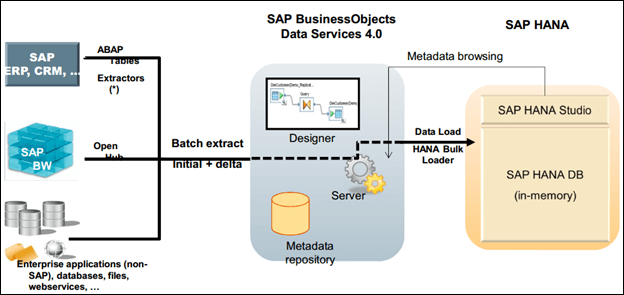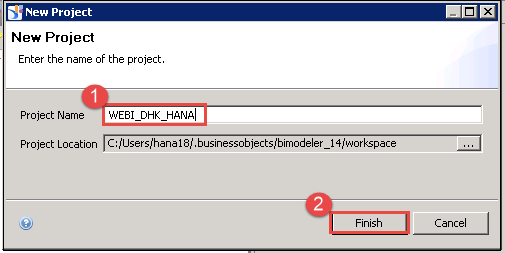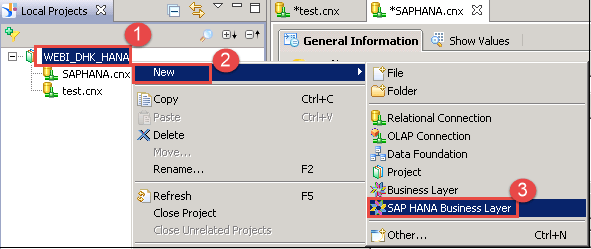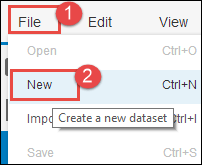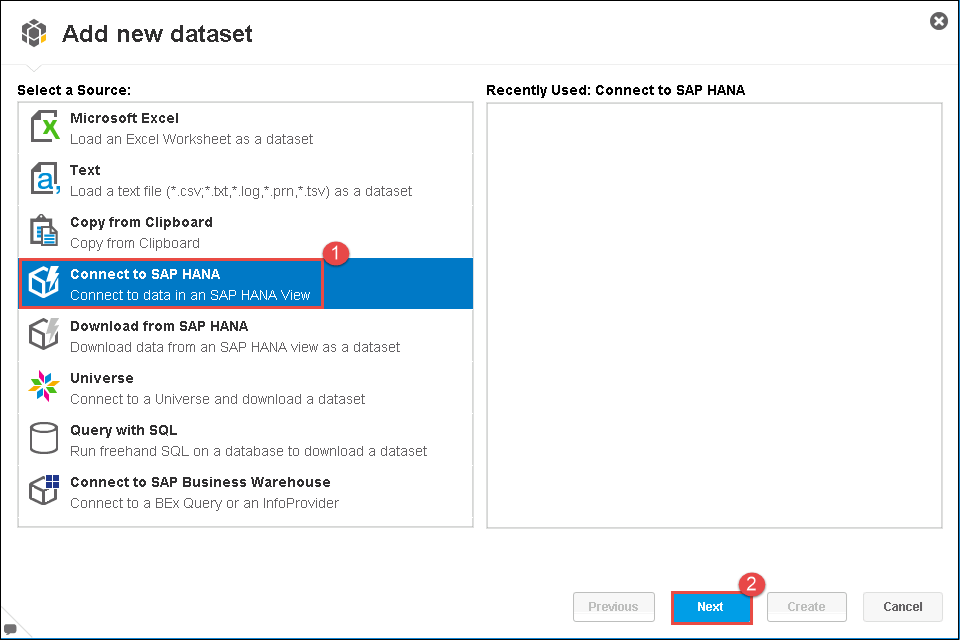SAP Εργαλείο αναφοράς HANA: Πώς να δημιουργήσετε ένα σύμπαν χρησιμοποιώντας το IDT;
SAP Αναφορά HANA
Μέχρι τώρα έχουμε φορτώσει δεδομένα από SAP Πηγή, Μη-SAP, και Επίπεδο αρχείο μέσω SAP SLT, SAP BODS και δημιουργημένη προβολή πληροφοριών (Προβολή χαρακτηριστικών, αναλυτική προβολή και προβολή υπολογισμού).
Τώρα θα συζητήσουμε την προβολή πληροφοριών στα εργαλεία αναφοράς – Τα προγράμματα οδήγησης όπως το JDBC, το ODBC και το ODBO στο εργαλείο αναφοράς αποτελούν μέρος του SAP Πελάτης HANA.
Έτσι από εγκατάσταση SAP HANA Το λογισμικό πελάτη (αρχείο *.exe) θα κάνει όλα τα προγράμματα οδήγησης διαθέσιμα στον υπολογιστή για σύνδεση με εργαλεία αναφοράς SAP ΧΑΝΑ.
Θα το χρησιμοποιησουμε SAP BO, SAP Lumira, και Microsoft Excel για πρόσβαση SAP Προβολή πληροφοριών HANA σε αυτό το σεμινάριο.
Η επιλογή του εργαλείου αναφοράς εξαρτάται από τον τύπο των αναφορών που απαιτούνται.
Αναφορά σε SAP Επισκόπηση BI (Business Intelligence).
SAP BI είναι ένα εργαλείο αποθήκευσης δεδομένων και αναφοράς.
Στο BI (Business Intelligence) τα ανεπεξέργαστα δεδομένα θα καθαριστούν, θα εφαρμοστεί η επιχειρηματική λογική, θα υποβληθούν σε επεξεργασία και θα παρέχουν σημαντικές πληροφορίες στον χρήστη. Το BI είναι α SAP Προϊόν, το οποίο παρέχει το φιλικό προς τον χρήστη περιβάλλον.
SAP Το BI υποστηρίζει πολλές βάσεις δεδομένων, αλλά όταν κάνουμε μετεγκατάσταση από τα δεδομένα προέλευσης σε SAP HANA τότε η αρχιτεκτονική θα είναι όπως παρακάτω-
SAP Το BI είναι αρχιτεκτονική τριών επιπέδων –
- Διακομιστής βάσης δεδομένων – Σε αυτόν, τα δεδομένα αποθηκεύονται φυσικά σε PSA, ODS, Infocube.
- Application Server – Χρησιμοποιείται για πρόσβαση σε δεδομένα από διακομιστή βάσης δεδομένων και επεξεργασία δεδομένων για διακομιστή παρουσίασης.
- Διακομιστής παρουσίασης- Εμφανίζει τα δεδομένα στον χρήστη.
SAP Bex Query Designer (Στοιχείο του SAP BI) μπορεί να έχει πρόσβαση SAP HANA Προβολή ως πάροχος πληροφοριών και εμφάνιση δεδομένων στο Bex.
Αναφορά στο Webi του SAP Επιχειρηματικό Αντικείμενο (ΒΟ) από την HANA
SAP Business Objects Web Intelligence (SAP BO WebI) αποτελεί μέρος του SAP Πλατφόρμα επιχειρηματικών αντικειμένων (SBOP) οικογένεια εργαλείων πελάτη. SAP Το εργαλείο Business Objects χρησιμοποιεί το πρόγραμμα οδήγησης JDBC/ODBC για να συνδεθείτε στο σύστημα πηγής.
Χαρακτηριστικά SAP Το BO WebI είναι όπως παρακάτω –
- Το Webi είναι ένα εργαλείο αναφοράς adhoc.
- Το Webi χρησιμοποιείται για αναφορά σε επίπεδο λεπτομερειών.
- Το Webi εμφανίζει το αποτέλεσμα σε μορφή πίνακα ή γραφικών.
- Ο χρήστης μπορεί να δημιουργήσει / τροποποιήσει τα δικά του ερωτήματα για την αναφορά.
Μετά την εγκατάσταση SAP Το πρόγραμμα-πελάτης HANA, πρόγραμμα οδήγησης JDBC/ODBC θα εγκατασταθεί στον υπολογιστή.
Αυτοί οι οδηγοί λειτουργούν ως ενδιάμεσοι SAP Εργαλεία αναφοράς HANA και πελάτη κατά την παρουσίαση δεδομένων στον χρήστη.
SAP Διακομιστής BO και SAP Εργαλεία πελάτη πλατφόρμας BO (SBOP).
Πώς να δημιουργήσετε το σύμπαν σε SAP HANA με χρήση του εργαλείου σχεδίασης πληροφοριών
Βήμα 1) Δημιουργήστε το σύμπαν.
Σε αυτό το βήμα, θα δημιουργήσουμε ένα σύμπαν χρησιμοποιώντας το εργαλείο σχεδίασης πληροφοριών (IDT).
Η πρόσβαση στο HANA μπορεί να γίνει μέσω προγραμμάτων οδήγησης ODBC και JDBC και οι πίνακες του μπορούν να οριστούν και να ερωτηθούν με SQL Γλώσσα. Η διαχείριση των πινάκων γίνεται με ένα εργαλείο που ονομάζεται HANA Studio.
- Εκκινήστε το IDT με πλοήγηση στο
Start Menu -> SAP Business Intelligence -> SAP Business Objects BI Platform 4 Client Tools -> Εργαλείο σχεδίασης πληροφοριών
Θα εμφανιστεί η οθόνη εργαλείου σχεδίασης πληροφοριών. Για να δημιουργήσουμε ένα σύμπαν χρειαζόμαστε ένα έργο στο IDT.
- Μεταβείτε στην Επιλογή Έργου όπως παρακάτω-
Θα εμφανιστεί ένα αναδυόμενο παράθυρο για το Νέο Έργο - Σε αυτό το αναδυόμενο παράθυρο, εισαγάγετε τις ακόλουθες λεπτομέρειες:
1. Εισαγάγετε το όνομα του έργου
2. Κάντε κλικ στο κουμπί τερματισμού.
Το όνομα έργου "WEBI_DHK_HANA" θα εμφανιστεί στην καρτέλα Τοπικά έργα όπως παρακάτω.
Ένα έργο είναι ένας τοπικός χώρος εργασίας όπου αποθηκεύετε τους πόρους που χρησιμοποιούνται για την κατασκευή ενός ή περισσότερων συμπάντων.
Υπάρχουν δύο διαθέσιμες συνδέσεις, οι λεπτομέρειες της καθεμίας είναι όπως παρακάτω -
- Σχεσιακή σύνδεση - Για πρόσβαση σε δεδομένα από έναν πίνακα και πρόσβαση σε κανονικό RDBMS χρησιμοποιήστε τη Σχεσιακή σύνδεση.
- Σύνδεση OLAP – Για πρόσβαση σε δεδομένα από την εφαρμογή (SAP, Oracle, Microsoft, SAP BO) και τα δεδομένα που είναι αποθηκευμένα στο Cube / Προβολή πληροφοριών χρησιμοποιούν σύνδεση OLAP.
Βήμα 2) Δημιουργήστε σχεσιακή σύνδεση.
Τώρα δημιουργούμε ένα Σχέση σύνδεσης. Πήγαινε λοιπόν στο Έργο – > Νέο -> Σχεσιακή σύνδεση.
Εμφανίζεται ένα αναδυόμενο παράθυρο για το όνομα πηγής σύνδεσης νέας σχέσης-
- Εισαγάγετε Όνομα πόρου.
- Κάντε κλικ στο κουμπί Επόμενο.
Θα εμφανιστεί ένα αναδυόμενο παράθυρο για την επιλογή προγράμματος οδήγησης Middleware βάσης δεδομένων-
- Επιλέξτε JDBC Drivers κάτω από SAP Βάση δεδομένων HANA 1.0.
- Κάντε κλικ στο κουμπί Επόμενο.
Θα εμφανιστεί ένα αναδυόμενο παράθυρο για την παράμετρο New Relational Connection, εισαγάγετε τις ακόλουθες λεπτομέρειες σε αυτό.
- Η λειτουργία ελέγχου ταυτότητας θα επιλεγεί ως "Χρήση καθορισμένου ονόματος χρήστη και κωδικού πρόσβασης".
- Εισαγάγετε όνομα χρήστη HANA.
- Εισάγετε τον κωδικό πρόσβασης.
- Επιλέξτε Μεμονωμένος διακομιστής στην ενότητα Πηγή δεδομένων. Εισαγάγετε Όνομα κεντρικού υπολογιστή (εδώ καλύτερα: 30015).
- Εισαγάγετε τον αριθμό παρουσίας.
- Κάντε κλικ στο κουμπί Test Connection για να επαληθεύσετε τη σύνδεση.
Θα εμφανιστεί ένα αναδυόμενο παράθυρο για την επιτυχή δοκιμή σύνδεσης.
Μετά την επιτυχή σύνδεση, μια σύνδεση με όνομα SAP Θα δημιουργηθεί το HANA.cnx.
Βήμα 3) Δημοσιεύστε τη σύνδεση.
Για να καταναλώσουμε το Universe by Web Intelligence, Dashboards ή Crystal Report for Enterprise, πρέπει να δημοσιεύσουμε τη σύνδεση. Λοιπόν, τώρα δημοσιεύουμε τη σύνδεση για SAP HANA.cnx.
- Αγορά SAP Σύνδεση HANA.cnx στο Project "WEBI_DHK_HANA" και κάντε δεξί κλικ.
- Επιλέξτε Δημοσίευση σύνδεσης σε αποθετήριο.
- Μια σύνδεση Δημοσίευσης με όνομα SAPΤο HANA.cns θα δημιουργηθεί μετά την επιτυχή δημοσίευση στο αποθετήριο.
Εμφανίζεται ένα αναδυόμενο παράθυρο για τη δημοσίευση σύνδεσης με το χώρο αποθήκευσης –
- Επιλέξτε Business IDT.
- Κάντε κλικ στο κουμπί τερματισμού.
Θα εμφανιστεί ένα αναδυόμενο παράθυρο "Η σύνδεση δημοσιεύτηκε με επιτυχία".
Τώρα δημιουργούμε το Σύμπαν χρησιμοποιώντας SAP HANA Business Layer.
Βήμα 4) Δημιουργήστε σύμπαν χρησιμοποιώντας το επίπεδο HANA.
Create Universe (Το Universe είναι μια επιχειρηματική αναπαράσταση της αποθήκης δεδομένων ή της βάσης δεδομένων συναλλαγών σας. Το Universe επιτρέπει στον χρήστη να αλληλεπιδρά με δεδομένα χωρίς γνώση της πολυπλοκότητας της βάσης δεδομένων).
Για να δημιουργήσουμε το σύμπαν, χρησιμοποιούμε SAP HANA Business Layer όπως παρακάτω –
SAP HANA Business Layer
Από SAP BOBI 4.1, SAP παρέχει μια νέα επιλογή "SAP HANA Business Layer» ενώ δημιουργείτε το σύμπαν χρησιμοποιώντας το εργαλείο Information Design.
Πριν SAP Έκδοση BOBI 4.1, πρέπει να δημιουργήσουμε έναν παράγωγο πίνακα κατά τη δημιουργία βάσης δεδομένων και να χαρτογραφήσουμε τη μεταβλητή και τις παραμέτρους εισόδου.
SAP Το HANA Business Layer δημιουργεί αυτόματα μια βάση δεδομένων και ένα επιχειρηματικό επίπεδο με βάση τα επιλεγμένα SAP HANA Προβολές.
SAP Το HANA Business Layer εντοπίζει αυτόματα την παράμετρο εισόδου και τις μεταβλητές.
Δημιουργούμε το Σύμπαν μέσω SAP HANA Business Layer όπως παρακάτω-
- Επιλέξτε το έργο που δημιουργήθηκε "WEBI_DHK_HANA".
- Κάντε δεξί κλικ στο έργο και επιλέξτε μια νέα επιλογή.
- Επιλέξτε την επιλογή "SAP HANA Business Layer”.
Ένα αναδυόμενο παράθυρο για SAP Εμφανίζεται το HANA Business Layer-
- Εισαγάγετε το όνομα του επιπέδου επιχείρησης.
- Εισαγάγετε δεδομένα Foundation Ονομα.
- εισάγετε Descriptιόν.
- Κάντε κλικ στο κουμπί Επόμενο.
Ένα αναδυόμενο παράθυρο για επιλογή SAP Εμφανίζεται η σύνδεση HANA-
- Επιλέξτε "Σύνδεση"SAPHANA.cnx”.
- Κάντε κλικ στο κουμπί Επόμενο.
Ένα αναδυόμενο παράθυρο για επιλογή SAP Θα εμφανιστεί το μοντέλο πληροφοριών HANA.
- Επιλέξτε τώρα Αναλυτική Προβολή (AN_PURCHASE_ORDERS) Δημιουργήθηκε στο πλαίσιο του πακέτου HANAUSER.
- Κάντε κλικ στο κουμπί Τέλος.
Η αναλυτική προβολή θα ανοίξει στο εργαλείο σχεδίασης πληροφοριών.
Βήμα 5) Ελέγξτε τις λεπτομέρειες.
Λεπτομέρειες του εργαλείου σχεδίασης πληροφοριών θα είναι όπως παρακάτω-
- Στην ενότητα Project- all Relational Connection, Business Layer και Data Foundation θα εμφανιστεί.
- Στην ενότητα πόρων αποθετηρίου, θα εμφανιστεί το αντικείμενο (Σύνδεση, Επιχειρηματικό Επίπεδο, κ.λπ.) που είναι αποθηκευμένο στο χώρο αποθήκευσης.
- Το Business Layer εμφανίζει την προβολή Business της αναλυτικής προβολής. Είναι για λειτουργικό άτομο.
- ημερομηνία Foundation δείχνει το όνομα του πίνακα και της στήλης. Είναι για Τεχνικό Πρόσωπο.
Βήμα 6) Επιλέξτε ενότητα Επίπεδο.
Επιλέξτε την ενότητα Business layer, μεταβείτε στο φάκελο με το όνομα της αναλυτικής προβολής.
Τώρα ακολουθήστε τα σημεία όπως παρακάτω-
- Επιλέξτε την ενότητα βάση δεδομένων.
- Σύρετε και αποθέστε τη στήλη στην αναλυτική προβολή
- Θα εμφανίζει αντικείμενα στην αναλυτική προβολή
- Το πεδίο που σύρθηκε θα εμφανιστεί στην αναλυτική προβολή (AN_PURCHASE_ORDER).
Βήμα 7) Αποθήκευση αντικειμένου.
Σε αυτό το βήμα, αποθηκεύστε όλο το αντικείμενο. Μεταβείτε στο αρχείο και κάντε κλικ στην επιλογή "Αποθήκευση όλων" για να αποθηκεύσετε όλα τα αντικείμενα.
Μετά από αυτό, ακολουθήστε το παρακάτω βήμα.
Βήμα 8) Ελέγξτε την έξοδο.
Δημιουργήστε ένα ερώτημα και δείτε την έξοδο.
- Μεταβείτε στην επιλογή Ερωτήματα.
- Θα εμφανιστεί ένας πίνακας ερωτημάτων, επιλέξτε το πεδίο στο οποίο θέλετε να συμπεριλάβετε στο ερώτημα.
- Σύρετε και αποθέστε τα στην ενότητα "Αντικείμενο αποτελεσμάτων για το ερώτημα #1".
- Κάντε κλικ στο κουμπί Ανανέωση στην ενότητα Σύνολο αποτελεσμάτων.
- Το αποτέλεσμα θα εμφανιστεί.
Αναφορά σε SAP Έκθεση Crystal
SAP Η Crystal Report μας βοηθά να σχεδιάσουμε, να εξερευνήσουμε, να οπτικοποιήσουμε και να παρέχουμε αναφορά, η οποία μπορεί να εκτελεστεί σε διαδικτυακές ή εταιρικές εφαρμογές. Με SAP Crystal Report μπορούμε να δημιουργήσουμε απλή αναφορά ή σύνθετη αναφορά.
Υπάρχουν δύο τύποι SAP Crystal Reports –
- Crystal Report 2011/13/16: Αυτό θα χρησιμοποιηθεί όταν -
- Εάν θέλετε να καλέσετε μια αποθηκευμένη διαδικασία HANA από το Crystal Reports.
- Αν θέλετε να δημιουργήσετε SQL Εκφράσεις
- Εάν θέλετε να εκτελέσετε μια προβολή με παραμέτρους ή μεταβλητές και να υποβάλετε μη προεπιλεγμένες τιμές
- Crystal Report for Enterprises: Αυτό θα χρησιμοποιηθεί όταν -
- Εάν υπάρχει διαθέσιμο ή απαραίτητο Σύμπαν, χρησιμοποιήστε το SAP Crystal Reports Enterprises.
Θα χρησιμοποιήσουμε κρυσταλλικές αναφορές για επιχειρήσεις.
Βήμα 1) Συνδεθείτε στο Crystal Report for Enterprises.
SAP Οι αναφορές κρυστάλλων για επιχειρήσεις θα εμφανίζονται ως εξής-
- Είναι η ενότητα Μορφοποίηση αναφοράς, η οποία παρέχει ένα διαφορετικό εργαλείο για τη μορφοποίηση.
- Αυτό είναι ένα εικονίδιο για το παράθυρο (Εξερεύνηση δεδομένων, περίγραμμα, δέντρο ομάδας, Εύρεση).
- Θα εμφανιστούν λεπτομέρειες για την Εξερεύνηση δεδομένων, περίγραμμα, δέντρο ομάδας, Εύρεση κ.λπ.
- Επιλογή μορφοποίησης σελίδας αναφοράς.
- Περιοχή εργασίας για αναφορά.
Βήμα 2) Τώρα δημιουργούμε μια σύνδεση για την πηγή δεδομένων.
Κάντε κλικ στην επιλογή Choose data Source from Data Explorer-
Θα εμφανιστεί ένα αναδυόμενο παράθυρο για το Επιλέξτε τύπο πηγής δεδομένων-
Επιλέξτε την επιλογή Αναζήτηση από SAP Τμήμα πλατφόρμας HANA.
Θα εμφανιστεί ένα αναδυόμενο παράθυρο για σύνδεση στον διακομιστή. Κάντε κλικ στο κουμπί «Νέος διακομιστής».
Θα εμφανιστεί ένα παράθυρο για σύνδεση διακομιστή ως παρακάτω-
- Κάντε κλικ στο κουμπί Προσθήκη.
- Εισαγάγετε το εμφανιζόμενο όνομα σύνδεσης (saphana).
- Στη λίστα συνδέσεων θα εμφανιστεί ένα Όνομα σύνδεσης.
- Εισαγάγετε όνομα διακομιστή HANA.
- Εισαγάγετε Όνομα παρουσίας διακομιστή HANA.
- Εισαγάγετε όνομα χρήστη HANA.
- Κάντε κλικ στο κουμπί «Δοκιμή σύνδεσης».
- Ένα αναδυόμενο παράθυρο για σύνδεση δοκιμαστικής σύνδεσης. Εισαγάγετε κωδικό πρόσβασης για SAP Χρήστης HANA.
- Κάντε κλικ στο κουμπί OK.
Θα εμφανιστεί ένα μήνυμα για επιτυχή σύνδεση.
Κάντε κλικ στο κουμπί ΟΚ.
Θα εμφανιστεί ένα αναδυόμενο παράθυρο για σύνδεση στο διακομιστή.
Βήμα 3) Στο στάδιο αυτό,
- Θα κάνουμε το εξής
- Επιλέξτε διακομιστή "saphana".
- Κάντε κλικ στο κουμπί ΟΚ
Θα εμφανιστεί ένα αναδυόμενο παράθυρο για την εισαγωγή κωδικού πρόσβασης, εισάγετε τον κωδικό πρόσβασης και, στη συνέχεια, κάντε κλικ στο OK.
Θα εμφανιστεί ένα ακόμη αναδυόμενο παράθυρο για την επιλογή HANA View.
2) Σε αυτό το βήμα, επιλέγουμε SAP Θέα HANA.
- Επιλέξτε Προβολή HANA (Αναλυτική προβολή AN_PURCHASE_ORDERS).
- Κάντε κλικ στο κουμπί ΟΚ.
- Σε αυτό το βήμα, θα ανοίξει ένα παράθυρο για το ερώτημα.
Ακολουθήστε το παρακάτω σημείο για να δημιουργήσετε ένα ερώτημα-
- Επιλέξτε την απαιτούμενη στήλη από τη λίστα για το ερώτημα.
- Σύρετε και αποθέστε υποχρεωτικό πεδίο στο Ερώτημα.
- Κάντε κλικ στο κουμπί Ανανέωση.
- Θα εμφανιστεί το σύνολο αποτελεσμάτων.
- Κάντε κλικ στο
κουμπί.
Έξοδος αναφοράς θα εμφανιστεί ως εξής-
Αναφορά σε SAP Λουμίρα
SAP Το Lumira είναι νέο λογισμικό από SAP για ανάλυση και οπτικοποίηση δεδομένων.
By SAP Ο χρήστης του Lumira μπορεί να δημιουργήσει έναν όμορφο και διαδραστικό χάρτη, infograpg και γραφήματα. SAP Το Lumira μπορεί να εισάγει δεδομένα από Excelκαι άλλη πηγή.
SAP Η Lumira έχει πρόσβαση στην προβολή πληροφοριών SAP ΧΑΝΑ κατευθείαν. SAP HANA Εκτελέστε οπτική ανάλυση BI χρησιμοποιώντας τον πίνακα εργαλείων.
In SAP Lumira, πρέπει να γίνουν τα ακόλουθα βήματα για την οπτικοποίηση δεδομένων.
Τώρα οραματιζόμαστε SAP HANA Προβολή μέσα SAP Lumira, οπότε πρώτα κάνουμε log in SAP Lumira κάνοντας κλικ στο SAP Εικονίδιο Lumira Client στην επιφάνεια εργασίας όπως παρακάτω-
Βήμα 1) Δημιουργήστε ένα Έγγραφο και αποκτήστε ένα σύνολο δεδομένων
Αφού ανοίξει SAP Lumira, οθόνη ανοιχτή για εργασία SAP Lumira, Λεπτομέρειες σχετικά με αυτήν την οθόνη όπως παρακάτω-
- Γραμμή εργαλείων εφαρμογής – Περιέχει γραμμή εργαλείων όπως Αρχείο, Επεξεργασία, Προβολή, Δεδομένα και Βοήθεια.
- Home Link – Χρησιμοποιώντας αυτήν την επιλογή μπορούμε να μεταβούμε στην αρχική οθόνη.
- Οι ενότητες του εγγράφου μου
- έγγραφα
- Οπτικοποιήσεις
- Δεδομένα
- ιστορίες
- SAP Lumira Cloud – Χρησιμοποιώντας αυτήν την επιλογή, μπορούμε να χρησιμοποιήσουμε επιλογές cloud.
- Συνδέσεις – Το W μπορεί να δει όλες τις συνδέσεις εδώ.
Έτσι, κάντε κλικ στην επιλογή Έγγραφο στην ενότητα Τα στοιχεία μου για να δημιουργήσετε ένα Έγγραφο -
- Μεταβείτε στη γραμμή εργαλείων εφαρμογής αρχείων., κάντε κλικ στην επιλογή αρχείο
- Επιλέξτε Νέα επιλογή.
SAP Το Lumira υποστηρίζει το παρακάτω σύνολο δεδομένων –
- Microsoft Excel
- Κείμενο
- Αντιγραφή από το πρόχειρο
- Σύνδεση με SAP HANA
- Λήψη από SAP HANA
- Σύμπαν
- Ερώτημα με SQL
- Σύνδεση με SAP Αποθήκη Επιχείρησης
- SAP Πίνακας ερωτημάτων Universe
Βήμα-2) Σύνδεση σε SAP HANA
Εδώ θα συνδεθούμε SAP HANA και πρόσβαση SAP Προβολή πληροφοριών HANA.
- Επομένως, επιλέξτε Σύνδεση σε SAP ΧΑΝΑ.
- Κάντε κλικ στο κουμπί Επόμενο.
Ένα αναδυόμενο παράθυρο για SAP Τα διαπιστευτήρια διακομιστή HANA θα εμφανίζονται ως εξής-
- εισάγετε SAP Όνομα διακομιστή HANA.
- εισάγετε SAP HANA Περίπτωση αρ.
- εισάγετε SAP Όνομα χρήστη HANA.
- εισάγετε SAP Κωδικός πρόσβασης HANA.
- Κάντε κλικ στο κουμπί "Σύνδεση" για να συνδεθείτε SAP Διακομιστής HANA.
Αφού κάνουμε κλικ στο κουμπί Σύνδεση, θα συνδεθούμε SAP HANA και δυνατότητα πρόσβασης SAP Θέα HANA.
Βήμα 3) Πρόσβαση SAP Αναλυτική προβολή HANA
Ένα παράθυρο για επιλογή SAP Η προβολή HANA θα εμφανιστεί ως παρακάτω-
- Αγορά SAP Προβολή HANA ("AN_PURCHASE_ORDERS" εδώ).
- Κάντε κλικ στο κουμπί Επόμενο.
Βήμα 4 ) Καθορίστε τη διάσταση και τη μέτρηση.
Θα εμφανιστεί το επόμενο παράθυρο για την επιλογή Μετρήσεις και Διαστάσεις –
- Όλα τα Μέτρα θα ομαδοποιηθούν στις ενότητες Μέτρο.
- Όλες οι ιδιότητες θα ομαδοποιηθούν στις Ενότητες ιδιοτήτων.
- Κάντε κλικ στο κουμπί Δημιουργία.
Βήμα 5) Οραματιστείτε SAP HANA αναλυτική προβολή σε SAP Λουμίρα.
Μετά την ενεργοποίηση της Προβολής πληροφοριών SAP HANA, μια προβολή στήλης με το παρόμοιο όνομα της προβολής πληροφοριών, κάτω από το σχήμα "_SYS_BIC" που δημιουργήθηκε σε SAP Κόμβος καταλόγου HANA.
Όταν πρέπει να έχουμε πρόσβαση σε οποιοδήποτε SAP Πληροφορίες HANA Θέα έξω από SAP HANA, Μπορούμε να έχουμε πρόσβαση μόνο από το Σχήμα "_SYS_BIC".
Θα εμφανιστεί μια οθόνη Visualize, η οποία επιλέγει την προβολή στήλης στο σχήμα "_SYS_BIC" -
- Μπορείτε να επιλέξετε διαφορετικό τύπο γραφήματος από την ενότητα Δημιουργία γραφημάτων.
- Κάντε κλικ στο εικονίδιο του εργαλείου δημιουργίας γραφημάτων.
- Επιλέξτε Γράφημα στηλών.
- Κάντε κλικ στο εικονίδιο «+» μπροστά από την ενότητα ΜΕΤΡΑ για να προσθέσετε μέτρο σε μορφή άξονα Υ.
- Προσθέσαμε το μέτρο "GROSS_AMOUNT" ΚΑΙ "TAX_AMOUNT".
- Κάντε κλικ στο εικονίδιο μπροστά από την ενότητα "ΔΙΑΣΤΑΣΕΙΣ". Εμφανίζεται μια λίστα με όλες τις διαθέσιμες διαστάσεις.
- Επιλέξτε "ΚΑΤΗΓΟΡΙΑ", "PRODUCT_ID", "PRODUCT_NAME" από τη Λίστα ιδιοτήτων για εμφάνιση στον άξονα Χ.
SAP Η αναλυτική προβολή HANA θα εμφανίζεται στην καρτέλα οπτικοποίηση του SAP Lumira, στην οποία έχουμε διαφορετική οθόνη όπως παρακάτω-
- Εργαλείο για αύξουσα / φθίνουσα, κατάταξη, διαγραφή, ανανέωση κ.λπ.
- Αυτό μπορεί να χρησιμοποιηθεί για φιλτράρισμα.
- Η έξοδος του SAP HANA αναλυτικές προβολές σε SAP HANA λουμίρα.
Αναφορά σε Microsoft Excel
Microsoft Το Excel διαθέτει ισχυρή ενσωματωμένη επιλογή αναφοράς. μπορούμε να δημιουργήσουμε γρήγορα αναφορά με συγκεντρωτικούς πίνακες και γραφήματα.
Το MS Office χρησιμοποιεί γλώσσα MDX ((Γλώσσα έκφρασης πολλαπλών διαστάσεων) για πρόσβαση σε δεδομένα από SAP ΧΑΝΑ.
Η γλώσσα MDX χρησιμοποιείται από το εργαλείο αναφοράς για πρόσβαση σε δεδομένα από ένα πολυδιάστατο αντικείμενο σε περιβάλλον βάσης δεδομένων. Με το Only MDX Query μπορούμε να έχουμε πρόσβαση στις ιεραρχίες sap Hana.
Μπορούμε να έχουμε πρόσβαση μόνο SAP Προβολή πληροφοριών HANA η οποία έχει μια ιδιότητα ως «CUBE» στη σημασιολογική, επομένως δεν μπορούμε να έχουμε πρόσβαση στην προβολή χαρακτηριστικών από το MS Excel.
Σύνδεση προγραμμάτων οδήγησης-MS Το Excel χρησιμοποιεί προγράμματα οδήγησης ODBO (OLE DB FOR OLAP) για σύνδεση SAP Βάση δεδομένων HANA.
Τώρα θα έχουμε πρόσβαση SAP Βάση δεδομένων HANA από SAP HANA όπως φαίνεται στα παρακάτω βήματα –
Βήμα 1) Σύνδεση σε SAP HANA Excel-
- Ανοίξτε το MS Excel. Μεταβείτε στην καρτέλα Δεδομένα.
- Κάντε κλικ στο εικονίδιο «Από άλλες πηγές».
- Επιλέξτε From Data Connection Wizard.
Θα εμφανιστεί μια οθόνη για τον οδηγό σύνδεσης δεδομένων ως εξής-
- Επιλέξτε «Άλλο / Εκ των προτέρων».
- Κάντε κλικ στο κουμπί Επόμενο.
Ένα παράθυρο για τις «Ιδιότητες συνδέσμου δεδομένων» θα ανοίξει ως εξής-
- Επιλέξτε "SAP HANA MDX Provider «στην καρτέλα Παροχή.
- Κάντε κλικ στο κουμπί Επόμενο.
Θα εμφανιστεί ένα παράθυρο για ιδιότητες συνδέσμων δεδομένων –
Εισαγάγετε τα ακόλουθα στοιχεία όπως παρακάτω –
- Εισαγάγετε Όνομα κεντρικού υπολογιστή του SAP Βάση δεδομένων HANA.
- Εισαγάγετε τον αριθμό παρουσίας του SAP Βάση δεδομένων HANA.
- Εισαγάγετε Όνομα χρήστη / κωδικό πρόσβασης για SAP Βάση δεδομένων HANA.
- Εισαγάγετε όνομα γλώσσας.
- Κάντε κλικ στο «Δοκιμή σύνδεσης» για να δοκιμάσετε τη σύνδεση SAP Βάση δεδομένων HANA από το Excel.
Θα εμφανιστεί ένα μήνυμα "Η δοκιμή σύνδεσης ολοκληρώθηκε".
Κάντε κλικ στο κουμπί OK.
Βήμα 2) Μέχρι τώρα είχαμε δημιουργήσει μια σύνδεση από το Excel στο SAP HANA και δοκίμασε τη σύνδεση. Τώρα έχουμε πρόσβαση SAP Προβολή πληροφοριών HANA από το Excel.
Τώρα θα εμφανιστεί ένα παράθυρο για τον "Οδηγό σύνδεσης δεδομένων".
- Επιλέξτε το πακέτο στο οποίο περιέχει SAP Προβολή πληροφοριών HANA.
- Επιλέξτε Προβολή πληροφοριών (Αναλυτική προβολή, Προβολή υπολογισμού).
- Κάντε κλικ στο κουμπί Επόμενο.
Θα εμφανιστεί ένα νέο παράθυρο για τη σύνδεση δεδομένων Αρχείο, εισάγετε τα ακόλουθα στοιχεία.
1. Δώστε όνομα αρχείου (AV_SALES).
2. Επιλέξτε την επιλογή «Αποθήκευση κωδικού πρόσβασης στο αρχείο», για να αποφύγετε την εισαγωγή κωδικού πρόσβασης ενώ ανοίγετε το αρχείο Excel.
3. Θα εμφανιστεί ένα αναδυόμενο παράθυρο για αποθήκευση κωδικού πρόσβασης που σχετίζεται με την ασφάλεια.
4. Κάντε κλικ στο κουμπί Τέλος.
Βήμα 3) Τώρα SAP Η προβολή πληροφοριών HANA θα εμφανίζεται στο Excel ως συγκεντρωτικός πίνακας όπως παρακάτω –
Περίληψη
Μάθαμε σε αυτό το σεμινάριο παρακάτω θέμα -
- Αναφορά σε SAP Επισκόπηση BI
- Αναφορά σε SAP BO Webi με ένα παράδειγμα SAP Πληροφορίες HANA Προβολή.
- Αναφορά σε SAP Crystal Report Enterprises με ένα παράδειγμα SAP Πληροφορίες HANA Προβολή.
- Αναφορά σε SAP Lumira με ένα παράδειγμα SAP Πληροφορίες HANA Προβολή.
- Αναφορά σε Microsoft Excel καταναλώνοντας SAP HANA Προβολή πληροφοριών.
Ελέγξτε επίσης: - 25 καλυτερα BI Tools | Κορυφαία λίστα λογισμικού Business Intelligence