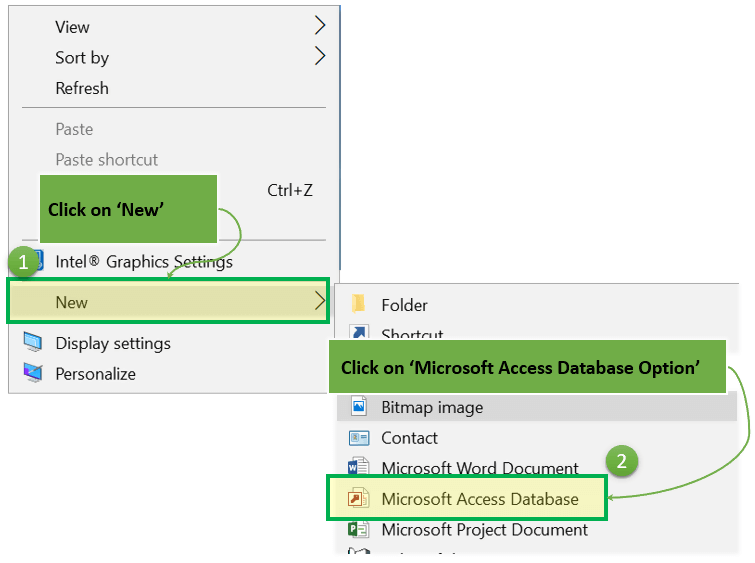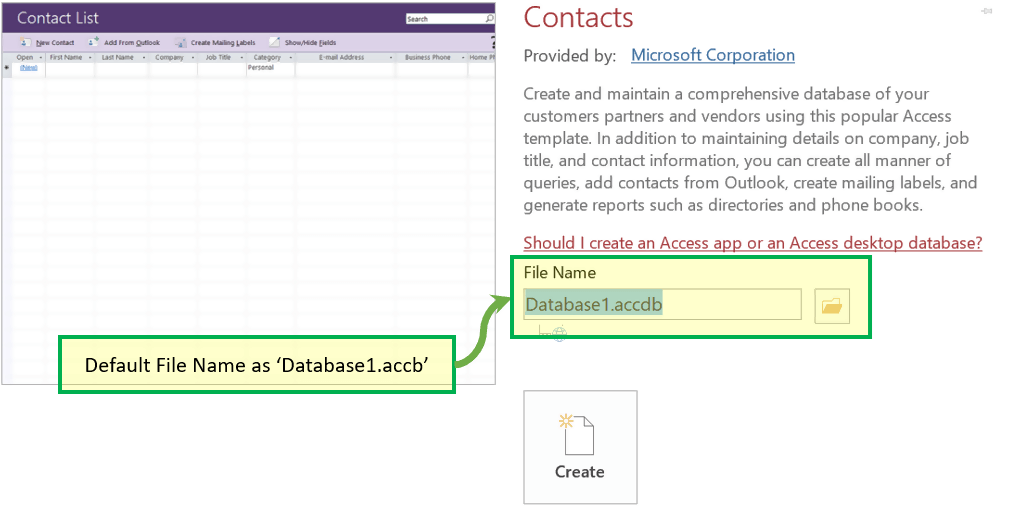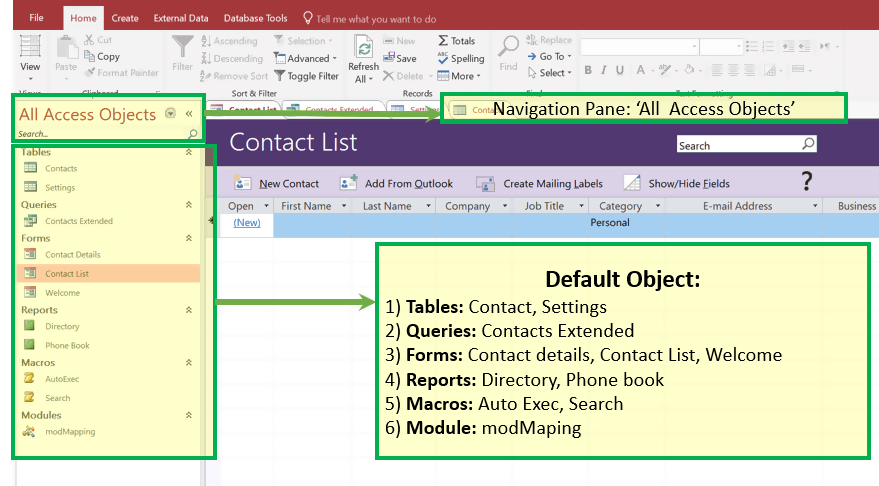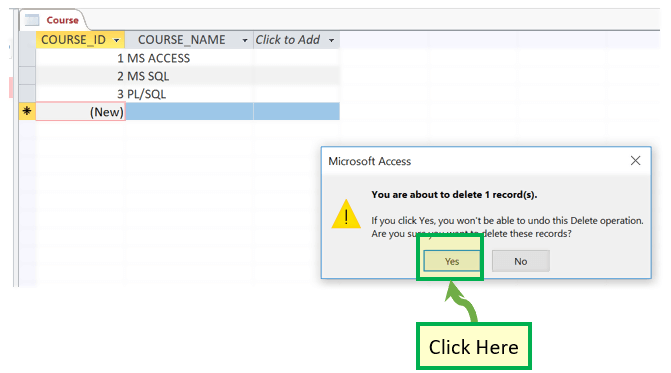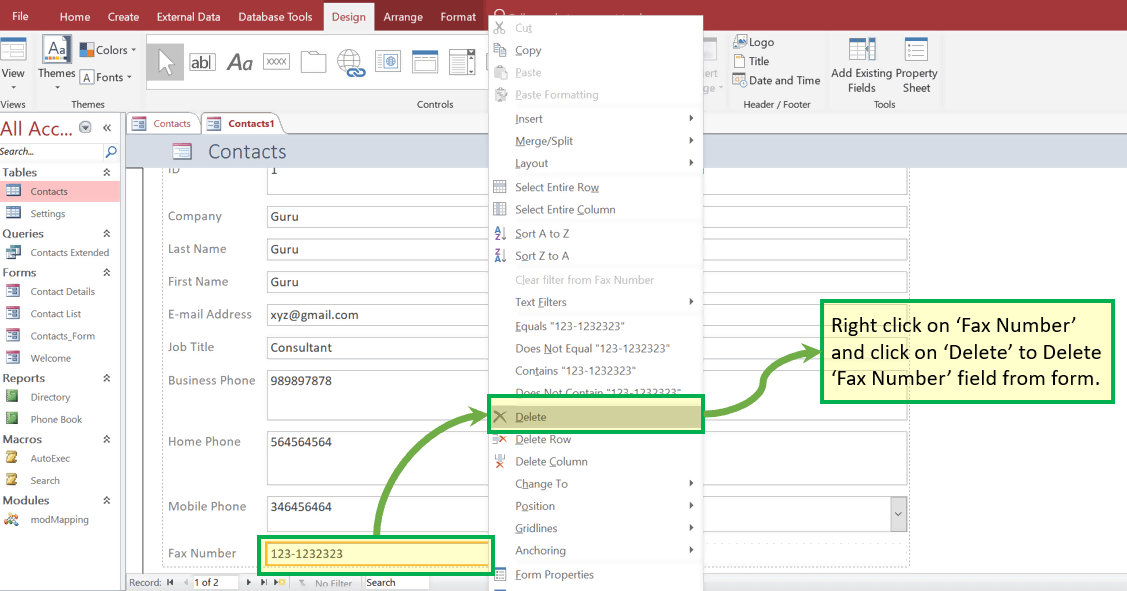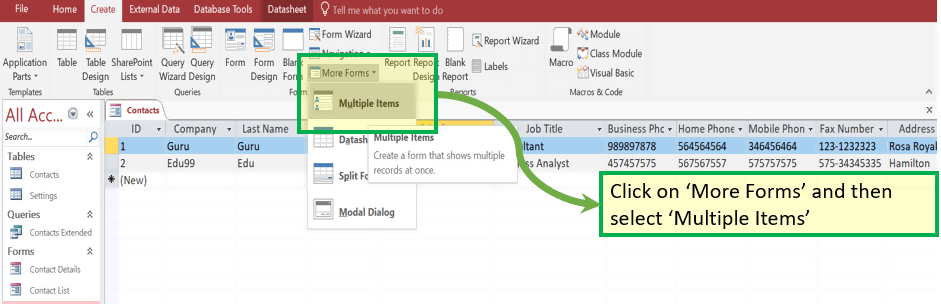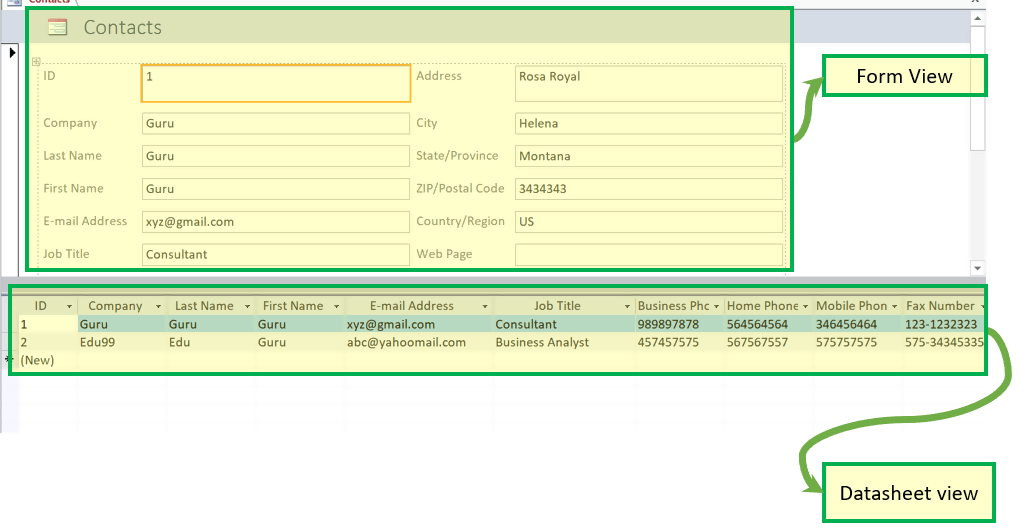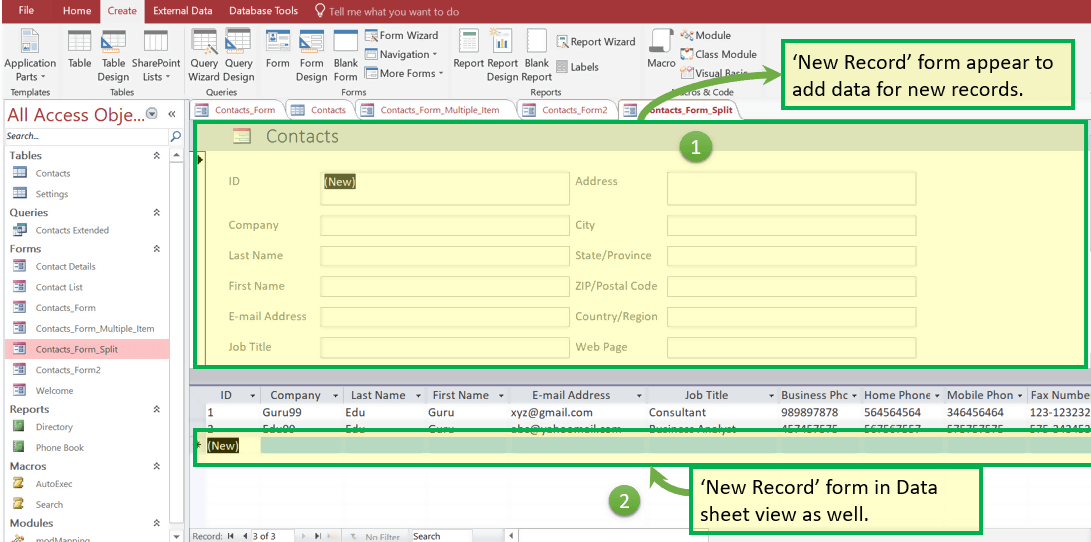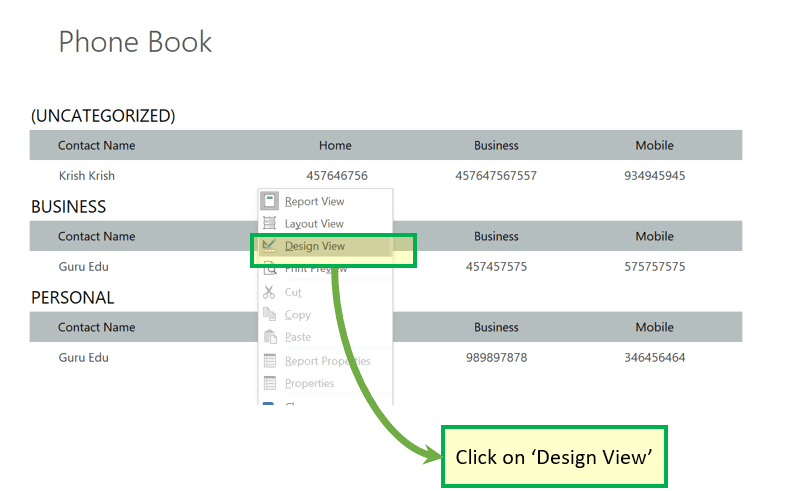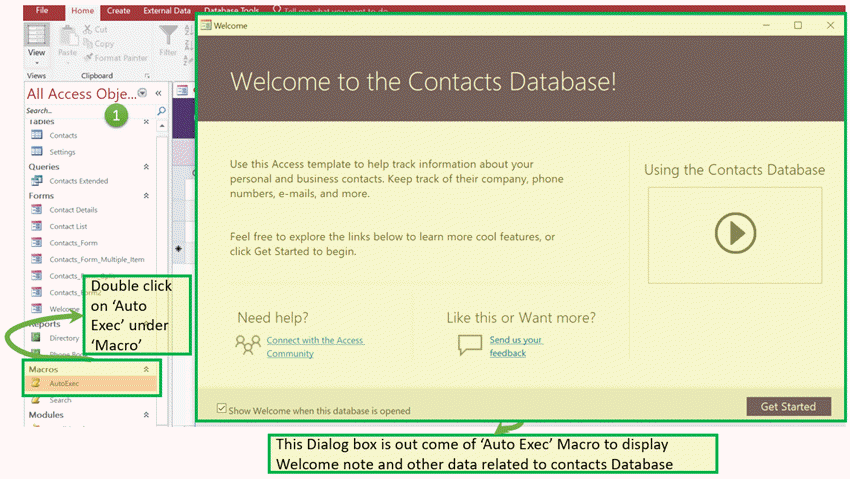Εκπαιδευτικό σεμινάριο MS Access
Τι είναι Microsoft Πρόσβαση;
Microsoft πρόσβαση είναι ένα Σύστημα Διαχείρισης Βάσεων Δεδομένων που προσφέρεται από Microsoft. Χρησιμοποιεί το Microsoft Jet Database Engine και έρχεται ως μέρος του Microsoft Σουίτα εφαρμογών γραφείου.
Microsoft Η Access προσφέρει τη λειτουργικότητα μιας βάσης δεδομένων και τις δυνατότητες προγραμματισμού για τη δημιουργία εύκολων στην πλοήγηση οθονών (φόρμες). Σας βοηθά να αναλύσετε μεγάλο όγκο πληροφοριών και να διαχειριστείτε αποτελεσματικά τα δεδομένα.
Σημαντικοί Όροι και Βασικά Αντικείμενα
Τώρα σε αυτό Microsoft Οδηγός πρόσβασης, θα μάθουμε για ορισμένους σημαντικούς όρους και βασικά αντικείμενα στο MS Access:
Αρχείο βάσης δεδομένων
Είναι ένα αρχείο που αποθηκεύει ολόκληρη τη βάση δεδομένων. Το αρχείο της βάσης δεδομένων αποθηκεύεται στον σκληρό σας δίσκο ή σε άλλες συσκευές αποθήκευσης.
Τύποι δεδομένων
Οι τύποι δεδομένων είναι οι ιδιότητες κάθε πεδίου. Κάθε πεδίο έχει έναν τύπο δεδομένων όπως κείμενο, αριθμό, ημερομηνία κ.λπ.
Τραπέζι
- Ο Πίνακας είναι ένα αντικείμενο που αποθηκεύει δεδομένα σε μορφή γραμμής και στήλης για την αποθήκευση δεδομένων.
- Ένας Πίνακας σχετίζεται συνήθως με άλλους πίνακες στο αρχείο της βάσης δεδομένων.
- Κάθε στήλη πρέπει να έχει Μοναδικό όνομα
- Μπορούμε επίσης να ορίσουμε το Πρωτεύον Κλειδί σε έναν πίνακα.
Απορία
- Τα ερωτήματα απαντούν σε μια ερώτηση επιλέγοντας και ταξινομώντας και φιλτράροντας δεδομένα βάσει κριτηρίων αναζήτησης.
- Τα ερωτήματα εμφανίζουν μια επιλογή δεδομένων με βάση τα κριτήρια (περιορισμούς) που παρέχετε.
- Τα ερωτήματα μπορούν να αντληθούν από έναν ή περισσότερους σχετικούς πίνακες και άλλα ερωτήματα.
- Οι τύποι ερωτήματος μπορεί να είναι SELECT, INSERT, UPDATE, DELETE.
Μορφή
- Μια φόρμα είναι ένα αντικείμενο βάσης δεδομένων που μπορείτε να χρησιμοποιήσετε για να δημιουργήσετε μια διεπαφή χρήστη για μια εφαρμογή βάσης δεδομένων.
- Οι φόρμες σάς βοηθούν να εμφανίζετε ζωντανά δεδομένα από τον πίνακα. Χρησιμοποιείται κυρίως για να διευκολύνει τη διαδικασία εισαγωγής ή επεξεργασίας δεδομένων.
Αναφορά
- Μια αναφορά είναι ένα αντικείμενο σε βάσεις δεδομένων επιτραπέζιου υπολογιστή που χρησιμοποιείται κυρίως για τη μορφοποίηση, τον υπολογισμό, την εκτύπωση και τη σύνοψη επιλεγμένων δεδομένων.
- Μπορείτε ακόμη να προσαρμόσετε την εμφάνιση και την αίσθηση της αναφοράς.
Μακροεντολές
Οι μακροεντολές είναι μίνι κατασκευές προγραμματισμού υπολογιστών. Σας επιτρέπουν να ρυθμίζετε εντολές και διαδικασίες στις φόρμες σας, όπως αναζήτηση, μετακίνηση σε άλλη εγγραφή ή εκτέλεση φόρμουλας.
ενότητες
Οι ενότητες είναι διαδικασίες (συναρτήσεις) τις οποίες μπορείτε να γράψετε χρησιμοποιώντας Visual Basic για εφαρμογές (VBA).
Microsoft Πρόσβαση σε τύπους δεδομένων
Οι συνήθεις τύποι δεδομένων MS Access παρατίθενται παρακάτω:
| Τύπος Δεδομένων | Τεχνικές Περιγραφές | Μέγεθος |
|---|---|---|
| Σύντομο κείμενο | Κείμενο, συμπεριλαμβανομένων αριθμών που δεν χρειάζεται υπολογισμό. (π.χ. Αριθμοί κινητού τηλεφώνου). | Έως 255 χαρακτήρες. |
| Μεγάλο κείμενο | Αυτός ο τύπος δεδομένων χρησιμοποιείται για μεγάλο κείμενο ή αλφαριθμητικά δεδομένα. | Μέγιστος αριθμός 63 χαρακτήρων. |
| αριθμός | Αριθμητικός τύπος δεδομένων που χρησιμοποιείται για την αποθήκευση μαθηματικών υπολογισμών. | 1, 2, 4, 8 και 16 byte. |
| Ημερομηνία / Ώρα | Ημερομηνία/ώρα αποθήκευσης για τα έτη 100 έως 9999. | 8 byte. |
| Νόμισμα | Σας επιτρέπει να αποθηκεύετε τιμές νομισμάτων και αριθμητικά δεδομένα με ένα έως τέσσερα δεκαδικά ψηφία. | 8 byte. |
| Αυτόματος αριθμός | Εκχωρήστε έναν μοναδικό αριθμό ή εκχωρήστε από Microsoft Πρόσβαση όταν δημιουργείται οποιαδήποτε νέα εγγραφή. Συνήθως χρησιμοποιείται ως πρωτεύον κλειδί | Τέσσερα byte (16 byte εάν έχει οριστεί ως αναγνωριστικό αναπαραγωγής). |
| Ναι όχι | Αποθηκεύει μόνο λογικές τιμές Ναι και Όχι. | 1 λίγο |
| Συνημμένο | Αποθηκεύει αρχεία, όπως ψηφιακές φωτογραφίες. Μπορούν να επισυναφθούν πολλαπλά αρχεία ανά εγγραφή. | Μπορούν να αποθηκευτούν δεδομένα έως 2 GB. |
| αντικείμενα OLE | Τα αντικείμενα OLE μπορούν να αποθηκεύσουν ήχο, βίντεο, άλλα δυαδικά μεγάλα αντικείμενα. | Μπορούν να αποθηκευτούν δεδομένα έως 2 GB. |
| Υπερ-σύνδεση | Αποθηκευμένο κείμενο ή συνδυασμοί κειμένου και αριθμών. Αυτό το κείμενο χρησιμοποιείται ως διεύθυνση υπερσυνδέσμου. | Κάθε τμήμα ενός τύπου δεδομένων υπερσύνδεσης σάς επιτρέπει να αποθηκεύσετε έως 2048 χαρακτήρες. |
| Υπολογίστηκε | Σας βοηθά να δημιουργήσετε μια έκφραση που χρησιμοποιεί δεδομένα από ένα ή περισσότερα πεδία. | Μπορείτε να δημιουργήσετε μια έκφραση που χρησιμοποιεί δεδομένα από ένα ή περισσότερα πεδία. |
Διαφορές μεταξύ Access και Excel
Microsoft Η Access και το Excel είναι πολύ παρόμοια αλλά πολύ διαφορετικά. Εδώ, είναι μερικά σημαντικά σημεία διαφοράς μεταξύ των δύο-
| πρόσβαση | Excel |
|---|---|
| Ασχολείται με κείμενο, αριθμούς, αρχεία και κάθε είδους δεδομένα | Microsoft Το Excel ασχολείται γενικά με αριθμητικά δεδομένα |
| Όλα τα δεδομένα αποθηκεύονται μία φορά, σε ένα μέρος. | Πολλά φύλλα εργασίας ή έγγραφα είναι ένα κατάστημα με παρόμοια, επαναλαμβανόμενα δεδομένα. |
| Σας βοηθά να δημιουργήσετε εξαιρετικά λειτουργικές φόρμες εισαγωγής δεδομένων και πρότυπα αναφορών. | Μόνο η κύρια οθόνη εισαγωγής δεδομένων είναι διαθέσιμη. |
| Οι χρήστες θα μπορούν να εισάγουν τα δεδομένα πιο αποτελεσματικά και με μεγαλύτερη ακρίβεια. | Η ακρίβεια και η ταχύτητα των δεδομένων δεν είναι μεγάλη λόγω της μορφής. |
Ελέγξτε επίσης: - Microsoft Εκμάθηση Excel για αρχάριους: Μάθετε MS Excel σε 7 ημέρες
Πλεονεκτήματα της MS Access
Τώρα σε αυτό το σεμινάριο MS Access, θα μάθουμε τα πλεονεκτήματα/πλεονεκτήματα της χρήσης της εφαρμογής MS Access:
- Η Access προσφέρει ένα πλήρως λειτουργικό, σχεσιακό σύστημα διαχείρισης βάσεων δεδομένων μέσα σε λίγα λεπτά.
- Εύκολη εισαγωγή δεδομένων από πολλαπλές πηγές στην Access
- Μπορείτε εύκολα να προσαρμόσετε την Access σύμφωνα με τις προσωπικές και εταιρικές ανάγκες
- Microsoft Η πρόσβαση στο διαδίκτυο λειτουργεί καλά με πολλές από τις γλώσσες ανάπτυξης που λειτουργούν Windows OS
- Είναι στιβαρό και ευέλικτο και μπορεί να εκτελέσει οποιεσδήποτε απαιτητικές εργασίες γραφείου ή βιομηχανικής βάσης δεδομένων.
- Το MS-Access σάς επιτρέπει να συνδέετε δεδομένα στην υπάρχουσα θέση του και να τα χρησιμοποιείτε για προβολή, ενημέρωση, υποβολή ερωτημάτων και αναφορά.
- Σας επιτρέπει να δημιουργείτε πίνακες, ερωτήματα, φόρμες και αναφορές και να συνδεθείτε με τη βοήθεια μακροεντολών
- Οι μακροεντολές στην Access είναι μια απλή κατασκευή προγραμματισμού με την οποία μπορείτε να χρησιμοποιήσετε για να προσθέσετε λειτουργικότητα στη βάση δεδομένων σας.
- Microsoft Η διαδικτυακή πρόσβαση μπορεί να πραγματοποιήσει ετερογενείς συνδέσεις μεταξύ διαφόρων συνόλων δεδομένων που είναι αποθηκευμένα σε διαφορετικές πλατφόρμες
Μειονεκτήματα της MS Access
Εδώ, είναι τα μειονεκτήματα για τη χρήση της MS Access
- Microsoft Η βάση δεδομένων Access είναι χρήσιμη για μικρομεσαίες επιχειρήσεις. Ωστόσο, δεν είναι χρήσιμο για μεγάλους οργανισμούς
- Λείπει στιβαρότητα σε σύγκριση με dbms συστήματα όπως MS SQL Server or Oracle
- Όλες οι πληροφορίες από τη βάση δεδομένων σας αποθηκεύονται σε ένα αρχείο. Αυτό μπορεί να επιβραδύνει τις αναφορές, τα ερωτήματα και τις φόρμες
- Το τεχνικό όριο είναι 255 ταυτόχρονοι χρήστες. Ωστόσο, το πραγματικό όριο είναι μόνο 10 έως 80 (ανάλογα με τον τύπο της εφαρμογής που χρησιμοποιείτε)
- Απαιτεί πολύ περισσότερη μάθηση και εκπαίδευση σε σύγκριση με άλλα Microsoft προγράμματα
Πώς να αρχίσω Microsoft πρόσβαση
Σημείωση: Υποθέτουμε ότι έχετε το πιο πρόσφατο Microsoft Η πρόσβαση είναι εγκατεστημένη η οποία συνοδεύεται από Microsoft Πακέτο Office 365.
Υπάρχουν δύο τρόποι για να ξεκινήσετε το MS Access.
- Από Windows, 'Κουμπί εκκίνησης.
- Από την επιφάνεια εργασίας, κάντε δεξί κλικ> επιλογή «Νέο».
Τώρα σε αυτό Microsoft Οδηγός πρόσβασης, ας ρίξουμε μια ματιά στην έναρξη της MS Access χρησιμοποιώντας και τους δύο τρόπους:
Επιλογή 1) Από Windows, Κουμπί εκκίνησης.
Βήμα 1) Κάνε κλικ στο 'Windowsεικονίδιο ". Θα βρείτε τη λίστα με τα εγκατεστημένα προγράμματα.
Βήμα 2) Εικονίδιο Εύρεση πρόσβασης. Ελέγξτε και κάντε κλικ στο εικονίδιο πρόσβασης.
Βήμα 3) Ελέγξτε το παράθυρο. Θα εμφανιστεί το παράθυρο εφαρμογής MS Access.
Βήματα 4) Πατήστε 'Esc'.
Αποτέλεσμα: Αυτό θα ανοίξει την εφαρμογή των Windows MS Access.
Επιλογή 2) Από την επιφάνεια εργασίας, επιλογή "Νέα".
Βήμα 1) Κάντε δεξί κλικ από την επιφάνεια εργασίας και κάντε κλικ στο «Νέο»
Βήμα 2) Κάντε κλικ στο 'Microsoft Πρόσβαση στην επιλογή βάσης δεδομένων
Βήμα 3) Κάτω από το παράθυρο της εφαρμογής MS Access θα εμφανιστεί
Βήμα 4) Πατήστε "Esc"
Αποτέλεσμα: Αυτό θα ανοίξει την εφαρμογή των Windows MS Access
Πώς να δημιουργήσετε μια βάση δεδομένων
Πριν δημιουργήσουμε μια βάση δεδομένων, ας κατανοήσουμε γρήγορα την ολιστική εικόνα του τι είναι η βάση δεδομένων, με ιδιαίτερη αναφορά στην MS Access.
Ας ξεκινήσουμε με μερικά από την πραγματική ζωή Microsoft Παράδειγμα βάσεων δεδομένων πρόσβασης:
- Έχουμε βιβλιοθήκη όπου κατοικεί η Books,
- Έχουμε i-pods όπου έχουμε μια συλλογή από μουσική και οι θήκες είναι αμέτρητες.
Ομοίως, έχουμε τη βάση δεδομένων MS Access είναι ένα είδος σπιτιού για όλους τους πίνακες, τα ερωτήματα, τις φόρμες, τις αναφορές κ.λπ. στο MS Access που είναι αλληλένδετα.
Τεχνικά, η Βάση Δεδομένων αποθηκεύει τα δεδομένα με καλά οργανωμένο τρόπο για εύκολη πρόσβαση και ανάκτηση.
Υπάρχουν δύο τρόποι δημιουργίας βάσης δεδομένων στην SQL Access:
- Δημιουργία βάσης δεδομένων από το πρότυπο
- Δημιουργήστε μια κενή βάση δεδομένων
Ας δούμε αναλυτικά το καθένα:
Δημιουργία βάσης δεδομένων από το πρότυπο
- Υπάρχουν πολλές περιπτώσεις όπου πρέπει να ξεκινήσουμε με κάποιο έτοιμο πρότυπο βάσης δεδομένων για συγκεκριμένες απαιτήσεις.
- Η MS Access παρέχει πολλά έτοιμα προς χρήση πρότυπα για τέτοιους τύπους απαιτήσεων βάσεων δεδομένων όπου η δομή δεδομένων είναι ήδη καθορισμένη.
- Μπορείτε να συνεχίσετε να προσαρμόζετε περαιτέρω τη δομή του προτύπου σύμφωνα με τις απαιτήσεις μας.
- Το παράδειγμα Βάσεων δεδομένων MS Access περιλαμβάνει Επαφές, Φοιτητής, Παρακολούθηση χρόνου κ.λπ.
Βήματα για τη δημιουργία βάσης δεδομένων από το πρότυπο
Βήμα 1) Με ανοιχτή την εφαρμογή MS Access, κάντε κλικ στο Αρχείο.
Αποτέλεσμα: Θα εμφανιστεί το παρακάτω παράθυρο. Ολα τα Πρότυπα βάσεων δεδομένων εμφανίζονται παρακάτω.
Βήμα 2) Μπορούμε να επιλέξουμε οποιοδήποτε πρότυπο κάνοντας κλικ σε αυτό. Κάντε κλικ στο Πρότυπο επικοινωνίας για περαιτέρω ευλάβεια.
Βήμα 3) Θα εμφανιστεί το πλαίσιο ονόματος αρχείου με το προεπιλεγμένο όνομα αρχείου.
Βήμα 4) Εισαγάγετε το νέο Ονομα.
Βήμα 5) Κάντε κλικ στο 'Δημιουργώ.'
Αποτέλεσμα: Το Guru99_Contact Database δημιουργήθηκε και θα εμφανιστεί το παρακάτω παράθυρο.
Βήμα 6) Προαιρετικά, μπορείτε να κάνετε κλικ σε οποιοδήποτε από τα αντικείμενα από το αριστερό παράθυρο πλοήγησης και να ανοίξετε αυτό το αντικείμενο για περαιτέρω αναφορές και εργασία.
Για, π.χ., κάνοντας κλικ στη φόρμα «Στοιχεία επικοινωνίας» θα ανοίξει η φόρμα «Στοιχεία επικοινωνίας» όπως εμφανίζεται παρακάτω.
Δημιουργήστε μια κενή βάση δεδομένων
Βήμα 1) Με ανοιχτή την εφαρμογή MS Access, κάντε κλικ στο Αρχείο > Νέο
Βήμα 2) Κάντε κλικ στην επιλογή "Κενή βάση δεδομένων".
Βήμα 3) Θα εμφανιστεί το πλαίσιο ονόματος αρχείου με το προεπιλεγμένο όνομα αρχείου.
Βήμα 4) Εισαγάγετε το νέο όνομα.
Βήμα 5) Κάντε κλικ στο 'Δημιουργώ.'
Αποτέλεσμα: Δημιουργήθηκε η βάση δεδομένων Guru99 και θα εμφανιστεί το παρακάτω παράθυρο.
Πώς να δημιουργήσετε πίνακα
Το πρώτο βήμα σε αυτό Microsoft Το φροντιστήριο πρόσβασης για την αποθήκευση δεδομένων στη βάση δεδομένων δημιουργεί έναν Πίνακα όπου θα βρίσκονται τα δεδομένα. Μετά τη δημιουργία του πίνακα, μπορούμε να συνεχίσουμε να εισάγουμε τις σειρές στον πίνακα.
Υπάρχουν δύο τρόποι δημιουργίας βάσης δεδομένων στο MS Access
- Δημιουργία πίνακα από Προβολή σχεδίου
- Δημιουργία πίνακα από προβολή φύλλου δεδομένων
Δημιουργία πίνακα – Προβολή φύλλου δεδομένων
Βήμα 1) Πρώτο κλικ Δημιουργία αυτί. Στη συνέχεια από πίνακες ομάδα, πατήστε Τραπέζι.
Βήμα 2) Το σύστημα θα εμφανίσει τον προεπιλεγμένο πίνακα που δημιουργήθηκε με το όνομα «Πίνακας1».
Βήμα 3) Προς την Μετονομασία Στήλη, κάντε διπλό κλικ στην Κεφαλίδα στήλης και εισάγετε τη νέα στήλη Όνομα.
Σημειώστε ότι ο τύπος δεδομένων του Course_ID είναι 'AutoNumber.Ως εκ τούτου, αυτό είναι επίσης το Μοναδικό Κλειδί του πίνακα.
Βήμα 4) Μπορείς Προσθήκη στήλης κάνοντας κλικ σε οποιαδήποτε κατηγορία από το "Προσθήκη & Διαγραφή" ομάδα. Εναλλακτικά, μπορείτε επίσης να προσθέσετε μια στήλη κάνοντας κλικ στο "Κάντε κλικ για προσθήκη"
Για παράδειγμα, κάντε κλικ στο «Σύντομο κείμενο» από το »Προσθήκη & Διαγραφή ομάδας.
Βήμα 5) Η στήλη θα προστεθεί με το προεπιλεγμένο όνομα ως "Πεδίο 1."
Βήμα 6) Κάντε κλικ στην Κεφαλίδα και μετονομάστε ως 'COURSE_NAME.'
Βήμα 7) Πατήστε 'Ctrl + S' και Εισαγάγετε το νέο όνομα του πίνακα για να αποθηκεύσετε τον πίνακα.
Βήμα 8) Μπορείτε επίσης να αποθηκεύσετε νέο όνομα, λεζάντα και σύντομη περιγραφή για οποιαδήποτε στήλη κάνοντας κλικ στο 'Όνομα και λεζάντα.' Κάντε κλικ σε αυτό
Βήμα 9) διάλογος Box θα εμφανιστεί. Προσθέστε τα παρακάτω και κάντε κλικ στο "OK"
- 'Όνομα' – Αυτό είναι το πραγματικό όνομα της στήλης.
- 'Λεζάντα' – Αυτό είναι το όνομα προβολής χρήστη της στήλης.
- »Description' – Αυτή είναι η σύντομη περιγραφή του ονόματος της στήλης.
Αποτέλεσμα: Όνομα, λεζάντα και Descriptιόν υπάρχουν τώρα.
Δημιουργία πίνακα – Προβολή σχεδίασης
Βήμα 1) Πρώτα κάντε κλικ στην καρτέλα Δημιουργία. Στη συνέχεια, από την ομάδα Πίνακες, κάντε κλικ στον Πίνακα.
Βήμα 2) Εμφανίζεται το πλαίσιο διαλόγου Πίνακας. Για κάθε Πεδίο εισάγετε Όνομα αρχείου, Τύπος δεδομένων και Descriptιόν.
Βήματα 3) Για να προσθέσετε το Course_ID ως πρωτεύον κλειδί, επιλέξτε το και κάντε κλικ στο "Πρωτεύον κλειδί". Το Course_Id θα προηγείται από το KEY ICON όπως φαίνεται παρακάτω:
Βήματα 4) Πατήστε 'Ctrl+S'. Εισαγάγετε το όνομα του πίνακα και κάντε κλικ στο OK
Αποτέλεσμα:
Τρόπος εναλλαγής προβολών μεταξύ φύλλου δεδομένων και σχεδίασης
Τώρα σε αυτό το σεμινάριο MS Access, θα μάθουμε πώς να αλλάζουμε προβολές μεταξύ φύλλου δεδομένων και σχεδίασης:
Για εναλλαγή προβολών, μεταξύ του φύλλου δεδομένων (προβολή υπολογιστικού φύλλου) και της προβολής σχεδίασης, κάντε κλικ στο 'Θέα' κουμπί στην επάνω αριστερή γωνία της κορδέλας πρόσβασης (εμφανίζεται στις καρτέλες Αρχική/Βοήθεια/Σχεδίαση). Και κάντε κλικ στην Προβολή που θέλετε να εμφανίσετε.
Για παράδειγμα: Ας υποθέσουμε ότι θέλετε να μεταβείτε στον πρόσφατα δημιουργημένο πίνακα «Course_strength» από «Προβολή σχεδίασης» σε προβολή «Φύλλο δεδομένων».
Βήμα 1) Κάντε κλικ στην Προβολή φύλλου δεδομένων
Αποτέλεσμα:
MS Access- Προσθήκη δεδομένων
- Έχετε δημιουργήσει πίνακες Course και Course_Strength.
- Υπάρχουν δύο τρόποι για να προσθέσετε δεδομένα. Το ένα είναι η προβολή φύλλου δεδομένων και το άλλο από τη φόρμα. Θα μάθουμε να προσθέτουμε δεδομένα από την προβολή φύλλου δεδομένων σε αυτήν την ενότητα.
- Δεν χρειάζεται να αποθηκεύσετε τα δεδομένα χειροκίνητα. Μόλις κάνετε κλικ σε άλλες σειρές, η Access αποθηκεύει αυτόματα τα δεδομένα.
- Το μόνο πράγμα που πρέπει να προσέξετε κατά την προσθήκη δεδομένων είναι, θα πρέπει να εισαγάγετε τον σωστό τύπο δεδομένων, δηλαδή, εάν η στήλη οριστεί ως Αριθμός, μπορούμε να προσθέσουμε μόνο αριθμό και όχι κείμενο.
Ας προσθέστε κάποια δεδομένα στον πίνακά σας ανοίγοντας τη βάση δεδομένων της Access που δημιουργήσατε νωρίτερα.
Βήμα 1) Επιλέξτε τον πίνακα «Μάθημα».
Βήματα 2) Επιλέξτε το Προβολή φύλλου δεδομένων επιλογή στην κορδέλα και προσθέτω ορισμένα δεδομένα εισάγοντας τις τιμές στο It. Τα ενημερωμένα δεδομένα θα αποθηκευτούν αυτόματα.
Τώρα ας πούμε ότι θέλετε να διαγράψετε 4th σειρά με το "My SQL" ως όνομα μαθήματος.
Βήμα 3) Επιλέξτε τη σειρά κάνοντας κλικ στην πιο αριστερή στήλη και δεξί κλικ στη σειρά. Το μενού επιλογών θα εμφανιστεί με την επιλογή «Διαγραφή εγγραφής».
Βήμα 4) Θα εμφανιστεί ένα αναδυόμενο παράθυρο για να επιβεβαιώσει τη διαγραφή της εγγραφής. Κάντε κλικ 'ΕΝΤΑΞΕΙ'
Αποτέλεσμα:
Συνοψίζοντας απόψεις
προβολή φύλλου δεδομένων
Εμφανίζεται στην προβολή, η οποία σας επιτρέπει να εισάγετε ανεπεξέργαστα δεδομένα στον πίνακα της βάσης δεδομένων σας.
Προβολή σχεδίασης:
Εμφανίζει την προβολή, η οποία σας επιτρέπει να εισάγετε πεδία, τύπους δεδομένων και περιγραφές στον πίνακα της βάσης δεδομένων σας.
Φόρμες σε MS Access
- Μια φόρμα είναι ένα αντικείμενο βάσης δεδομένων που μπορείτε να χρησιμοποιήσετε για να δημιουργήσετε μια διεπαφή χρήστη για μια εφαρμογή βάσης δεδομένων.
- Χρησιμοποιείται κυρίως για να διευκολύνει τη διαδικασία εισαγωγής ή επεξεργασίας δεδομένων.
- Τα δεδομένα σε μια φόρμα μπορούν να επιλεγούν από έναν ή περισσότερους πίνακες.
- Οι φόρμες μπορούν επίσης να χρησιμοποιηθούν για τον έλεγχο της πρόσβασης σε δεδομένα, όπως ποια πεδία ή σειρές δεδομένων είναι ορατά σε ποιους χρήστες.
- Οι φόρμες έχουν προβολή φόρμας.
- Σας βοηθά να εμφανίζετε ζωντανά δεδομένα με εύκολη δημιουργία νέων δεδομένων.
Για να κατανοήσουμε τη φόρμα, ας δημιουργήσουμε πρώτα δύο νέοι δίσκοι Πίνακας επαφών (από την προκατασκευασμένη βάση δεδομένων επαφών που συζητήθηκε εδώ)
Βήμα 1) Επιλέξτε τον πίνακα «Επαφή» από την Αριστερή Πλοήγηση.
Βήμα 2) Δημιουργήστε δύο σειρές εισάγοντας ορισμένα σχετικά δεδομένα σε δύο σειρές.
δημιουργήστε Φόρμα και, στη συνέχεια, θα δούμε πώς οι φόρμες μπορούν να αποτελέσουν μοχλό για εύκολη εμφάνιση, επεξεργασία και δημιουργία νέων δεδομένων.
Πώς να δημιουργήσετε μια φόρμα
Υπάρχουν τέσσερις κύριοι τρόποι δημιουργίας της φόρμας όπως αναφέρονται παρακάτω:
- Form Wizard
- Μορφή
- Πολλαπλό Στοιχείο
- Διαχωρισμένη φόρμα
Ας ρίξουμε μια ματιά σε κάθε επιλογή για τη δημιουργία της φόρμας, μία προς μία:
1. Δημιουργήστε χρησιμοποιώντας το Form Wizard
Αυτή η επιλογή επιτρέπει στο χρήστη να δημιουργήσει τη φόρμα με τον οδηγό και να επιλέξει τη στήλη από τη διαθέσιμη λίστα φόρμας στήλης σε μορφή παραθύρου Επιλογή παλαιού τύπου.
Βήμα 1) Κάντε κλικ στο «Οδηγός φόρμας».
Βήμα 2) Το σύστημα θα εμφανιστεί κάτω από την οθόνη.
Βήμα 3) Επιλέξτε τις στήλες που θέλετε να βρίσκονται εκεί σε τελική μορφή.
Αποτέλεσμα: Έχει επιλεγεί το αναγνωριστικό
Βήμα 4) Συνεχίστε να επιλέγετε όλες τις απαιτούμενες στήλες όπως εξηγείται στο Βήμα 3 παραπάνω και, στη συνέχεια, κάντε κλικ στο «Επόμενο».
Βήμα 5) Θα εμφανιστεί το πλαίσιο επιλογής διάταξης που επιτρέπει στον χρήστη να επιλέξει τον διαφορετικό τύπο διάταξης φόρμας. Κάντε κλικ στο "ΕΠΟΜΕΝΟ"
Βήμα 6) Εισαγάγετε το όνομα της φόρμας ως "Contact_Form" και κάντε κλικ στο "Finish".
Αποτέλεσμα: Το Contact_Form υπάρχει τώρα με όλες τις στήλες που εμφανίζονται, οι οποίες βρίσκονται εκεί στο βήμα 4 στη λίστα Επιλεγμένη στήλη.
2. Δημιουργία χρησιμοποιώντας Φόρμα
Είναι ο απλούστερος τρόπος για να δημιουργήσετε τη φόρμα που θα:
- Από προεπιλογή, συμπληρώστε όλη τη στήλη από τον επιλεγμένο πίνακα στην "προβολή φόρμας",
- Ο χρήστης μπορεί να διαγράψει μη απαιτούμενη στήλη με μη αυτόματο τρόπο
Βήμα 1) Επιλέξτε τον πίνακα για τον οποίο θέλουμε να δημιουργήσουμε τη φόρμα και κάντε κλικ στο «Φόρμα».
Βήμα 2) Θα εμφανιστεί το παρακάτω παράθυρο.
Βήμα 3) Κάντε δεξί κλικ σε οποιοδήποτε κελί που δεν θέλουμε να είναι μέρος των τελικών φορμών και κάντε κλικ στο «Διαγραφή».
Αποτέλεσμα: 'Αριθμός FaxΤο πεδίο δεν υπάρχει τώρα.
Βήμα 4) Πατήστε 'Ctrl+S' και εισαγάγετε το νέο όνομα φόρμας ως 'Contact_Form2'. Κάντε κλικ στο 'OK'.
Αποτέλεσμα: Νέα φόρμα με το όνομα ως 'Contact_Form2' υπάρχει στην ενότητα "Φόρμες".
3. Δημιουργία φόρμας με "Πολλαπλά στοιχεία"
Είναι ένας άλλος τύπος όπου Όλες οι εγγραφές που έχουν ήδη δημιουργηθεί θα εμφανίζονται σε Φόρμα με την επιλογή Προσθήκη νέας εγγραφής.
Βήμα 1) Από την καρτέλα «Δημιουργία». Κάντε κλικ στην επιλογή "Περισσότερες φόρμες" και επιλέξτε "Πολλαπλά στοιχεία".
Αποτέλεσμα: Κάτω από πολλές γραμμές, θα εμφανιστεί το παράθυρο
Βήμα 2) Πατήστε 'Ctrl+S'. Εισαγάγετε το νέο όνομα της φόρμας και κάντε κλικ στο «OK».
Αποτέλεσμα: Η νέα φόρμα με το όνομα "Contact_Form_Multiple_Item" υπάρχει στην ενότητα "Forms".
4. Δημιουργία φόρμας με "Διαίρεση από"
Είναι ένας συνδυασμός απλής μορφής και διαχωρισμένης μορφής με τρόπο που αυτή η φόρμα παρέχει την άποψη Έντυπο και φύλλο δεδομένων σε ένα χωρισμένο παράθυρο.
Ό,τι εισάγει ο χρήστης στη Φόρμα είναι ορατό απευθείας στην προβολή φύλλου δεδομένων αμέσως και αντίστροφα.
Βήμα 1) Από την καρτέλα "Δημιουργία", κάντε κλικ στην επιλογή "Περισσότερες φόρμες" και επιλέξτε "Διαίρεση φόρμας".
Αποτέλεσμα: Το παρακάτω παράθυρο θα εμφανιστεί με τη Φόρμα και το φύλλο δεδομένων μαζί.
Βήμα 2) Πατήστε «Ctrl+S» και εισαγάγετε το νέο όνομα της φόρμας. Κάντε κλικ στο "OK".
Αποτέλεσμα: Η νέα φόρμα με το όνομα "Contact_Form_Split" υπάρχει στην ενότητα "Forms".
Επεξεργαστείτε την υπάρχουσα εγγραφή μέσω Φόρμας
- Ένα από τα χαρακτηριστικά των φορμών είναι ότι μπορούμε να επεξεργαστούμε τις τιμές και τα δεδομένα απευθείας από τη φόρμα.
- Είναι πιο φιλικό προς το χρήστη γιατί σε σύγκριση με τη μορφή σειράς στον πίνακα, οι φόρμες έχουν καλύτερη ορατότητα των επιλεγμένων πεδίων και ο χρήστης μπορεί να κάνει τις άμεσες ενημερώσεις.
- Αυτές οι τιμές που ενημερώνονται από φόρμες θα αντικατοπτρίζονται επίσης στους αρχικούς πίνακες αμέσως.
Ας ρίξουμε μια ματιά στον τρόπο επεξεργασίας της τιμής από τη φόρμα:
Βήμα 1) Κάντε κλικ στο 'Φόρμα Επικοινωνίας'
Βήμα 2) Ενημερώστε ορισμένες τιμές για την τιμή "Contact_Form".
Βήμα 3) Double Κάντε κλικ στον πίνακα «Επικοινωνία».
Αποτέλεσμα: Η ενημερωμένη τιμή υπάρχει στην αρχική εγγραφή πίνακα.
Προσθέστε μια εγγραφή σε μια Φόρμα
- Οι φόρμες δίνουν επίσης την ευελιξία στην Προσθήκη εγγραφών.
- Και πάλι, αυτός είναι ένας φιλικός προς το χρήστη και ελκυστικός τρόπος προσθήκης εγγραφών σε σύγκριση με την προσθήκη εγγραφών σε μια σειρά.
- Εδώ, θα πάρουμε το Microsoft Πρόσβαση σε βάσεις δεδομένων παράδειγμα του Split από το 'Contact_Form_Split' που δημιουργήθηκε παραπάνω.
Βήμα 1) Άνοιγμα "Contact_Form_Split"
Βήμα 2) Για να προσθέσετε εγγραφή, κάντε κλικ στο «Νέο (κενό) εικονίδιο εγγραφής».
Αποτέλεσμα: Νέο παράθυρο εγγραφής εμφανίζεται σε:
- Προβολή φόρμας και
- Προβολή φύλλου δεδομένων.
Βήμα 3) Συμπληρώστε χειροκίνητα τα δεδομένα από τη Φόρμα. Σημειώστε ότι σε χωριστή μορφή όλα τα δεδομένα θα αντικατοπτρίζονται αυτόματα και στο παρακάτω φύλλο δεδομένων.
Βήμα 4) Double Κάντε κλικ στον πίνακα «Επικοινωνία».
Αποτέλεσμα: Προστέθηκε νέα εγγραφή που ενημερώθηκε στον Πίνακα "Επικοινωνία" από τη Φόρμα "Επικοινωνία_Φόρμα_Πολλαπλών_Επιλογών"
Αναφορά
- Μια αναφορά είναι ένα αντικείμενο στο MS Access που έχει σχεδιαστεί για τη μορφοποίηση, τον υπολογισμό και την εκτύπωση επιλεγμένων δεδομένων με οργανωμένο τρόπο.
- Περιέχει πληροφορίες από πίνακες και επίσης πληροφορίες που υπάρχουν στη σχεδίαση της αναφοράς.
- Οι αναφορές είναι χρήσιμες καθώς σας επιτρέπουν να παρουσιάζετε όλες τις πληροφορίες της βάσης δεδομένων σας σε μια ευανάγνωστη μορφή.
Ας πάρουμε ένα παράδειγμα βάσεων δεδομένων MS Access 'Επικοινωνία' Προεπιλεγμένη αναφορά DB – «Τηλεφωνικός κατάλογος».
Βήμα 1) Κάντε κλικ στο «Τηλεφωνικός κατάλογος» στην ενότητα «Αναφορά». Το σύστημα θα ανοίξει την ενσωματωμένη αναφορά «Τηλεφωνικός κατάλογος».
Θα εμφανίσει το όνομα επαφής, το σπίτι, την επιχείρηση και το όνομα του κινητού που εμφανίζεται
για κάθε δίσκο που υπάρχει.
Βήμα 2) Τώρα ας υποθέσουμε ότι θέλουμε να επεξεργαστούμε την αναφορά Επικεφαλίδα από "Αρχική σελίδα" σε "Αριθμός σπιτιού". Κάντε δεξί κλικ και κάντε κλικ στην «Προβολή σχεδίασης».
Το σύστημα θα ανοίξει την αναφορά σε προβολή σχεδίασης.
Βήμα 3) Επεξεργαστείτε το όνομα που θέλετε να ενημερώσετε και πατήστε 'Ctrl+S'.
Βήμα 4) Double κάντε κλικ στην επιλογή «Τηλεφωνικός κατάλογος» στις αναφορές
Αποτέλεσμα: Η ετικέτα ενημερώνεται από "Αρχική σελίδα" σε "Τηλέφωνο σπιτιού".
Macro
- Η μακροεντολή στο MS Access είναι μια δυνατότητα εξοικονόμησης χρόνου που σας επιτρέπει να προσθέσετε λειτουργικότητα ή να αυτοματοποιήσετε απλές εργασίες.
- Τα βήματα που χρησιμοποιούνται συχνά μπορούν να αυτοματοποιηθούν χρησιμοποιώντας μια μακροεντολή
- Μπορεί να προσθέσει μια γρήγορη και εύκολη προσέγγιση για τη σύνδεση όλων των άλλων αντικειμένων μεταξύ τους για τη δημιουργία μιας απλής εφαρμογής βάσης δεδομένων.
Ας πάρουμε ένα Microsoft Πρόσβαση σε βάσεις δεδομένων παράδειγμα 'Επικοινωνία' Προεπιλεγμένη μακροεντολή DB – 'AutoExec.'
Βήμα 1) Κάντε κλικ στο «AutoExec» στην ενότητα «Αναφορά». Το σύστημα θα ανοίξει την ενσωματωμένη μακροεντολή "Welcome". Θα εμφανίσει τη σημείωση καλωσορίσματος και άλλα δεδομένα που σχετίζονται με τη βάση δεδομένων επαφών που έχει τον κωδικό της στην προεπιλεγμένη μακροεντολή "AutoExec"
Βήμα 2) Εάν θέλετε να δείτε τον κώδικα πίσω από αυτήν τη μακροεντολή, κάντε δεξί κλικ.
Αποτέλεσμα:
Μονάδα μέτρησης
- Είναι μια συλλογή συναρτήσεων, δηλώσεων, δηλώσεων και διαδικασιών που ορίζονται από τον χρήστη που αποθηκεύονται μαζί ως μονάδα.
- Είναι ίσως ένα αυτόνομο αντικείμενο με λειτουργίες που μπορείτε να καλέσετε από οπουδήποτε στη βάση δεδομένων της Access.
Παράδειγμα βάσεων δεδομένων MS Access από το DB 'Επικοινωνία'
Βήμα 1) Κάντε κλικ στο 'modMapping'
Αποτέλεσμα:
Περίληψη
- Microsoft Η πρόσβαση είναι α Σύστημα διαχείρισης βάσης δεδομένων που προσφέρονται από Microsoft.
- Σας επιτρέπει να δημιουργείτε πίνακες, ερωτήματα, φόρμες και αναφορές και να συνδεθείτε με τη βοήθεια μακροεντολών
- Το MS-Access θα σας επιτρέψει να συνδέσετε δεδομένα στην υπάρχουσα θέση του και να τα χρησιμοποιήσετε για προβολή, ενημέρωση, υποβολή ερωτημάτων και αναφορά.
- Η πρόσβαση αποτελείται από τέσσερα κύρια αντικείμενα βάσης δεδομένων: Πίνακες, ερωτήματα, φόρμες και αναφορές.
- Υπάρχουν δύο τρόποι προς την δημιουργία βάσης δεδομένων σε SQL Access:
- Δημιουργία βάσης δεδομένων από Περίγραμμα
- Δημιουργία Κενή βάση δεδομένων
- Υπάρχουν δύο τρόποι προς την δημιουργία βάσης δεδομένων στο MS Access
- Δημιουργία πίνακα από Προβολή σχεδίου
- Δημιουργία πίνακα από προβολή φύλλου δεδομένων
- Μπορείτε να κάνετε εναλλαγή μεταξύ του φύλλου δεδομένων και της προβολής σχεδίασης κάνοντας απλώς κλικ στο κουμπί «Προβολή» στην επάνω αριστερή γωνία του προγράμματος Access.
- Μια φόρμα μπορεί να δημιουργηθεί χρησιμοποιώντας Form Wizard, Form, Multiple Item, Split Form
- Η μακροεντολή στη βάση δεδομένων MS Access είναι μια δυνατότητα εξοικονόμησης χρόνου που σας επιτρέπει να προσθέσετε λειτουργικότητα ή να αυτοματοποιήσετε απλές εργασίες.
- Μια αναφορά είναι ένα αντικείμενο στο MS Access που έχει σχεδιαστεί για τη μορφοποίηση, τον υπολογισμό και την εκτύπωση επιλεγμένων δεδομένων με οργανωμένο τρόπο.
- Ένα Module είναι μια συλλογή συναρτήσεων, δηλώσεων, δηλώσεων και διαδικασιών που ορίζονται από το χρήστη που αποθηκεύονται μαζί ως μονάδα.
Ελέγξτε επίσης: - Πώς να γράψετε μακροεντολές στο Excel: Εκμάθηση μακροεντολών – Τι είναι και χρήση