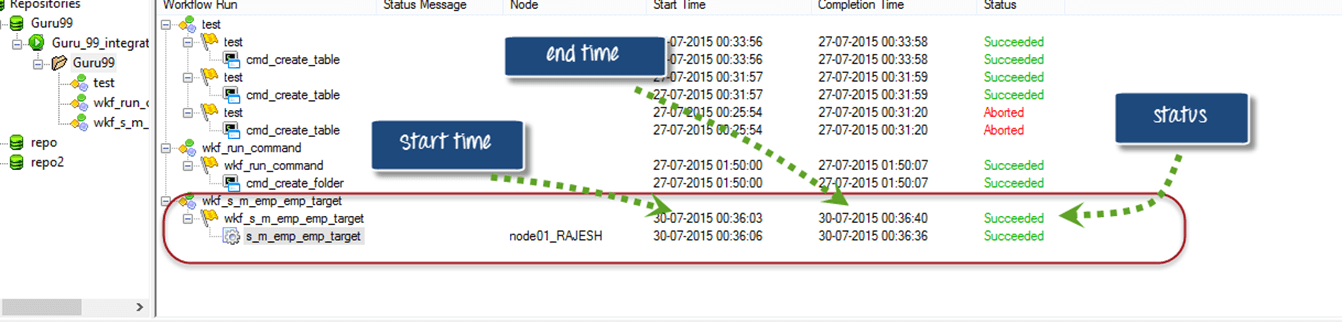Trình giám sát quy trình làm việc trong Informatica: Ví dụ về chế độ xem biểu đồ nhiệm vụ và Gantt
Trong hướng dẫn trước, chúng ta đã thảo luận về quy trình công việc — không gì khác ngoài một nhóm lệnh hoặc hướng dẫn cho dịch vụ tích hợp. Nó xác định cách chạy tác vụ như tác vụ lệnh, tác vụ phiên, tác vụ email, v.v. Để theo dõi mọi thứ được sắp xếp hợp lý và thực hiện theo thứ tự mong muốn, chúng ta cần một Trình giám sát quy trình công việc.
Giám sát quy trình làm việc là gì?
Giám sát quy trình làm việc là một công cụ giúp bạn có thể giám sát việc thực hiện quy trình công việc và nhiệm vụ được giao cho quy trình công việc.
Trong màn hình quy trình làm việc, bạn có thể,
- Xem chi tiết thực hiện
- Xem lịch sử thực hiện quy trình công việc
- Dừng, hủy bỏ hoặc khởi động lại quy trình công việc và nhiệm vụ
- Hiển thị quy trình làm việc của những người được thực hiện ít nhất một lần
Trình giám sát quy trình làm việc bao gồm các cửa sổ sau –
- Cửa sổ điều hướng - hiển thị các kho lưu trữ, thư mục và dịch vụ tích hợp được giám sát
- Cửa sổ đầu ra – hiển thị các thông báo từ dịch vụ tích hợp và kho lưu trữ
- Cửa sổ Thuộc tính – hiển thị thông tin chi tiết/thuộc tính về tác vụ và quy trình công việc
- Cửa sổ thời gian – hiển thị tiến trình của các tác vụ và quy trình công việc đang chạy với thông tin chi tiết về thời gian.
Bây giờ, hãy xem chúng ta có thể làm gì trong Workflow Monitor
Cách mở Trình giám sát quy trình làm việc
Bước 1) Trong hộp công cụ Informatica Designer hoặc Workflow manager, hãy nhấp vào biểu tượng giám sát quy trình công việc
Bước 2) Điều này sẽ mở cửa sổ giám sát quy trình làm việc
Trong công cụ giám sát quy trình làm việc, bạn sẽ thấy các kho lưu trữ và dịch vụ tích hợp liên quan ở phía bên trái. Trong cột trạng thái, bạn sẽ biết mình đang kết nối hay ngắt kết nối với dịch vụ tích hợp. Nếu bạn đang ở chế độ ngắt kết nối, bạn sẽ không thấy bất kỳ quy trình làm việc nào đang chạy. Có một thanh thời gian giúp chúng tôi xác định thời gian thực hiện một tác vụ.
Bước 3) Theo mặc định, trình giám sát quy trình làm việc ở chế độ ngắt kết nối. Để kết nối với dịch vụ tích hợp.
- Nhấp chuột phải vào dịch vụ tích hợp
- Chọn tùy chọn kết nối
Sau khi kết nối, màn hình sẽ hiển thị trạng thái đã kết nối.
Chế độ xem trong Trình giám sát quy trình làm việc
Có hai loại chế độ xem có sẵn trong trình giám sát quy trình làm việc của Informatica
- Xem tác vụ
- Chế độ xem Gantt
Xem nhiệm vụ
Chế độ xem tác vụ hiển thị các lần chạy quy trình công việc theo định dạng báo cáo và được sắp xếp theo các lần chạy quy trình công việc. Chế độ này cung cấp phương pháp tiếp cận thuận tiện để so sánh các lần chạy quy trình công việc và lọc chi tiết các lần chạy quy trình công việc.
Chế độ xem tác vụ hiển thị các chi tiết sau
- Danh sách chạy quy trình công việc – Hiển thị danh sách các lần chạy quy trình công việc. Nó chứa tên thư mục, quy trình công việc, bảng công việc và tên tác vụ. Nó hiển thị các lần chạy quy trình làm việc theo thứ tự thời gian với lần chạy gần đây nhất ở trên cùng. Nó hiển thị các thư mục và Dịch vụ tích hợp theo thứ tự bảng chữ cái.
- Thông báo trạng thái – Thông báo từ Dịch vụ Tích hợp liên quan đến trạng thái của nhiệm vụ hoặc quy trình làm việc.
- Nút – Nút của Dịch vụ Tích hợp đã thực thi tác vụ.
- Thời gian bắt đầu – Thời điểm nhiệm vụ hoặc quy trình công việc bắt đầu.
- Thời gian hoàn thành – Thời điểm mà nhiệm vụ hoặc quy trình làm việc hoàn thành quá trình thực thi.
- Trạng thái – Hiển thị trạng thái của nhiệm vụ hoặc quy trình công việc, cho dù quy trình công việc đã bắt đầu, thành công, thất bại hay bị hủy bỏ.
Chế độ xem biểu đồ Gantt
Trong chế độ xem biểu đồ Gantt, bạn có thể xem chế độ xem theo thứ tự thời gian của các lần chạy quy trình công việc. Biểu đồ Gantt hiển thị thông tin sau.
- Tên tác vụ – Tên của tác vụ trong quy trình làm việc
- Thời lượng – Thời gian thực hiện để thực hiện nhiệm vụ
- Trạng thái – Trạng thái gần đây nhất của nhiệm vụ hoặc quy trình làm việc
Để chuyển đổi giữa biểu đồ Gantt và chế độ xem nhiệm vụ
Để chuyển từ biểu đồ Gantt sang chế độ xem Nhiệm vụ hoặc ngược lại, hãy nhấp vào nút tương ứng như trong ảnh chụp màn hình để thay đổi chế độ.
Ví dụ- Cách theo dõi và xem chi tiết
Trong các ví dụ trước, chúng ta đã tạo một
- Ánh xạ “m_emp_emp_target”: Ánh xạ là một tập hợp các hướng dẫn về cách sửa đổi dữ liệu và xử lý các phép biến đổi ảnh hưởng đến tập hợp bản ghi.
- Phiên “s_ m_emp_emp_target” : Phiên là đối tượng cấp cao hơn đối với ánh xạ chỉ định các thuộc tính thực thi. Ví dụ tùy chọn điều chỉnh hiệu suất, chi tiết kết nối của nguồn/mục tiêu, v.v.
- Quy trình làm việc “wkf_s_m_emp_emp_target”: Luồng công việc là nơi chứa phiên và các đối tượng khác, đồng thời nó xác định thời gian thực hiện các tác vụ cũng như sự phụ thuộc hoặc luồng thực thi.
Bây giờ, chúng ta sẽ phân tích chi tiết về cách thực hiện chủ đề này.
Bước 1) Khởi động lại trình thiết kế quy trình công việc, như được mô tả trong chủ đề trước
Bước 2) Vào màn hình giám sát quy trình công việc và trong cửa sổ giám sát, bạn sẽ thấy các chi tiết như được hiển thị trên ảnh chụp màn hình như kho lưu trữ, chi tiết chạy quy trình công việc, chi tiết nút, thời gian bắt đầu chạy quy trình công việc, thời gian hoàn thành chạy quy trình công việc và trạng thái.
Bước 3) Tại đây, bạn có thể xem quy trình làm việc hiện đang chạy có trạng thái là “đang chạy”.
Bước 4) Khi quy trình công việc hoàn tất, trạng thái của nó sẽ thay đổi thành thành công/thất bại cùng với thông tin chi tiết về thời gian bắt đầu và kết thúc.
Bước 5) Để xem chi tiết nhiệm vụ
- Nhấp chuột phải vào tên nhiệm vụ
- Trong cửa sổ bật lên, chọn “lấy thuộc tính chạy”
- Một cửa sổ thuộc tính sẽ xuất hiện với các chi tiết nhiệm vụ
Bước 6) Nhấp vào từng menu của cửa sổ thuộc tính để xem thông tin chi tiết.
Ở đây chúng tôi chọn “Task Details” để xem. Nó sẽ hiển thị tất cả các chi tiết như Instance Name, Task Type, Start Time, Integration Service Name, v.v.
Chi tiết nhiệm vụ –
Nguồn và Target Thống Kê
Thống kê nguồn và đích cung cấp thông tin chi tiết về nguồn và đích. Ví dụ, có bao nhiêu hàng được lấy từ nguồn và có bao nhiêu hàng được điền vào đích, thông lượng hiện tại, v.v.
Trong màn hình sau, 14 bản ghi được lấy từ nguồn và tất cả 14 bản ghi đều được điền vào bảng đích.
- Hàng được áp dụng biểu thị số lượng bản ghi Informatica đã cố cập nhật hoặc chèn mục tiêu
- Hàng bị ảnh hưởng biểu thị số lượng hàng được áp dụng đã thực sự thành công. Ở đây, tất cả 14 hàng đều được tải thành công vào mục tiêu, do đó số lượng cho cả hai đều giống nhau.
- Hàng bị từ chối biểu thị số lượng hàng bị loại bỏ do ràng buộc mục tiêu hoặc các vấn đề khác.
Trong hướng dẫn này, bạn đã học cách mở và giám sát các quy trình công việc và tác vụ bằng cách sử dụng trình giám sát quy trình làm việc.