Cách ghi âm từ YouTube (Phương pháp dễ dàng)
YouTube là một nền tảng chia sẻ và truyền phát video nổi tiếng cho phép bạn xem video thuộc nhiều danh mục khác nhau. Nếu bạn muốn tải xuống hoặc thu âm thanh từ YouTube video, bạn cần có những công cụ phần mềm chuyên dụng để thực hiện tác vụ này.
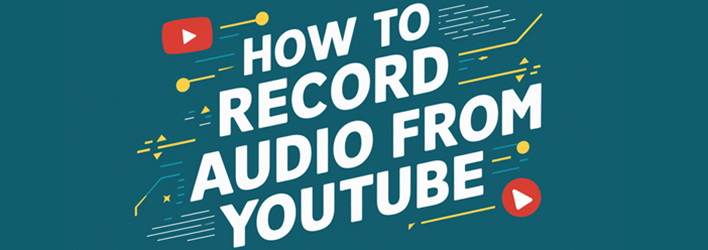
Những ứng dụng này giúp bạn nhanh chóng chuyển đổi và tải video sang file âm thanh MP3. Có nhiều lựa chọn khác như YouTube đến bộ chuyển đổi MP3, YouTube ứng dụng di động, webcam, thiết bị ghi âm chuyên nghiệp, v.v. có thể được sử dụng để ghi lại âm nhạc từ YouTube video. Tuy nhiên, điều quan trọng là phải biết kỹ thuật nào là đáng tin cậy nhất trừ khi bạn muốn có âm thanh bị méo hoặc chất lượng thấp.
Dưới đây là những cách tốt nhất để ghi lại âm thanh từ YouTube video:
Đọc thêm ...
By Click Downloader là một phần mềm mạnh mẽ cho phép bạn tải xuống YouTube video thành âm thanh chỉ bằng một cú nhấp chuột. Điều này YouTube Máy ghi âm cho phép bạn chuyển đổi video sang các định dạng như MP3, MP4, M4A, WEBM.
Công cụ tốt nhất để ghi lại âm thanh từ YouTube (PC, Mac, iOS & Android)
| Tên công cụ | Hệ thống hỗ trợ | Các định dạng âm thanh hỗ trợ | Hỗ trợ âm thanh hệ thống | Hỗ trợ micrô | Chỉnh sửa bản ghi | Lên lịch tác vụ ghi |
|---|---|---|---|---|---|---|
 By Click Downloader By Click Downloader |
Windows, macOS, Android | MP3, MP4, M4A, WEBM | Không | Có | Không | Không |
 Camtasia Camtasia |
Windows, Mac | AAC | Có | Có | Có | Có |
 Audacity Audacity |
Linux, Mac, Windows | OGG, MP3, WAV, AU, AIFF | Có | Có | Có | Có |
 VLC Media Player |
Windows, macOS, Linux, AndroidiOS | MP4 | Không | Không | Có | Không |
1) By Click Downloader
By Click Downloader là một phần mềm mạnh mẽ cho phép bạn tải xuống YouTube video thành âm thanh chỉ bằng một cú nhấp chuột. Trong bài đánh giá của tôi, tôi thấy rằng công cụ này hỗ trợ phát hiện tự động YouTube video trong trình duyệt của bạn. Bạn có thể sử dụng nó để tải xuống YouTube video, danh sách phát, kênh và trích xuất các tệp âm thanh. Điều này YouTube Trình ghi âm thanh cho phép bạn chuyển đổi video sang các định dạng như MP3, MP4, M4A, WEBM, v.v. với đầu ra chất lượng cao có độ phân giải lên tới 8K.
Hỗ trợ video Full HD/4K/8K
Tải về YouTube video 10,000+
Chuyển đổi YouTube sang mp4, mp3, Mov, avi, m4a và hơn thế nữa
Tải xuống miễn phí
Cách ghi âm từ YouTube sử dụng By Click Downloader:
Dưới đây là các bước tôi khuyên bạn nên sử dụng để tải xuống âm thanh từ YouTube mà không ghi lại nó.
Bước 1) Tải về By Click Downloader phần mềm từ https://www.byclickdownloader.com/.
Bước 2) Cài đặt phần mềm trên máy tính của bạn.
Bước 3) Double-nhấp vào nút “By Click Downloader” biểu tượng có sẵn trên Desktop.
Bước 4) Bây giờ, hãy thực hiện các bước sau:
- Nhấp vào biểu tượng cài đặt.
- Chọn tùy chọn “Chỉ âm thanh”.
- Chọn “MP3” là định dạng bạn muốn.
Bước 5) Mở trình duyệt của bạn và điều hướng đến YouTube:
- Tới YouTube video bạn muốn tải xuống.
- By Click Downloader sẽ tự động phát hiện video và hiển thị nút tải xuống.
- Nhấp vào nút “Tải xuống MP3” để tải xuống tệp âm thanh chất lượng cao.
Video của bạn sẽ bắt đầu tải xuống và tự động chuyển đổi sang MP3, như hiển thị ở màn hình sau.
Bước 6) Nhấp vào tab “Tải xuống” trong By Click Downloader diệnngười dùng.
Bây giờ, hãy nhấp vào nút phát để phát tệp MP3 hoặc tìm tệp đó trong thư mục tải xuống của bạn.
Truy cập bằng cách nhấp chuột >>
Trình tải xuống miễn phí
2) Camtasia
tôi đã khám phá Camtasia và phát hiện ra rằng nó là một công cụ ấn tượng để ghi lại âm thanh từ YouTube một cách dễ dàng. Bạn có thể chụp và ghi lại từ webcam bằng Camtasia một cách nhanh chóng. Tôi nhận thấy rằng Camtasia cũng cung cấp một thư viện chứa các tệp nhạc và âm thanh. Theo đánh giá của tôi, công cụ này là một trong những công cụ tốt nhất vì tính dễ sử dụng và hiệu quả. Trong suốt quá trình đánh giá của mình, tôi thấy rằng Camtasia là một lựa chọn tuyệt vời cho bất kỳ ai muốn nâng cao khả năng ghi âm của mình.
Cách thu Âm nhạc/Âm thanh từ YouTube với Trình ghi Camtasia:
Dưới đây là các bước tôi làm theo để ghi lại âm thanh từ một YouTube video bằng Camtasia, dựa trên kinh nghiệm của tôi.
Bước 1) Thực hiện các bước sau để ghi lại từ YouTube sang MP3.
- Mở https://www.techsmith.com/video-editor.html trong trình duyệt của bạn.
- Nhấp vào “Tải xuống bản dùng thử miễn phí” để tải xuống và cài đặt Camtasia.
Bước 2) Mở https://www.youtube.com/watch?v=x-QfL_BmZVE. Bấm vào nút phát video.
Bước 3) Double nhấp vào phím tắt “Camtasia 2021”.
Bước 4) Ghi âm thanh.
Nhấp vào nút "Ghi".
Bước 5) Bật nút “Âm thanh hệ thống”.
Bước 6) Bắt đầu thu YouTube Âm thanh.
Click vào 
Bước 7) Click vào nút để dừng ghi khi hoàn tất.
Bước 8) Phát âm thanh đã ghi.
Click vào nút để phát âm thanh của bạn.
3) Audacity
Tôi đã xem lại Audacity và nhận thấy nó là một trong những công cụ tốt nhất để ghi âm nhạc. Nó sử dụng trình chỉnh sửa nhiều bản nhạc để chỉnh sửa âm thanh. Ứng dụng này cho phép tôi nhập hoặc xuất video ở nhiều tệp khác nhau như MP3, WAV, OGG, FLAC, v.v.
Cách ghi nhạc từ YouTube sử dụng Audacity:
Tôi đã trình bày chi tiết các bước để ghi lại âm thanh từ YouTube sử dụng Audacity dựa trên kinh nghiệm thực tế của tôi.
Bước 1) Mở https://www.audacityteam.org/ trong trình duyệt của bạn và thực hiện các bước sau:
- Nhấp vào menu “TẢI XUỐNG”.
- Chọn “WINDOWS”.
Bước 2) Bấm vào "Windows” để tải xuống và cài đặt Audacity.
Bước 3) Mở https://www.youtube.com/watch?v=x-QfL_BmZVE sau đó bấm vào nút phát video.
Bước 4) Double-nhấn vào "Audacity” phím tắt có sẵn trên Desktop.
Bước 5) Click vào nút để ghi lại âm thanh.
Bước 6) Click vào nút để dừng ghi sau khi hoàn tất.
Bước 7) Thực hiện các bước sau:
- Chuyển đến menu "Tệp".
- Nhấp vào “Xuất”.
- Nhấp vào “Xuất dưới dạng Mp3”.
Bước 8) Nhấp vào nút "Lưu".
Bước 9) Thực hiện các bước sau:
- Nhập thông tin chi tiết như Tên nghệ sĩ, Tên bài hát, Tên album, Số bài hát, Năm, Thể loại và Bình luận.
- Nhấp vào nút "Thêm".
- Nhấp vào nút “OK” để lưu và phát tệp MP3.
4) VLC Media Player
Trong quá trình nghiên cứu, tôi nhận thấy rằng VLC media player là một máy ghi âm miễn phí phổ biến cho Windows và Mac. Cái này YouTube máy ghi âm có thể phát hầu hết các tệp đa phương tiện, đĩa CD âm thanh, VCD và DVD. Tôi phát hiện ra rằng nó cũng hỗ trợ nhiều phương pháp nén âm thanh.
Cách thu âm thanh từ YouTube sử dụng VLC Player:
Để ghi MP3 từ YouTube sử dụng VLC Media Player, tôi đã làm theo các bước sau:
Bước 1) Đến phần https://www.youtube.com/ và mở video bạn muốn tải xuống và sao chép URL video.
Bước 2) Double bấm vào “VLC Phím tắt “Media Player” có sẵn trên Màn hình nền.
Bước 3) Đi tới Phương tiện và nhấp vào tùy chọn 'Mở luồng mạng'.
Bước 4) Bạn sẽ thấy một trang có trình soạn thảo văn bản.
Dán bản sao đã sao chép YouTube URL video bạn muốn tải xuống.
Sau đó bấm vào nút Phát.
Bước 5) Đi tới Công cụ và nhấp vào Thông tin Codec. Một cửa sổ mới sẽ mở ra như dưới đây.
Sao chép thông tin từ hộp văn bản vị trí, có sẵn ở cuối trang.
Bước 6) Sao chép và dán URL vào trình duyệt web và nhấn Enter. Bây giờ, nhấp chuột phải vào video và chọn 'Lưu video dưới dạng' để lưu trữ nó trên PC của bạn.
Bước 7) Bây giờ, hãy chuyển đổi nó thành tệp MP3 với bất kỳ chuyển đổi video.
Tải về YouTube Video và chuyển đổi sang MP3 trong điện thoại di động của bạn
By Click Downloader cũng cung cấp chức năng mở rộng trình duyệt hoạt động liền mạch trên nhiều nền tảng khác nhau. Nó cho phép bạn lưu trữ MP3, MP4 và các định dạng đầu ra khác từ YouTube và nhiều trang web video khác.
Chương trình này có thể được sử dụng để lưu tất cả nhạc và video trực tiếp từ Internet vào thiết bị của bạn với tốc độ nhanh nhất với tính năng phát hiện tự động.
Cách ghi YouTube Video bằng điện thoại:
Đây là cách tôi tải xuống một YouTube video và chuyển đổi nó sang MP3 trên điện thoại di động của tôi một cách hiệu quả bằng cách sử dụng các công cụ dựa trên trình duyệt.
Bước 1) cài đặt By Click Downloader tiện ích mở rộng trình duyệt từ đây.
Nhấp vào nút “Thêm tiện ích mở rộng” để cài đặt tiện ích mở rộng trên trình duyệt di động của bạn.
Bước 2) Mở Ứng dụng và nhấn vào “YouTube".
Bước 3) Tìm kiếm và phát video clip bạn muốn lưu vào thiết bị của mình và nhấn vào nút “Tải xuống video”.
Bước 4) Màn hình sau đây sẽ được hiển thị.
Nhấn vào mũi tên xuống bên cạnh “Định dạng”.
Chạm vào “MP3”.
Bước 5) Bạn có thể xem tệp MP3 đã tải xuống bằng cách nhấn vào tab “Tải xuống”.
Bước 6) Đợi cho đến khi video được tải xuống.
Sau này, bạn sẽ có thể chơi nó.
Những cách khác để ghi lại YouTube Videos
1) Webcam
Webcam cho phép bạn ghi lại cả âm thanh và video theo phong cách rất cá nhân và thân mật. Nó được tích hợp sẵn trong máy tính xách tay và rất nhiều máy tính mới hơn. Tôi phát hiện ra rằng một máy ảnh web thông thường bao gồm một micrô cho phép bạn ghi lại âm thanh từ YouTube hoặc bất kỳ trang web nào và lưu trữ nó trên máy tính của bạn.
2) YouTube Ứng dụng dành cho thiết bị di động
Nếu bạn muốn ghi MP3 từ YouTube Ứng dụng trên thiết bị di động của bạn, sau đó bạn cần cài đặt By Click Downloader cho Android. Sau đó, các bước tương tự như khi bạn tải xuống bất kỳ âm thanh nào bằng cách sử dụng By Click Downloader.
3) Thiết bị ghi âm chuyên nghiệp
Nếu muốn tạo ra âm thanh rõ ràng hơn, bạn sẽ cần đầu tư lớn hơn vào thiết bị ghi âm của mình, cùng với một chiếc micro chất lượng cao. Bạn cũng có thể cần phải mua chuyên nghiệp và riêng biệt phần mềm chỉnh sửa âm thanh. Những ứng dụng này cho phép bạn cắt, sao chép và dán các tệp âm thanh của mình. Bạn có thể sử dụng các công cụ này để xuất tệp của mình ở nhiều định dạng, bao gồm MP3, OGG, WAV, v.v.






























