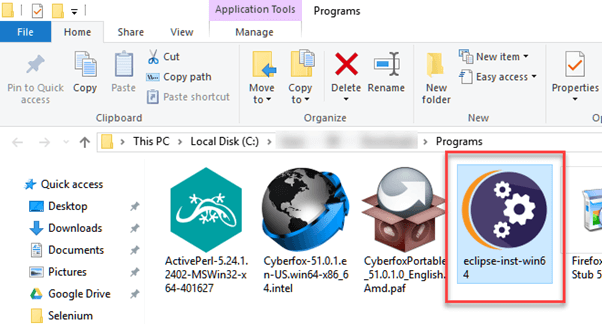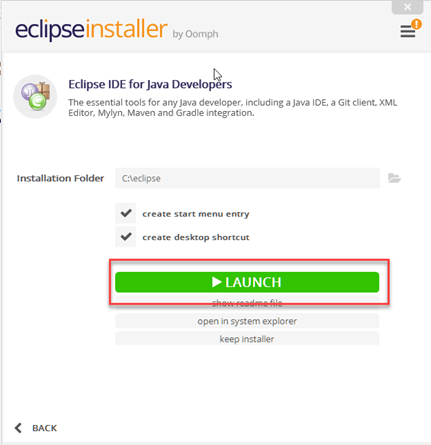Làm thế nào để cài đặt Selenium webdriver
Selenium Cài đặt WebDriver
Selenium cài đặt là một quá trình gồm 4 bước:
Bước 1: đặt Java SDK
Bước 2: đặt Eclipse
Bước 3: đặt Selenium Tệp trình điều khiển web
Bước 4: Thiết lập Eclipse IDE với WebDriver
Trong hướng dẫn này, chúng ta sẽ học cách cài đặt Selenium Webdriver. Dưới đây là quy trình chi tiết
LƯU Ý: Các phiên bản của Java, Eclipse, Selenium sẽ tiếp tục cập nhật theo thời gian. Nhưng các bước cài đặt sẽ vẫn như cũ. Vui lòng chọn phiên bản mới nhất và tiếp tục các bước cài đặt bên dưới-
Bước 1 - Cài đặt Java Bộ công cụ phát triển phần mềm (JDK)
Tải về và cài đặt Java Bộ công cụ phát triển phần mềm (JDK) đây.

Phiên bản JDK này đi kèm với Java Môi trường thời gian chạy (JRE), do đó bạn không cần tải xuống và cài đặt JRE riêng.
Lưu ý: Tải xuống phiên bản mới nhất có sẵn của JDK khi truy cập trang tải xuống. Phiên bản cụ thể không quan trọng. Tính đến thời điểm viết hướng dẫn này, phiên bản hiện tại là 24.
Sau khi cài đặt hoàn tất, hãy mở dấu nhắc lệnh và nhập “java”. Nếu bạn thấy màn hình sau, bạn có thể chuyển sang bước tiếp theo.
Bước 2 - Cài đặt Eclipse IDE
Tải về phiên bản mới nhất của "Eclipse IDE cho Java Nhà phát triển” đây. Hãy chắc chắn lựa chọn chính xác giữa Windows Phiên bản 32 Bit và 64 Bit.
Bạn có thể tải xuống tệp exe có tên “eclipse-inst-win64” để Thiết lập.
Double-click vào file để cài đặt Eclipse. Một cửa sổ mới sẽ mở ra. Nhấp chuột Eclipse IDE cho Java Các nhà phát triển.
Sau đó, một cửa sổ mới sẽ mở ra, nhấp vào nút được đánh dấu 1 và thay đổi đường dẫn thành “C:\eclipse”. Đăng nhập sau đó Nhấp vào nút Cài đặt được đánh dấu 2
Sau khi hoàn tất quá trình cài đặt thành công, một cửa sổ sẽ xuất hiện. Trên cửa sổ đó bấm vào Khởi chạy.
Thao tác này sẽ khởi động Eclipse Neon IDE cho bạn.
Bước 3 - Selenium Cài đặt WebDriver
Bạn có thể tải về Selenium Trình quản trị web cho Java Trình điều khiển máy khách đây. Bạn sẽ tìm thấy trình điều khiển máy khách cho các ngôn ngữ khác ở đó, nhưng chỉ chọn trình điều khiển dành cho Java.
Tải xuống này ở dạng tệp ZIP có tên “selenium-4.30.0”. Để đơn giản Selenium cài đặt trên Windows 10 hoặc Windows 11, giải nén nội dung của tệp ZIP này vào ổ C của bạn để bạn có thư mục “C:\selenium-4.30.0\”. Thư mục này chứa tất cả các tệp JAR mà sau này chúng ta sẽ nhập vào Eclipse cho Selenium thành lập.
Bước 4 - Cấu hình Eclipse IDE với WebDriver
- Khởi chạy tệp “eclipse.exe” bên trong thư mục “eclipse” mà chúng ta đã giải nén ở bước 2. Nếu bạn thực hiện đúng bước 2, tệp thực thi sẽ nằm ở C:\eclipse\eclipse.exe.
- Khi được yêu cầu chọn không gian làm việc, hãy chấp nhận vị trí mặc định.
3. Tạo một dự án mới thông qua Tệp > Mới > Java Dự án. Đặt tên dự án là “dự án mới”.
Một cửa sổ pop-up mới sẽ mở ra. Nhập thông tin chi tiết như sau
- Tên Dự Án
- Vị trí lưu dự án
- Chọn một JRE thực thi
- Chọn tùy chọn bố trí dự án
- Bấm vào nút Hoàn tất
4. Ở bước này,
- Nhấp chuột phải vào dự án vừa tạo và
- Chọn Mới > Gói và đặt tên gói đó là “gói mới”.
Một cửa sổ bật lên sẽ mở ra để đặt tên cho gói,
- Nhập tên gói
- Bấm vào nút Hoàn tất
5. Tạo mới Java class trong gói mới bằng cách nhấp chuột phải vào nó rồi chọn- New > Class, sau đó đặt tên là “MyClass”. Của bạn Eclipse IDE sẽ trông giống như hình ảnh bên dưới.
Khi bạn nhấp vào Lớp, một cửa sổ bật lên sẽ mở ra, hãy nhập thông tin chi tiết như
- Tên lớp học
- Bấm vào nút Hoàn tất
Đây là giao diện sau khi tạo lớp.
Bây giờ, bạn cần thiết lập Selenium thư viện của WebDriver vào Java Xây dựng đường dẫn. Ở bước này,
- Nhấp chuột phải vào “dự án mới” và chọn Bất động sản.
- Trên hộp thoại Thuộc tính, nhấp vào “Java Xây dựng đường dẫn”.
- Click vào Thư viện tab, và sau đó
- Nhấp vào “Thêm JAR bên ngoài..”
Khi bạn nhấp vào “Thêm JAR bên ngoài..”
- Nó sẽ mở một cửa sổ bật lên. Chọn các tệp JAR bạn tải xuống từ Selenium trang web ở Bước 3
- Nhấp vào mở
- Các tập tin sẽ được thêm vào Thư viện
6. Thêm tất cả các tệp JAR bên trong và bên ngoài thư mục “libs”. Hộp thoại Thuộc tính của bạn bây giờ trông giống như hình ảnh bên dưới.
7. Cuối cùng, nhấn OK và chúng ta đã hoàn tất việc nhập Selenium thư viện vào dự án của chúng tôi.
Trình điều khiển khác nhau
HTMLUnit là duy nhất trình duyệt mà WebDriver có thể tự động hóa trực tiếp, có nghĩa là không cần thành phần riêng biệt nào khác để cài đặt hoặc chạy trong khi quá trình kiểm thử đang được thực hiện. Đối với các trình duyệt khác, cần có một chương trình riêng. Chương trình đó có tên là các Máy chủ trình điều khiển.
Máy chủ trình điều khiển là khác nhau đối với mỗi trình duyệt. Ví dụ: Internet Explorer có máy chủ trình điều khiển riêng mà bạn không thể sử dụng trên các trình duyệt khác. Dưới đây là danh sách các máy chủ trình điều khiển và các trình duyệt tương ứng sử dụng chúng.
Bạn có thể tải xuống các trình điều khiển này đây
| trình duyệt | Tên máy chủ trình điều khiển | Chi tiết |
|---|---|---|
| HTMLĐơn vị | Trình điều khiển đơn vị Html | WebDriver có thể điều khiển HTMLUnit bằng cách sử dụng HtmlUnitDriver làm máy chủ trình điều khiển |
| Firefox | Trình điều khiển Mozilla Gecko | WebDriver có thể lái xe Firefox mà không cần máy chủ trình điều khiển Firefox 45 trở lên cần sử dụng trình điều khiển tắc kè do Mozilla tạo để tự động hóa |
| Internet Explorer | Máy chủ trình điều khiển Internet Explorer | Có sẵn trong phiên bản 32 và 64 bit. Sử dụng phiên bản tương ứng với kiến trúc IE của bạn |
| cơ rôm | Trình điều khiển Chrome | Mặc dù tên của nó chỉ là “ChromeDriver” nhưng trên thực tế, nó là Máy chủ trình điều khiển chứ không chỉ là trình điều khiển. Phiên bản hiện tại có thể hỗ trợ các phiên bản cao hơn Chrome v.21 |
| Opera | OperaNgười lái xe | Mặc dù tên của nó chỉ là “OperaDriver”, thực chất nó là Driver Server chứ không chỉ là một trình điều khiển. |
| PhantomJS | GhostDriver | PhantomJS là một trình duyệt không đầu khác, giống như HTMLUnit. |
| Safari | Trình điều khiển Safari | Mặc dù tên của nó chỉ là “SafariDriver”, nhưng thực chất nó là một Driver Server chứ không chỉ là một trình điều khiển. |
Tổng kết
Ngoài trình duyệt, bạn sẽ cần những thứ sau để bắt đầu sử dụng WebDriver
- Java Bộ công cụ phát triển (JDK). https://www.oracle.com/java/technologies/downloads/
- Eclipse IDE – http://www.eclipse.org/downloads/
- Java Trình điều khiển máy khách – https://www.selenium.dev/downloads/
Khi bắt đầu một dự án WebDriver trong Eclipse, đừng quên nhập Java Các tệp Trình điều khiển Máy khách vào dự án của bạn. Những tập tin này sẽ cấu thành của bạn Selenium Thư viện.
Với phiên bản mới của Selenium, không có trình duyệt nào bạn có thể tự động hóa mà không cần sử dụng Máy chủ trình điều khiển.