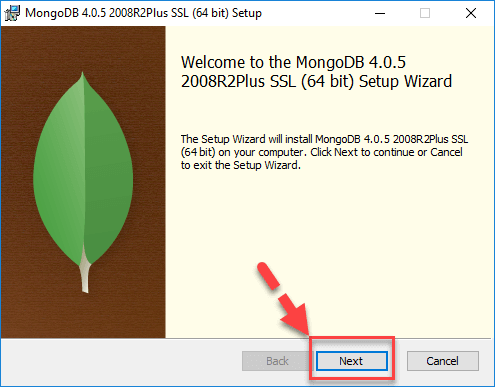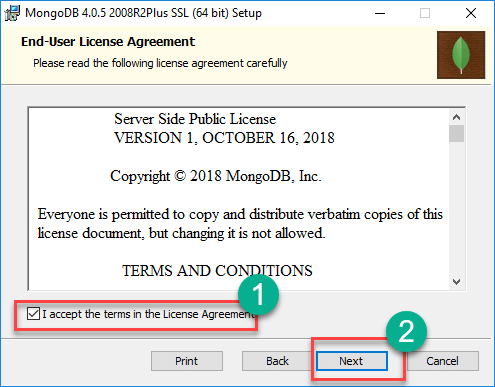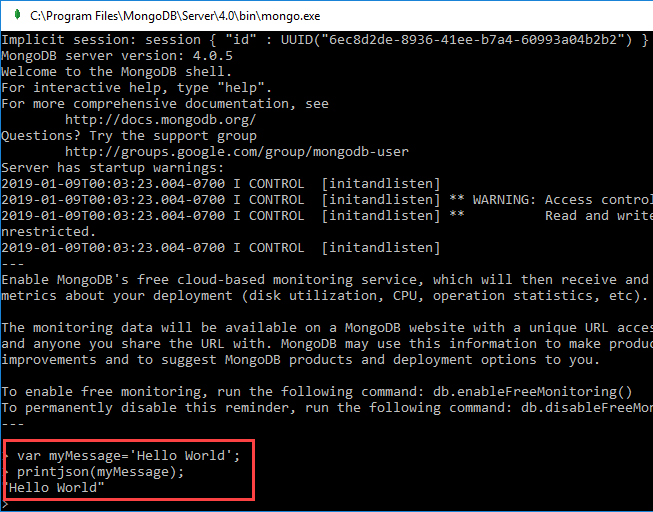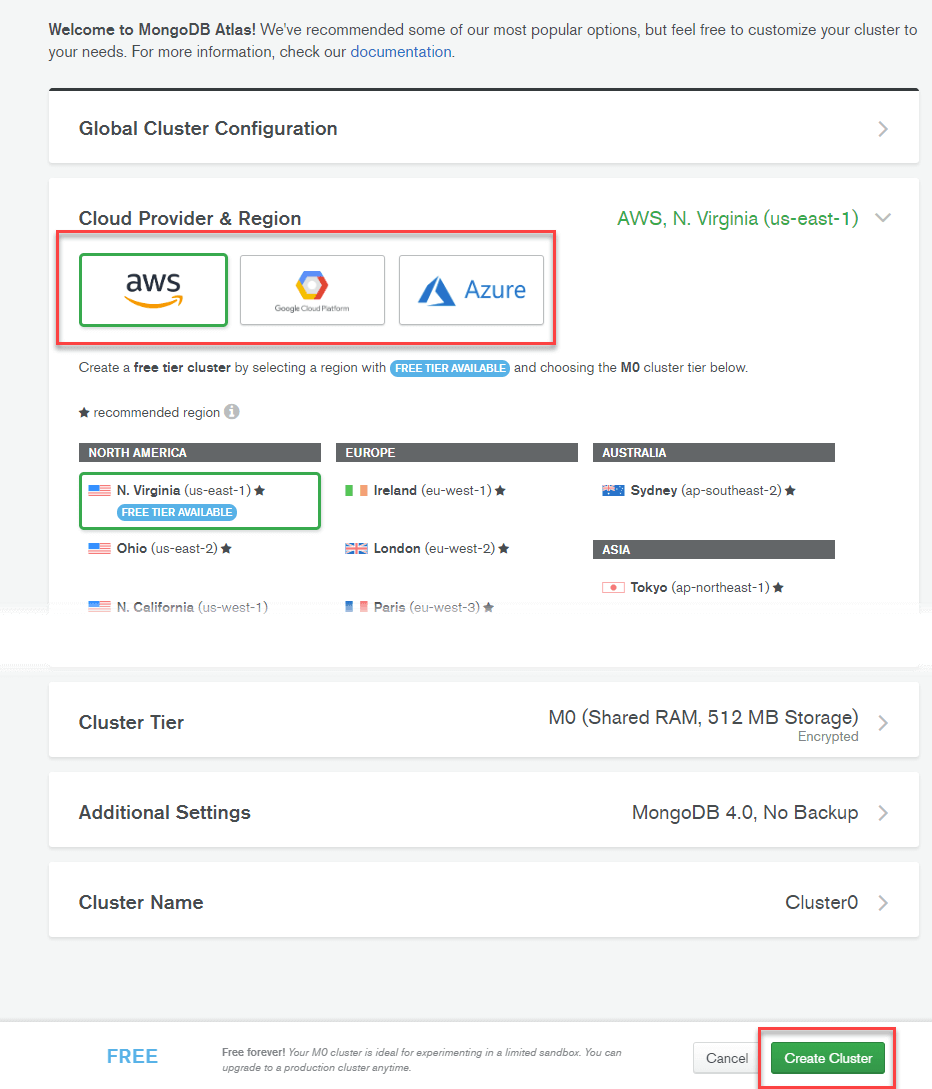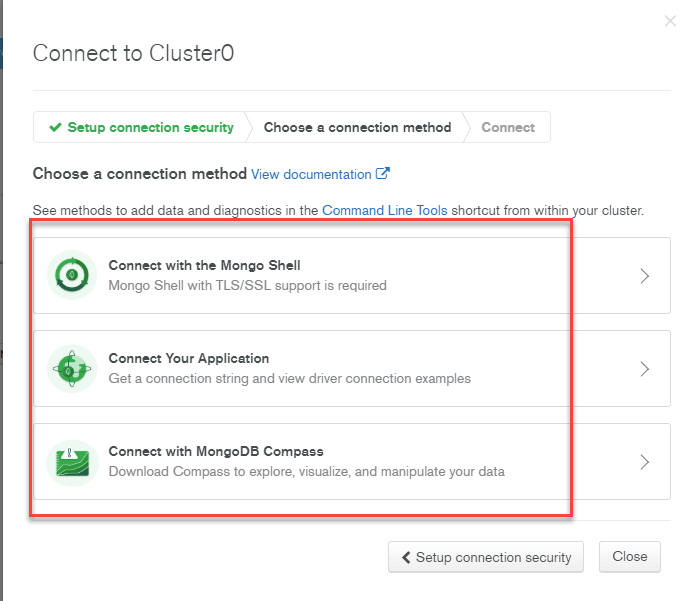Cách tải xuống và cài đặt MongoDB on Windows và đám mây
Các trình cài đặt cho MongoDB có sẵn ở cả định dạng 32 bit và 64 bit. Trình cài đặt 32 bit phù hợp với môi trường phát triển và thử nghiệm. Nhưng đối với môi trường sản xuất, bạn nên sử dụng trình cài đặt 64 bit. Nếu không, bạn có thể bị giới hạn về lượng dữ liệu có thể lưu trữ trong MongoDB.
Nên luôn sử dụng bản phát hành ổn định cho môi trường sản xuất.
Cách tải xuống và cài đặt MongoDB on Windows
Các bước sau đây có thể được sử dụng để tải xuống và cài đặt MongoDB on Windows 10
Bước 1) Tải về MongoDB Community Server
Đến phần liên kết này và Tải xuống MongoDB Máy chủ cộng đồng. Chúng tôi sẽ cài đặt phiên bản 64-bit cho Windows.
Bước 2) Bấm vào Cài đặt
Sau khi tải xuống hoàn tất, hãy mở tệp msi. Nhấn Next ở màn hình khởi động
Bước 3) Chấp nhận Thỏa thuận cấp phép người dùng cuối
- Chấp nhận Thỏa thuận cấp phép người dùng cuối
- Nhấp vào Tiếp theo
Bước 4) Bấm vào nút “hoàn thành”
Nhấp vào nút “hoàn thành” để cài đặt tất cả các thành phần. Tùy chọn tùy chỉnh có thể được sử dụng để cài đặt các thành phần chọn lọc hoặc nếu bạn muốn thay đổi vị trí cài đặt.
Bước 5) Cấu hình dịch vụ
- Chọn “Chạy dịch vụ với tư cách là người dùng dịch vụ mạng”. Ghi chú lại thư mục dữ liệu, chúng ta sẽ cần đến nó sau.
- Nhấp vào Tiếp theo
Bước 6) Bắt đầu quá trình cài đặt
Bấm vào nút Cài đặt để bắt đầu cài đặt.
Bước 7) Nhấp vào Tiếp theo sau khi hoàn thành
Quá trình cài đặt bắt đầu. Nhấp vào Tiếp theo sau khi hoàn thành
Bước 8) Bấm vào nút Hoàn tất
Bước cuối cùng, Sau khi hoàn tất cài đặt, Nhấp vào nút Kết thúc
Xin chào thế giới MongoDB: JavaTrình điều khiển tập lệnh
Trình điều khiển ở MongoDB được sử dụng để kết nối giữa các ứng dụng khách và cơ sở dữ liệu. Ví dụ, nếu bạn có Java chương trình và yêu cầu nó kết nối với MongoDB thì bạn sẽ cần phải tải xuống và tích hợp Java trình điều khiển để chương trình có thể hoạt động với MongoDB cơ sở dữ liệu.
Người lái xe cho JavaScript ra khỏi hộp. MongoDB shell được sử dụng để làm việc với MongoDB cơ sở dữ liệu thực sự là một trình bao javascript. Để truy cập nó
Bước 1) Đi tới ” C:\Program Files\MongoDB\Server\4.0\bin” và nhấp đúp vào mongo.exe. Ngoài ra, bạn cũng có thể nhấp vào MongoDB mục máy tính để bàn
Bước 2) Nhập chương trình sau vào shell
var myMessage='Hello World'; printjson(myMessage);
Giải thích mã:
- Chúng tôi chỉ đang tuyên bố một cách đơn giản Javascript biến để lưu trữ một chuỗi có tên 'Xin chào thế giới.'
- Chúng tôi đang sử dụng phương thức printjson để in biến ra màn hình.
đặt Python Người lái xe
Bước 1) Đảm bảo Python được cài đặt trên hệ thống
Bước 2) Cài đặt trình điều khiển liên quan đến mongo bằng cách ban hành lệnh bên dưới
pip install pymongo
Cài đặt trình điều khiển Ruby
Bước 1) Đảm bảo Ruby được cài đặt trên hệ thống
Bước 2) Đảm bảo đá quý được cập nhật bằng cách ra lệnh
gem update -system
Bước 3) Cài đặt trình điều khiển liên quan đến mongo bằng cách ban hành lệnh bên dưới
gem install mong
đặt MongoDB Compass- MongoDB Công cụ quản lý
Có những công cụ trên thị trường có sẵn để quản lý MongoDB. Một công cụ phi thương mại như vậy là MongoDB Compass.
Một số tính năng của Compass được đưa ra dưới đây:
- Toàn bộ sức mạnh của Mongoshell
- Nhiều vỏ
- Nhiều kết quả
Bước 1) Đến phần liên kết này và nhấp vào tải xuống
Bước 2) Nhập thông tin chi tiết vào cửa sổ bật lên và nhấp vào gửi
Bước 3) Double bấm vào tập tin đã tải xuống
Bước 4) Quá trình cài đặt sẽ tự động bắt đầu
Bước 5) La bàn sẽ khởi chạy với màn hình Chào mừng
Bước 6) Giữ cài đặt quyền riêng tư làm mặc định và nhấp vào “Bắt đầu sử dụng la bàn”
Bước 7) Bạn sẽ thấy màn hình chính với danh sách cơ sở dữ liệu hiện tại.
MongoDB Cấu hình, nhập và xuất
Trước khi bắt đầu MongoDB máy chủ, khía cạnh quan trọng đầu tiên là định cấu hình thư mục dữ liệu nơi tất cả MongoDB dữ liệu sẽ được lưu trữ. Điều này có thể được thực hiện theo cách sau
Lệnh trên 'md \data\db' tạo một thư mục có tên \data\db ở vị trí hiện tại của bạn.
MongoDB sẽ tự động tạo cơ sở dữ liệu ở vị trí này, vì đây là vị trí mặc định cho MongoDB để lưu trữ thông tin của nó. Chúng tôi chỉ đảm bảo thư mục có mặt, để MongoDB có thể tìm thấy nó khi nó bắt đầu.
Việc nhập dữ liệu vào MongoDB được thực hiện bằng lệnh “mongoimport”. Ví dụ sau đây cho thấy cách thực hiện điều này.
Bước 1) Tạo một tệp CSV có tên là data.csv và đưa dữ liệu sau vào đó
Mã nhân viên,Tên nhân viên
- Guru99
- Mohan
- Smith
Vì vậy, trong ví dụ trên, chúng tôi giả sử muốn nhập 3 tài liệu vào bộ sưu tập có tên data. Hàng đầu tiên được gọi là dòng tiêu đề, dòng này sẽ trở thành Tên trường của bộ sưu tập.
Bước 2) Ra lệnh nhập mongo
Giải thích mã:
- Chúng tôi đang chỉ định tùy chọn db để cho biết dữ liệu nào sẽ được nhập vào cơ sở dữ liệu
- Tùy chọn loại là để chỉ định rằng chúng tôi đang nhập tệp csv
- Hãy nhớ rằng hàng đầu tiên được gọi là dòng tiêu đề, dòng này sẽ trở thành Tên trường của bộ sưu tập, đó là lý do tại sao chúng tôi chỉ định tùy chọn –headerline. Và sau đó chúng tôi chỉ định tệp data.csv của mình.
Đầu ra
Kết quả đầu ra ghi rõ 3 tài liệu đã được import vào MongoDB.
Xuất khẩu MongoDB được thực hiện bằng cách sử dụng lệnh mongoexport
Giải thích mã:
- Chúng tôi đang chỉ định tùy chọn db để cho biết dữ liệu sẽ được xuất từ cơ sở dữ liệu nào.
- Chúng tôi đang chỉ định tùy chọn bộ sưu tập để cho biết bộ sưu tập nào sẽ sử dụng
- Tùy chọn thứ ba là chỉ định rằng chúng tôi muốn xuất sang tệp csv
- Thứ tư là chỉ định trường nào của bộ sưu tập sẽ được xuất.
- Tùy chọn –out chỉ định tên của tệp csv để xuất dữ liệu sang.
Đầu ra
Kết quả đầu ra cho thấy rõ ràng rằng 3 bản ghi đã được xuất từ MongoDB.
Cấu hình MongoDB máy chủ với tập tin cấu hình
Người ta có thể định cấu hình phiên bản máy chủ mongod để khởi động bằng tệp cấu hình. Tệp cấu hình chứa các cài đặt tương đương với các tùy chọn dòng lệnh mongod.
Ví dụ, giả sử bạn muốn MongoDB để lưu trữ tất cả thông tin ghi nhật ký của nó vào một vị trí tùy chỉnh, sau đó làm theo các bước dưới đây
Bước 1) Tạo một tệp có tên “mongod.conf” và lưu trữ thông tin bên dưới trong tệp
- Dòng đầu tiên của tệp chỉ định rằng chúng tôi muốn thêm cấu hình cho tệp nhật ký hệ thống, đó là nơi chứa thông tin về những gì máy chủ đang thực hiện trong tệp nhật ký tùy chỉnh.
- Tùy chọn thứ hai là đề cập rằng vị trí sẽ là một tệp.
- Điều này đề cập đến vị trí của tệp nhật ký
- logAppend: “true” có nghĩa là đảm bảo rằng thông tin nhật ký tiếp tục được thêm vào tệp nhật ký. Nếu bạn đặt giá trị là “false”, thì tệp sẽ bị xóa và được tạo mới bất cứ khi nào máy chủ khởi động lại.
Bước 2) Bắt đầu quá trình máy chủ mongod và chỉ định tệp cấu hình đã tạo ở trên làm tham số. Ảnh chụp màn hình về cách thực hiện việc này được hiển thị bên dưới
Khi lệnh trên được thực thi, quy trình máy chủ sẽ bắt đầu sử dụng tệp cấu hình này và nếu bạn truy cập thư mục /etc. thư mục trên hệ thống của bạn, bạn sẽ thấy tệp mongod.log được tạo.
Ảnh chụp nhanh bên dưới hiển thị ví dụ về giao diện của tệp nhật ký.
Làm thế nào để cài đặt MongoDB trên Đám mây (AWS, Google, Azure)
Bạn không cần phải cài đặt MongoDB máy chủ và cấu hình nó. Bạn có thể triển khai MongoDB Máy chủ Atlas trên đám mây trên các nền tảng như AWS, Google Cloud, Azure và kết nối với cá thể bằng cách sử dụng máy khách. Dưới đây là các bước chi tiết
Bước 1) Tới liên kết này
- Nhập thông tin cá nhân
- Đồng ý với các điều khoản
- Bấm vào nút “Bắt đầu miễn phí”
Bước 2) Nhấp vào “Xây dựng cụm đầu tiên của tôi”
Bước 3) Bạn có thể chọn giữa AWS, Google Cloud, Azure với tư cách là nhà cung cấp đám mây của bạn. Trong hướng dẫn này, chúng tôi sẽ sử dụng AWS được đặt làm mặc định. Không thực hiện thay đổi nào khác trên trang và nhấp vào “Tạo Cluster".
Bước 4) Cluster quá trình tạo mất một thời gian:
Bước 5) Sau một thời gian bạn sẽ thấy
Bước 6) Nhấp vào Bảo mật > Thêm người dùng mới
Bước 7) Trong màn hình tiếp theo,
- Nhập thông tin xác thực của người dùng
- Gán đặc quyền
- Nhấp vào nút Thêm người dùng
Bước 8) Trong bảng điều khiển, nhấp vào nút kết nối
- Danh sách trắng kết nối IP của bạn
- Chọn phương thức kết nối
Bước 9) Chọn phương thức kết nối bạn chọn để kết nối với MongoDB máy chủ