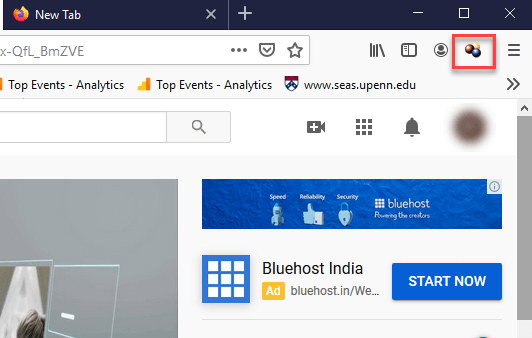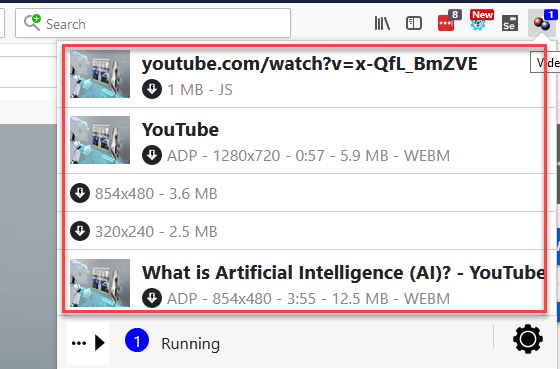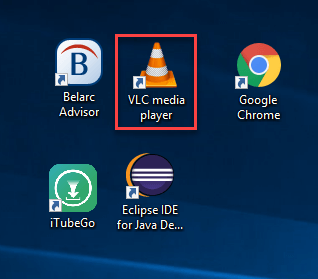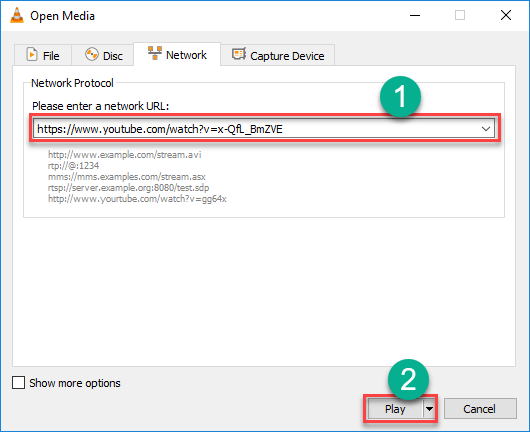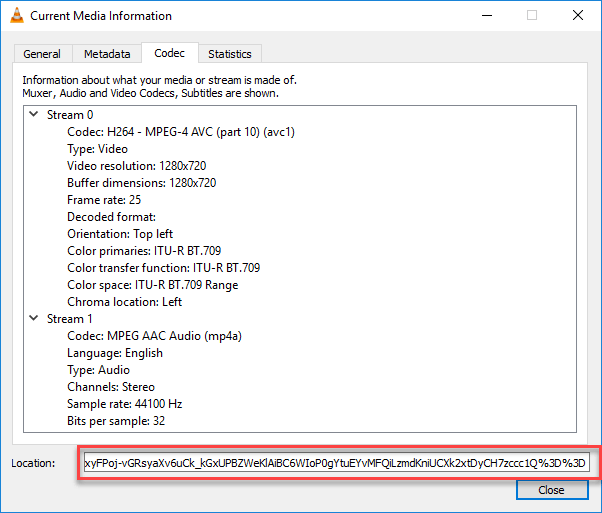Làm thế nào để Download YouTube Video trên Laptop & PC
Xem video trên YouTube rất thú vị, nhưng việc không thể truy cập chúng đúng lúc có thể gây khó chịu. Kết nối kém, hạn chế ở trường học, nơi làm việc hoặc du lịch, và việc phụ thuộc vào các công cụ không ổn định có thể khiến bạn bị mắc kẹt khi cần thông tin nhất. Sử dụng sai phương pháp hoặc trình tải xuống không an toàn cũng có thể khiến bạn dễ bị nhiễm phần mềm độc hại, lãng phí dung lượng lưu trữ và thậm chí là các tệp bị hỏng. Đó là lý do tại sao việc tìm đúng cách và an toàn để tải xuống video là rất quan trọng. Với các công cụ đáng tin cậy, bạn có thể tận hưởng trải nghiệm phát lại mượt mà, lưu trữ tài liệu học tập tiện dụng và tránh những rủi ro không đáng có do các phương pháp sai lệch hoặc phần mềm không an toàn.
Sau hơn 100 giờ thử nghiệm 15 phương pháp và 20 công cụ, tôi đã chọn lọc những phương pháp đáng tin cậy nhất. Hướng dẫn này cung cấp phân tích minh bạch, được hỗ trợ bởi kinh nghiệm chuyên sâu, để giúp bạn lựa chọn phương pháp an toàn và hiệu quả nhất.
Trách nhiệm công ty: YouTube'S Các Điều Khoản của Dịch Vụ đề cập rõ ràng rằng người dùng không nên tải xuống video, ngoại trừ khi YouTube cung cấp nút tải xuống hoặc liên kết trên video cụ thể đó. Hơn nữa, bạn không được phép tải xuống hoặc tạo bản sao của bất kỳ nội dung nào có bản quyền. YouTube Video. Nếu bị bắt khi thực hiện hoạt động như vậy, bạn có thể phải đối mặt với một số rắc rối pháp lý như bị xét xử hoặc bị phạt tiền. YouTube coi những hoạt động này là trái phép hoặc bất hợp pháp. Tại Guru99, chúng tôi không bao giờ khuyến khích những hoạt động như vậy.
Quan trọng: Bạn nên sử dụng những thứ này YouTube ứng dụng tải xuống chỉ để tải xuống cá nhân của bạn YouTube video hoặc những video có giấy phép tái sử dụng Creative Commons. Đọc thêm ...
By Click Downloader là phần mềm giúp bạn tải xuống YouTube video. Nó có tích hợp sẵn YouTube converter để chuyển đổi video sang MP3, MP4, AVI và nhiều hơn nữa. Công cụ này hỗ trợ hơn 10,000 trang web video. Bạn có thể sử dụng nó để tải xuống YouTube video, danh sách phát, kênh, âm thanh, v.v.
Làm thế nào để Download YouTube Video trong máy tính xách tay hoặc Windows PC: 5 phương pháp
Phương pháp 1: Cách tải xuống YouTube Video trên PC sử dụng By Click Downloader
Tôi đã khám phá By Click Downloader, một công cụ mạnh mẽ cho phép bạn tải xuống và chuyển đổi video từ YouTube ở chất lượng HD, 4K và thậm chí là 8K. Điều nổi bật với tôi là By Click Downloader hỗ trợ tải xuống từ nhiều trang web khác nữa, không chỉ YouTube. Cho dù đó là một video đơn lẻ, toàn bộ danh sách phát hay một kênh, công cụ này giúp quá trình trở nên đơn giản và hiệu quả. Ngoài ra, bạn có thể chuyển đổi video sang các định dạng khác nhau như MP3, MP4, AVI, v.v.
Đây là hướng dẫn từng bước cho thấy cách tôi tải xuống YouTube video trên máy tính xách tay của tôi bằng cách sử dụng By Click Downloader:
Bước 1) Tải về By Click Downloader
Bước 2) Cài đặt phần mềm bằng cách mở tệp .exe, chấp nhận các điều khoản & điều kiện và chọn đường dẫn cài đặt.
Bước 3) Mở By Click Downloader sau đó, nhấp vào “Tải xuống video”
Bước 4) Dán URL của video bạn muốn tải xuống bằng cách nhấp vào nút “Dán URL”.
Bước 5) Chọn Định dạng và Xác nhận Video nào Sẽ Bao gồm trong Tải xuống
Bước 6) Nhấp vào nút “Đã tải xuống” có sẵn trên bảng điều khiển bên trái và nhấn vào nút phát để phát video.
Truy cập bằng cách nhấp chuột >>
Tải xuống miễn phí
Cách 2: Tải xuống YouTube Video với Video DownloadHelper Firefox gia hạn.
Trong quá trình nghiên cứu, tôi phát hiện ra rằng Video DownloadHelper là một phần mở rộng trình duyệt phổ biến. Nó giúp bạn tiết kiệm YouTube video vào ổ đĩa cục bộ của bạn và cung cấp cách đặt tên thông minh cho các clip đã lưu. Với công cụ miễn phí này, tôi có thể quản lý nhiều lượt tải xuống cùng một lúc.
LƯU Ý: Chrome không còn cho phép tiện ích mở rộng này hỗ trợ YouTube Tải xuống video. Do đó, bạn cần sử dụng Firefox hoặc các Trình duyệt khác.
Tôi đã sử dụng các bước sau để tải xuống YouTube video trên PC của tôi với Video DownloadHelper Firefox sự mở rộng:
Bước 1) Tải về Firefox phần mở rộng từ https://addons.mozilla.org/en-US/firefox/addon/video-downloadhelper/.
Bước 2) Mở YouTube Video https://www.youtube.com/watch?v=x-QfL_BmZVE. Để video phát trong 1 phút
Bước 3) Double-bấm vào DownloadHelper biểu tượng tiện ích mở rộng để mở nó.
Bước 4) Video DownloadHelper hỗ trợ nhiều định dạng, bao gồm AVI, WEBM, MP4, v.v. Tiện ích mở rộng này cũng cung cấp nhiều tùy chọn khác nhau để tải xuống video, chẳng hạn như ADP 1280 x 720, 176 x 144 thấp, ADP 854 x 480 và WEBM trung bình 480 x 360.
Nhấp vào tùy chọn mong muốn để tải xuống video.
Bước 5) Tệp sẽ được tải xuống C:\Users\Computer name\dwhelper
Phương pháp 3: Cách tải xuống YouTube Video trên máy tính xách tay với VLC Player
Trong khi tìm kiếm một phương pháp đáng tin cậy khác, tôi phát hiện ra rằng VLC là một trình phát video mã nguồn mở được sử dụng rộng rãi cho Windows PC và máy Mac. Công cụ này có thể phát hầu hết các định dạng tệp đa phương tiện cũng như Audio CD, VCD và DVD. Tôi nhận thấy rằng phần mềm này hỗ trợ nhiều phương pháp nén âm thanh.
Tôi khuyên bạn nên thực hiện các bước dưới đây để tải xuống YouTube video trên máy tính xách tay của bạn bằng cách sử dụng VLC Player:
Bước 1) Đến phần https://www.youtube.com/ và mở video bạn muốn tải xuống. Sao chép URL video.
Bước 2) Double nhấp chuột "VLC media player” phím tắt có sẵn trên Desktop.
Bước 3) Đi tới Phương tiện và nhấp vào tùy chọn 'Mở luồng mạng'.
Bước 4) Bạn sẽ thấy một trang có trình soạn thảo văn bản.
- Dán bản sao đã sao chép YouTube URL video bạn phải tải xuống.
- Nhấn vào nút bắt đầu.
Bước 5) Đi tới Công cụ và nhấp vào Thông tin Codec. Một cửa sổ mới sẽ mở ra, như hình dưới đây.
Sao chép thông tin từ hộp văn bản vị trí, có sẵn ở cuối trang.
Bước 6) Bây giờ, sao chép-dán URL vào trình duyệt web và nhấn Enter. Nhấp chuột phải vào video và chọn 'Save video as' để lưu video trên PC của bạn.
LƯU Ý: VLC Player sẽ lưu tệp video của bạn dưới dạng 1080p. Nó không cho phép lưu trữ bất kỳ độ phân giải cao hơn nào, ngay cả khi hình ảnh thực tế YouTube luồng có sẵn ở 2160p hoặc 1440p. Công cụ này cũng sẽ không chuyển đổi video sang định dạng ưa thích khác của bạn.
Cũng kiểm tra:- MIỄN PHÍ tốt nhất YouTube Trình tải xuống danh sách phát trực tuyến
Phương pháp 4: Cách tải xuống YouTube Video trên iPhone
Phương thức tải xuống YouTube video hơi khác một chút tùy thuộc vào hệ điều hành Apple bạn đang sử dụng. Nếu bạn đang sử dụng iOS trên iPad, iPod touch hoặc iPhone thì bạn sẽ cần phải làm theo phương pháp này.
Trên hệ thống iOS, bạn phải cài đặt một ứng dụng có tên Tài liệu. Tôi phát hiện ra rằng đó thực sự là một trình quản lý tệp nhưng nó cũng cho phép bạn tải xuống các video clip. Phương pháp này hơi phức tạp một chút, nhưng vẫn đơn giản.
Trước tiên, bạn phải tìm kiếm clip bạn muốn tải xuống trong YouTube ứng dụng dành cho iOS. Sau đó, nhấn vào biểu tượng chia sẻ. Bây giờ, sao chép URL bằng cách nhấn vào biểu tượng Sao chép liên kết.
Sau đó mở tài liệu, tìm biểu tượng trình duyệt web và nhấn vào biểu tượng đó. Dán địa chỉ của YouTube video trong hộp văn bản, chọn tùy chọn chất lượng mong muốn và clip của bạn sẽ bắt đầu tải xuống.
Khi quá trình tải xuống hoàn tất, nó sẽ xuất hiện trong phần tải xuống của Tài liệu. Bạn có thể kéo nó qua Ảnh > Thư viện ảnh để sử dụng nó bên ngoài ứng dụng Tài liệu 5.
Phương pháp 5: Lưu video bằng YouTube cao cấp
YouTube Premium có nhiều tính năng ấn tượng. Nó có khả năng tải video xuống để xem ngoại tuyến mà không cần bất kỳ phần mềm nào khác. Trang web phát trực tuyến này cũng cho phép bạn phát nhạc và xem nội dung trò chơi.
Trước tiên, hãy bắt đầu xem video, sau đó nhấn vào nút Tải xuống bên dưới trình phát, sau đó chọn chất lượng. Sau khi video được tải xuống từ YouTube, bạn có thể dễ dàng tìm thấy nó trong tab Tài khoản hoặc Thư viện của bạn. Bạn phải đăng nhập vào tài khoản Gmail của mình để xem clip ngoại tuyến.
Lưu ý: Phương pháp này không cho phép bạn lưu video trên thiết bị của mình; do đó, sau khi bạn gỡ cài đặt ứng dụng, tất cả nội dung đã lưu của bạn sẽ bị xóa.
Tại sao mọi người sử dụng YouTube Người tải xuống?
Có một số lý do khiến mọi người thích tải xuống YouTube video. Cái chính là xem ngoại tuyến, đặc biệt là nơi truy cập internet bị hạn chế. Sinh viên thường tiết kiệm hướng dẫn giáo dục, trong khi du khách vẫn giữ âm nhạc hoặc podcast sẵn sàng cho các chuyến bay. Một số người dùng tải xuống nội dung cho thuyết trình, nghiên cứu hoặc lưu trữ. Những người khác muốn lưu video ở định dạng khác, như MP3 cho các bài hát. Mặc dù sự tiện lợi là chìa khóa, nhưng điều quan trọng cần nhớ là chỉ sử dụng cá nhân và tải xuống hợp pháp nên được cân nhắc. Tôn trọng bản quyền giúp bạn tránh khỏi rắc rối pháp lý.
Những tính năng cần tìm trong YouTube Tải xuống công cụ?
Dưới đây là những tính năng quan trọng mà bạn có thể tìm kiếm trong YouTube Tải xuống công cụ:
- Chất lượng video: Tệp đã chuyển đổi phải có chất lượng video chuẩn để xem tốt. Chất lượng có thể nằm trong khoảng thấp, trung bình hoặc cao. Tốt hơn là chọn độ phân giải video như 720p, 360p, 1080p, v.v.
- Phụ đề: Nhiều người thích xem clip bằng nhiều ngôn ngữ khác nhau. Trong trường hợp này, YouTube Premium có thể được sử dụng để tải xuống các clip có phụ đề.
- Tải xuống hàng loạt: Trong trường hợp bạn muốn tải toàn bộ YouTube kênh, tôi khuyên bạn nên kiểm tra tính năng tải xuống hàng loạt để tiết kiệm thời gian.
- Khả năng tương thích nhiều định dạng tệp: Tôi khuyên bạn nên tìm một trình tải xuống video có nhiều tùy chọn khác nhau như MP4, MP3, FLAC, v.v. để linh hoạt hơn.
- Trình chỉnh sửa video tích hợp: Nhiều khi bạn có thể muốn xem các bài hát ở giữa video, chẳng hạn như một bộ phim ca nhạc. Tại thời điểm này, bạn cần có chức năng chỉnh sửa video. Bạn có thể muốn xem một bài hát cụ thể ở giữa video hoặc chỉnh sửa một phần cụ thể của phim. Đối với yêu cầu này, bạn có thể dùng thử trình chuyển đổi đi kèm với trình chỉnh sửa tích hợp.
- Tốc độ: Phần mềm có thể nhanh chóng tải xuống và chuyển đổi bất kỳ video nào. Thời gian tải xuống không được bị ảnh hưởng nhiều bởi sự biến động của kết nối Wi-Fi và internet.
Câu Hỏi Thường Gặp
Kết luận
Theo kinh nghiệm của tôi, ba phương pháp đáng tin cậy nhất là By Click Downloader (nhanh và linh hoạt), Video DownloadHelper (tuyệt vời cho Firefox người dùng) và VLC Player (tùy chọn nguồn mở đáng tin cậy). Mặc dù những tùy chọn này hoạt động tốt, nhưng hãy luôn nhớ YouTubeQuy định về quyền riêng tư và bản quyền. Sử dụng các công cụ này một cách có đạo đức và chỉ dành cho nội dung của riêng bạn hoặc nội dung Creative Commons.
By Click Downloader là phần mềm giúp bạn tải xuống YouTube video. Nó có tích hợp sẵn YouTube converter để chuyển đổi video sang MP3, MP4, AVI và nhiều hơn nữa. Công cụ này hỗ trợ hơn 10,000 trang web video. Bạn có thể sử dụng nó để tải xuống YouTube video, danh sách phát, kênh, âm thanh, v.v.