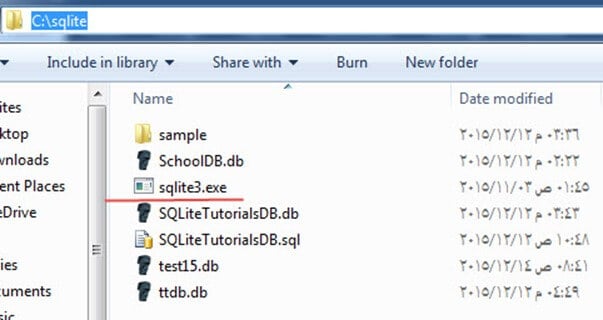Cách tải xuống và cài đặt SQLite on Windows
SQLite cung cấp nhiều gói cài đặt khác nhau, tùy thuộc vào hệ điều hành của bạn. Nó cũng cung cấp nhiều API cho nhiều ngôn ngữ lập trình.
Tải xuống cài đặt SQLite Trình cài đặt gói
Gói cài đặt có sẵn cho Windows 10 người dùng:
Từ SQLite trang web chính thức của chúng tôi trong phần tải xuống. Ảnh chụp màn hình sau đây cho phép bạn tải xuống các SQLitegói cài đặt của Windows:
Chương trình shell dòng lệnh:
Gói tải xuống được đánh dấu được gọi là Chương trình dòng lệnh (CLP). CLP là một ứng dụng dòng lệnh cho phép bạn truy cập SQLite hệ thống quản lý cơ sở dữ liệu và tất cả các tính năng của SQLite. Sử dụng CLP, bạn có thể tạo và quản lý SQLite cơ sở dữ liệu. Và nó là công cụ mà chúng ta sẽ sử dụng trong suốt hướng dẫn.
- DLL 32-bit(x86): SQLite Thư viện lõi hệ thống cơ sở dữ liệu cho nền tảng x86.
- DLL 64-bit (x64): SQLite Thư viện lõi hệ thống cơ sở dữ liệu cho nền tảng x64.
Cài đặt Chương trình dòng lệnh (CLP) trên máy của bạn
Trong các bước sau đây, bạn sẽ tìm thấy các bước hướng dẫn cách cài đặt Chương trình dòng lệnh (CLP) trên máy của mình:
Bước 1) Tải gói tải xuống được đánh dấu từ hình ảnh trước đó về PC của bạn. Nó là một "zip" tập tin.
Bước 2) Giải nén tập tin zip. Bạn sẽ tìm thấy “sqlite3.exe” trong file đã giải nén như sau:
Bước 3) Mở My Computer và nhấp đúp vào phân vùng "C" để điều hướng đến nó:
Bước 4) Tạo một thư mục mới “sqlite":
Bước 5) Sao chép tập tin “sqlite3.exe” vào đó. Đây là những gì chúng ta sẽ sử dụng thông qua các hướng dẫn để chạy SQLite truy vấn:
Tuy nhiên, có một số gói khác dành cho các mục đích khác nhau. Họ không cần thiết. Nhưng bạn có thể cần nó nếu bạn đang sử dụng một hệ điều hành khác với hệ điều hành Windows bạn có thể lấy Linux hoặc phiên bản Mac OS của SQLite.
Ngoài ra, bạn có thể lấy tài liệu hoặc mã nguồn từ đó nếu muốn. Bạn cũng có thể lấy API cho Windows Điện thoại 8 hoặc .Net và loại khác ngôn ngữ lập trình.
Dưới đây là một số gói khác nhau cho các mục đích khác nhau:
- Mã nguồn và một số định dạng mã nguồn thay thế – Mã nguồn hoàn chỉnh tạo nên SQLite.
- Tài liệu – Tài liệu của SQLite dưới dạng các trang HTML. Đây là tài liệu trực tuyến tương tự nhưng có thể tải xuống dưới dạng trang HTML để bạn có thể mở chúng ngoại tuyến.
- Các tệp nhị phân được biên dịch sẵn cho Linux.
- Các tệp nhị phân được biên dịch sẵn cho Mac OS X (x86).
- Các tệp nhị phân được biên dịch trước cho Windows Điện thoại 8 – SDK và các thành phần để phát triển ứng dụng cho Windows Điện thoại 8 sử dụng SQLite cơ sở dữ liệu.
- Các tệp nhị phân được biên dịch trước cho Windows Thời gian chạy - SDK và các thành phần khác để phát triển ứng dụng để kết nối SQLite cơ sở dữ liệu cho Windows Nền tảng thời gian chạy.
- Các tệp nhị phân được biên dịch sẵn cho .NET - đây là một số tập hợp các thư viện DLL và .NET mà bạn có thể sử dụng chúng từ ứng dụng .NET để kết nối với SQLite cơ sở dữ liệu.
SQLite Studio – Quản lý và điều hành
Có rất nhiều SQLite công cụ quản lý giúp làm việc với SQLite cơ sở dữ liệu dễ dàng hơn. Thay vì tạo và quản lý cơ sở dữ liệu bằng dòng lệnh, những công cụ này cung cấp một bộ công cụ GUI cho phép bạn tạo và quản lý cơ sở dữ liệu.
Chính thức SQLite trang web có hàng tá công cụ như vậy được liệt kê; bạn có thể xem chúng từ đây: SQLite Công cụ quản lý. Đây là một trong những đề nghị
SQLite Studio: Đây là một công cụ di động không cần cài đặt. Nó hỗ trợ cả hai SQLite3 và SQLite2. Bạn có thể dễ dàng nhập và xuất dữ liệu sang nhiều định dạng khác nhau như CSV, HTML, PDF, JSON. Mã nguồn mở của nó và hỗ trợ Unicode.
Giới thiệu cơ sở dữ liệu mẫu
Trong các bước sau, chúng tôi sẽ tạo cơ sở dữ liệu mẫu mà chúng tôi sẽ sử dụng trong suốt phần hướng dẫn:
Bước 1) Mở một tệp văn bản và dán các lệnh sau vào đó:
CREATE TABLE [Departments] (
[DepartmentId] INTEGER NOT NULL PRIMARY KEY,
[DepartmentName] NVARCHAR(50) NULL
);
INSERT INTO Departments VALUES(1, 'IT');
INSERT INTO Departments VALUES(2, 'Physics');
INSERT INTO Departments VALUES(3, 'Arts');
INSERT INTO Departments VALUES(4, 'Math');
CREATE TABLE [Students] (
[StudentId] INTEGER PRIMARY KEY NOT NULL,
[StudentName] NVARCHAR(50) NOT NULL,
[DepartmentId] INTEGER NULL,
[DateOfBirth] DATE NULL,
FOREIGN KEY(DepartmentId) REFERENCES Departments(DepartmentId)
);
INSERT INTO Students VALUES(1, 'Michael', 1, '1998-10-12');
INSERT INTO Students VALUES(2, 'John', 1, '1998-10-12');
INSERT INTO Students VALUES(3, 'Jack', 1, '1998-10-12');
INSERT INTO Students VALUES(4, 'Sara', 2, '1998-10-12');
INSERT INTO Students VALUES(5, 'Sally', 2, '1998-10-12');
INSERT INTO Students VALUES(6, 'Jena', NULL, '1998-10-12');
INSERT INTO Students VALUES(7, 'Nancy', 2, '1998-10-12');
INSERT INTO Students VALUES(8, 'Adam', 3, '1998-10-12');
INSERT INTO Students VALUES(9, 'Stevens', 3, '1998-10-12');
INSERT INTO Students VALUES(10, 'George', NULL, '1998-10-12');
CREATE TABLE [Tests] (
[TestId] INTEGER NOT NULL PRIMARY KEY,
[TestName] NVARCHAR(50) NOT NULL,
[TestDate] DATE NULL
);
INSERT INTO [Tests] VALUES(1, 'Mid Term IT Exam', '2015-10-18');
INSERT INTO [Tests] VALUES(2, 'Mid Term Physics Exam', '2015-10-23');
INSERT INTO [Tests] VALUES(3, 'Mid Term Arts Exam', '2015-10-10');
INSERT INTO [Tests] VALUES(4, 'Mid Term Math Exam', '2015-10-15');
CREATE TABLE [Marks] (
[MarkId] INTEGER NOT NULL PRIMARY KEY,
[TestId] INTEGER NOT NULL,
[StudentId] INTEGER NOT NULL,
[Mark] INTEGER NULL,
FOREIGN KEY(StudentId) REFERENCES Students(StudentId),
FOREIGN KEY(TestId) REFERENCES Tests(TestId)
);
INSERT INTO Marks VALUES(1, 1, 1, 18);
INSERT INTO Marks VALUES(2, 1, 2, 20);
INSERT INTO Marks VALUES(3, 1, 3, 16);
INSERT INTO Marks VALUES(4, 2, 4, 19);
INSERT INTO Marks VALUES(5, 2, 5, 14);
INSERT INTO Marks VALUES(6, 2, 7, 20);
INSERT INTO Marks VALUES(7, 3, 8, 20);
INSERT INTO Marks VALUES(8, 3, 9, 20);
Bước 2) Lưu tệp dưới dạng “Hướng dẫnSampleDB.sql” trong thư mục sau “C:\sqlite".
Bước 3) Mở Windows Công cụ dòng lệnh (cmd.exe) từ menu bắt đầu, gõ "Cmd" và mở nó.
Bước 4) Nó sẽ mở theo đường dẫn mặc định, bạn cần điều hướng đến “C:\sqlite” thư mục chúng ta đã tạo trước đó trong hướng dẫn này bằng lệnh sau “cd“C:\sqlite”:
Bước 5) Viết lệnh sau:
sqlite3 TutorialsSampleDB.db < TutorialsSampleDB.sql
Lệnh phải được hoàn thành thành công và bạn sẽ không thấy kết quả nào sau lệnh đó như ảnh chụp màn hình sau:
Bước 6) Bây giờ bạn có thể xem tệp cơ sở dữ liệu “Hướng dẫnSampleDB.db” được tạo trong thư mục “C:\sqlite":