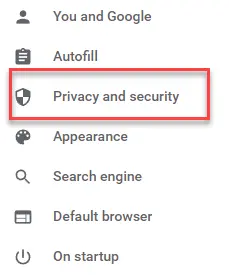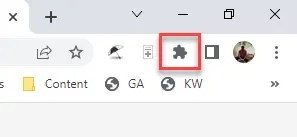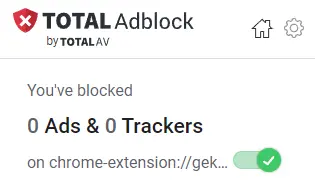วิธีหยุดโฆษณาป๊อปอัปใน Chrome (อัปเดต 2025)
โฆษณาป๊อปอัปสามารถทำลายประสบการณ์การท่องเว็บของคุณได้ แม้ว่าจะใช้เบราว์เซอร์ชั้นยอดก็ตาม Google Chromeโชคดีที่คุณสามารถใช้ซอฟต์แวร์และส่วนขยายการบล็อกโฆษณาเพื่อกำจัดหน้าต่างป๊อปอัปได้
วิธีเปิดใช้งานและปิดใช้งานป๊อปอัปสำหรับ Chrome บนคอมพิวเตอร์
โฆษณาป๊อปอัปจะถูกบล็อกโดยค่าเริ่มต้นเมื่อเปิด Google Chrome แต่ทำตามคำแนะนำเหล่านี้หากคุณต้องการเปิดและปิดการใช้งานโฆษณาที่รบกวนเหล่านี้
ขั้นตอน 1) เปิด Google Chrome เบราว์เซอร์
ขั้นแรก เปิด Chrome บนคอมพิวเตอร์ของคุณ
ขั้นตอน 2) คลิกไอคอนสามจุดที่มุมบนขวาของหน้าต่างเบราว์เซอร์
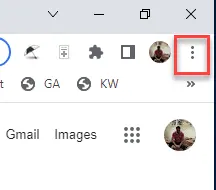
จุดสามจุดจะเปิดเมนูของ Chrome ที่เต็มไปด้วยตัวเลือกที่เกี่ยวข้องกับฟังก์ชันโดยรวมของเบราว์เซอร์ รวมถึงประวัติ บุ๊กมาร์ก และการตั้งค่าอันมีค่าอื่นๆ
ขั้นตอน 3) คลิกการตั้งค่า
Chrome มีการตั้งค่าไซต์มากมายที่คุณสามารถแก้ไขได้ผ่านเมนูการตั้งค่า เมนูที่เปิดขึ้นมาจะอยู่ที่ด้านซ้ายมือของหน้าจอ
ขั้นตอน 4) ในส่วนความเป็นส่วนตัวและความปลอดภัยแล้วเลื่อนลงด้านล่างของหน้าจอ
ขั้นตอน 5) เลื่อนลงไปที่ส่วนการตั้งค่าไซต์
ที่นี่คุณจะพบตัวเลือกต่างๆ ที่เกี่ยวข้องกับประวัติเบราว์เซอร์ เช่น คุกกี้ Javaการใช้สคริปต์ และรูปภาพ
ขั้นตอน 6) คลิกที่ป๊อปอัปและการเปลี่ยนเส้นทาง
คลิกที่ปุ่มเพื่อให้แน่ใจว่าป๊อปอัปถูกปิดใช้งาน ตอนนี้ควรเป็นสีเทาแทนที่จะเป็นสีน้ำเงิน
หมายเหตุ ในส่วนนี้มีตัวเลือกมากมายที่เกี่ยวข้องกับป๊อปอัป แต่คุณจะสังเกตการตั้งค่าตัวบล็อกป๊อปอัปเริ่มต้นสำหรับป๊อปอัป
หลังจากนี้ คุณสามารถตรวจสอบได้ว่าป๊อปอัปทั้งหมดควรปิดใช้งานบนเบราว์เซอร์ Chrome ของคุณ
วิธีเปิดใช้งานและปิดใช้งานป๊อปอัปสำหรับ Android เบอร์ติดต่อ
Android อุปกรณ์จะติดตั้ง Chrome ไว้ล่วงหน้าเป็นเบราว์เซอร์เริ่มต้น
ต่อไปนี้เป็นขั้นตอนในการกำจัดป๊อปอัปออกจากคุณ Android อุปกรณ์:
ขั้นตอน 1) เปิด Chrome
โดยปกติเบราว์เซอร์ของ Google จะอยู่ที่หน้าจอหลักของโทรศัพท์ของคุณ
ขั้นตอน 2) แตะที่จุดสามจุดที่มุมขวาบนเพื่อเปิดการตั้งค่า
เช่นเดียวกับบนพีซีหรือ Mac มีการตั้งค่าหลายอย่างที่ต้องแก้ไขที่นี่
ขั้นตอน 3) ไปที่การตั้งค่าไซต์แล้วคลิกป๊อปอัป
คลิกที่การตั้งค่าไซต์ แล้วคลิกที่เมนูป๊อปอัป เพื่อให้แน่ใจว่าสวิตช์สำหรับป๊อปอัปปิดอยู่
ขั้นตอน 4) Toggle ป๊อปอัปและการเปลี่ยนเส้นทาง
การเลือกตัวเลือกที่นี่จะปิดใช้งานป๊อปอัปและการเปลี่ยนเส้นทางของคุณ คุณควรเลือกตัวเลือกที่ขึ้นต้นด้วย “ไม่อนุญาต” เพื่อปิดการแจ้งเตือนเหล่านี้
คุณจะบล็อกป๊อปอัปใน Chrome ได้อย่างไร (iPhone/iPad)
คุณจะพบวิธีการที่คล้ายกันในการหยุดป๊อปอัปใน Chrome บนอุปกรณ์ iOS ใด ๆ
ขั้นตอน 1) แตะจุดสามจุดที่มุมบนขวาของหน้าจอ
เช่นเดียวกับ Chrome เวอร์ชันอื่นๆ ให้แตะเมนูจุดสามจุดเพื่อเริ่มต้น
ขั้นตอน 2) เลือกการตั้งค่าจากเมนูแบบเลื่อนลง
คุณจะไปที่ส่วนการตั้งค่าอย่างรวดเร็วเพื่อค้นหาปุ่มสลับแบบป๊อปอัป
ขั้นตอน 3) เลื่อนลงและแตะการตั้งค่าเนื้อหา
ตัวเลือกป๊อปอัปอยู่ในบริเวณการตั้งค่านี้
ขั้นตอน 4) แตะป๊อปอัป
มีหลายตัวเลือกที่เกี่ยวข้องกับป๊อปอัปในส่วนนี้
ขั้นตอน 5) ตรวจสอบให้แน่ใจว่าสวิตช์บล็อกป๊อปอัปเปิดอยู่
แตะสวิตช์ป๊อปอัปที่นี่เพื่อให้แน่ใจว่าป๊อปอัปถูกปิดใช้งานในแอป iOS Chrome ของคุณ
วิธีอนุญาตหรือบล็อกป๊อปอัปใน Chrome จากเว็บไซต์เฉพาะ
คุณยังสามารถอนุญาตหรือหยุดป๊อปอัปใน Chrome บนเว็บไซต์บางแห่งได้ อย่างไรก็ตาม บางเว็บไซต์จำเป็นต้องอนุญาตให้ป๊อปอัปทำงานได้อย่างถูกต้อง
ขั้นตอน 1) จุดเปิด Google Chrome และกดจุดสามจุดใกล้มุมขวาบนของอุปกรณ์ของคุณ
คุณน่าจะคุ้นเคยกับเมนูสามจุดแล้วตอนนี้!
ขั้นตอน 2) คลิกที่เมนูการตั้งค่า
ส่วนนี้ประกอบด้วยเมนูย่อยอื่นๆ มากมาย รวมถึงการตั้งค่าความเป็นส่วนตัว
ขั้นตอน 3) ในส่วนความเป็นส่วนตัวและความปลอดภัย เลือกส่วนการตั้งค่าเนื้อหา
ความเป็นส่วนตัวและความปลอดภัยจัดการคุณลักษณะการปกป้องผู้ใช้โดยรวมของ Chrome
ขั้นตอน 4) คลิกที่ป๊อปอัปและการเปลี่ยนเส้นทาง
ที่นี่ คุณสามารถเพิ่มและลบเว็บไซต์เฉพาะที่อาจต้องการส่งการแจ้งเตือนป๊อปอัปถึงคุณ
ขั้นตอน 5) ค้นหาส่วนพฤติกรรมที่กำหนดเอง
พฤติกรรมที่กำหนดเองจะช่วยให้คุณสามารถแก้ไขเว็บไซต์ที่จะอนุญาตให้มีป๊อปอัปได้
ขั้นตอน 6) เพิ่มเว็บไซต์ที่คุณต้องการอนุญาตให้เปิดป๊อปอัปในหน้าต่าง
คุณสามารถเพิ่มเว็บไซต์ใดก็ได้เพื่ออนุญาตป๊อปอัปโดยใช้ส่วนนี้
ที่นี่คุณจะพิมพ์ URL ของเว็บไซต์ที่ต้องใช้ป๊อปอัป
วิธีลบโฆษณาออกจาก Chrome ด้วย TotalAV Ad Blocker
TotalAV Ad Blocker เป็นหนึ่งในตัวเลือกที่ดีที่สุดสำหรับ Google Chrome ผู้ใช้ เนื่องจากคุณสามารถดาวน์โหลดและเริ่มต้นส่วนขยายนี้ได้ภายในเวลาเพียงไม่กี่นาที
นอกจากนี้เมื่อคุณเพิ่มแล้ว TotalAV หาก Adblock อยู่ในรายการส่วนขยายเบราว์เซอร์ที่ใช้งานอยู่ คุณจะได้รับการปกป้องจากโปรแกรมติดตามและโฆษณาที่รบกวน
สิ่งอำนวยความสะดวก:
- บล็อกโฆษณาทั้งหมดตัวติดตาม และป๊อปอัป
- กำจัดการแจ้งเตือนที่ไม่ต้องการทั้งหมด
- เพิ่มรายการโฆษณาที่ยอมรับได้หากคุณต้องการอนุญาตให้บางเว็บไซต์แสดงโฆษณา
ต่อไปนี้เป็นขั้นตอนในการลบโฆษณาป๊อปอัปโดยใช้ซอฟต์แวร์ Total AV:
ขั้นตอน 1) ดาวน์โหลด TotalAV ส่วนขยาย Ad Blocker จาก Chrome Store
หมายเหตุ Chrome Store ของ Google ช่วยให้คุณเข้าถึงส่วนขยายเบราว์เซอร์อื่นๆ มากมาย แต่คุณจะต้องใช้เมนูค้นหาที่นี่เพื่อค้นหาและดาวน์โหลด TotalAV ตัวบล็อกโฆษณา
ขั้นตอน 2) คลิกที่ไอคอนส่วนขยายที่มุมบนขวาของเบราว์เซอร์ของคุณ
ปุ่มนี้ดูเหมือนชิ้นส่วนปริศนาทำให้มองเห็นได้ง่าย
ขั้นตอน 3) เลือก TotalAV การตั้งค่าส่วนขยาย เปิดตัวเลือก "บล็อกโฆษณาทั้งหมด"
เช่นเดียวกับที่ส่วนขยายควรบล็อกโฆษณาทั้งหมดจากเบราว์เซอร์ของคุณ