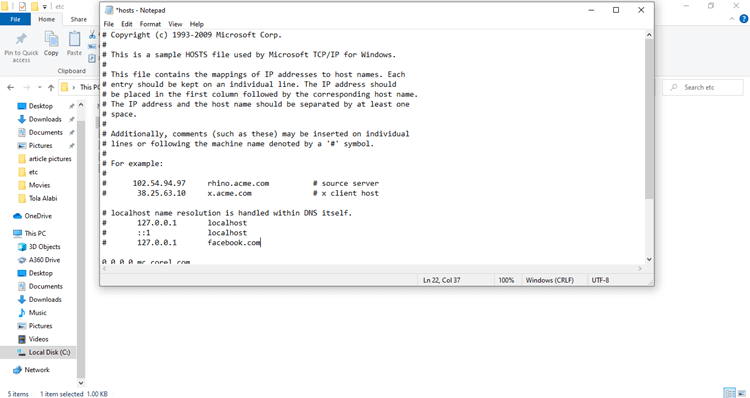วิธีบล็อกเว็บไซต์บน Chrome (8 วิธีง่าย ๆ )
มีเว็บไซต์ที่ลงทะเบียนแล้ว 1.88 พันล้านแห่งทั่วโลก เว็บไซต์เหล่านี้เป็นแหล่งค้นคว้าข้อมูล ความบันเทิง การค้าขาย และการมีส่วนร่วมทางสังคมที่ยอดเยี่ยม สามารถเข้าถึงทรัพยากรเหล่านี้ได้โดยใช้เบราว์เซอร์อินเทอร์เน็ต เช่น Google Chrome.
อินเทอร์เน็ตก็มีด้านที่น่ารังเกียจในตัวเอง ซึ่งเราไม่อยากให้เป็นทุกข์ ในบางโอกาสในฐานะผู้ใช้อินเทอร์เน็ต คุณต้องต้องการบล็อกเว็บไซต์บน Chrome ด้วยเหตุผลหลายประการ มีวิธีการที่โดดเด่นในการทำเช่นนี้:
วิธีที่ 1: บล็อกเว็บไซต์ด้วยส่วนขยาย Chrome: บล็อกไซต์
ส่วนขยายของ Chrome สามารถใช้เพื่อบล็อกเว็บไซต์บน Chrome ส่วนขยายเป็นส่วนเสริมที่ทำให้ Chrome มีฟังก์ชันการทำงานมากขึ้น ซึ่งปกติแล้วไม่มีให้บริการบนเบราว์เซอร์
Blocksite คือส่วนขยายที่ดีที่สุดตัวหนึ่งที่ใช้ในการบล็อกเว็บไซต์ การใช้วิธีนี้ค่อนข้างง่าย เนื่องจากเครื่องมือส่วนขยายจะจัดการงานได้อย่างราบรื่น ด้วยฐานผู้ใช้กว่าหนึ่งล้านคน ทำให้ Blocksite ได้รับความไว้วางใจจากผู้ใช้ Chrome จำนวนมาก ส่วนขยายนี้สามารถบล็อกเว็บไซต์บน Chrome ได้อย่างมีประสิทธิภาพบนอุปกรณ์และระบบปฏิบัติการต่างๆ
การใช้ Blocksite ช่วยให้การบล็อกเว็บไซต์เป็นไปอย่างราบรื่น ใช้งานได้บน Chrome ที่ติดตั้งในอุปกรณ์และระบบปฏิบัติการต่างๆ
นี่คือขั้นตอนในการดาวน์โหลดและใช้ Blocksite:
ขั้นตอน 1) เปิด Google Chrome และไปที่ Google Chrome เว็บไซต์หรือคลิก https://chrome.google.com/webstore/category/extensions.
ขั้นตอน 2) พิมพ์ 'BlockSite' ในแถบค้นหา สแกนดูผลลัพธ์ที่แสดง และเลือกส่วนขยาย
ขั้นตอน 3) คลิกที่ส่วนขยาย Blockite จากนั้นเลือก 'เพิ่มลงใน Chrome' ที่แสดงด้านล่าง
การยืนยันการติดตั้งจะเกิดขึ้น คลิกที่ 'ฉันยอมรับ' เพื่อยอมรับข้อกำหนดและเงื่อนไข
ขั้นตอน 4) เลือกแผนหรือคลิก 'เริ่มการทดลองใช้ฟรีของฉัน' เพื่อใช้เวอร์ชันฟรี ซึ่งจะนำไปสู่แดชบอร์ด
หมายเหตุ: สิ่งนี้นำไปสู่แดชบอร์ด BlockSite
ขั้นตอน 6) บนแท็บ Block Sites ให้คลิกที่ 'ตัวเลือกเพิ่มเติม' และเลือก 'บล็อกไซต์'. ป้อนลิงค์ URL ของไซต์ที่คุณต้องการบล็อกในกล่องโต้ตอบและคลิก 'เพิ่มรายการ'
ทิปส์: หรือคุณสามารถทำตามวิธีต่อไปนี้เพื่อให้ได้ผลลัพธ์เดียวกัน
ขั้นตอน 1) เปิดเว็บไซต์ที่คุณต้องการบล็อกและคลิกขวาที่ลิงก์ เมนูแบบเลื่อนลงจะปรากฏขึ้น
ขั้นตอน 2) คลิกที่ 'บล็อกไซต์' ตัวเลือกส่วนขยายในเมนู
ขั้นตอน 3) คลิก 'บล็อกลิงก์นี้' เว็บไซต์ที่ถูกบล็อกแสดงอยู่ใต้ 'บล็อกไซต์' ดังนั้นหากต้องการปลดบล็อกเว็บไซต์ เพียงไปที่การตั้งค่าส่วนขยายและแก้ไขรายการไซต์ที่ถูกบล็อก
วิธีที่ 2: การบล็อกเว็บไซต์โดยใช้ตัวเลือก Google SafeSearch บน Chrome
ฟังก์ชั่นนี้ทำงานโดยการบล็อกเว็บไซต์ที่แสดงเนื้อหาที่ไม่เหมาะสม เมื่อเปิดใช้งาน จะบล็อกเว็บไซต์และเนื้อหาเว็บที่ Google ทำเครื่องหมายว่าไม่เหมาะสมแล้ว
ขั้นตอน 1) เปิดใช้งานโดยคลิกที่ไอคอนการตั้งค่าที่มุมขวาบนของหน้าเว็บ Chrome หรือไปที่ การตั้งค่า Chrome.
ขั้นตอน 2) ทำเครื่องหมายถูกในช่องที่เขียนว่า 'เปิดการค้นหาปลอดภัย'เลื่อนไปที่ด้านล่างของหน้าเว็บแล้วคลิก 'บันทึก'. การตั้งค่านี้จะบล็อกเว็บไซต์อย่างไม่มีกำหนดจนกว่าจะปิด
วิธีที่ 3: วิธีบล็อกเว็บไซต์โดยใช้ Google Admin
คุณสามารถบล็อกเว็บไซต์ได้ด้วยตนเองในฐานะผู้ดูแลระบบ Google นี่เหมาะสำหรับ Google Chrome เบราว์เซอร์บนคอมพิวเตอร์ที่เชื่อมต่อผ่านคอนโซลบัญชีผู้ดูแลระบบของ Google ตัวอย่างเช่น พิจารณาโรงเรียนและสำนักงาน คุณยังสามารถใช้เพื่อบล็อกเว็บไซต์สำหรับผู้ใหญ่ผ่านรายการบล็อกได้อีกด้วย
ต่อไปนี้เป็นขั้นตอนในการบล็อกเว็บไซต์โดยใช้ Google Admin:
ขั้นตอน 1) เปิดของคุณ Google Chrome เบราว์เซอร์ จากนั้นเข้าสู่ระบบบัญชีผู้ดูแลระบบ Google Suite ของคุณที่ admin.google.co.th.
ขั้นตอน 2) ไปที่อุปกรณ์ > Chrome > การตั้งค่า
ขั้นตอน 3) เลื่อนไปที่ 'การตั้งค่าผู้ใช้และเบราว์เซอร์' ซึ่งจะเปิดขึ้น 'การบล็อก URL > รายการบล็อก URL'
ขั้นตอน 4) ใส่ URL และลิงก์เว็บเพจที่คุณต้องการบล็อกไว้ในกล่องข้อความใต้ 'URL รายการบล็อก'.
หมายเหตุ นอกจากนี้คุณสามารถใส่ลิงก์ต่อไปนี้ในช่องข้อความเพื่อให้ผู้ใช้ที่เชื่อมต่อกับเครือข่ายไม่สามารถเข้าถึงและทำการเปลี่ยนแปลงได้:
- chrome: // การตั้งค่า
- chrome://addresses
ขั้นตอน 5) หากต้องการดูเว็บไซต์ที่ถูกบล็อกหรือเลิกบล็อก โปรดไปที่ 'บัญชีดำ URL' และลบรายการ นอกจากนี้ยังป้องกันการเข้าถึงไซต์แม้ในโหมดไม่ระบุตัวตน
วิธีที่ 4: การบล็อกเว็บไซต์โดยใช้เราเตอร์ของคุณ (macOS และ Windows)
เราเตอร์สามารถบล็อกเว็บไซต์ได้เช่นกัน และเมื่อคุณทำเช่นนั้น URL จะถูกบล็อกในอุปกรณ์ทั้งหมดที่เชื่อมต่อกับเราเตอร์นั้นด้วย
ขั้นตอน 1) หากต้องการบล็อก URL ให้ใส่ที่อยู่ IP ของเราเตอร์ของคุณลงในแถบค้นหาของ Chrome มันจะนำไปสู่หน้าเข้าสู่ระบบนี้
ขั้นตอน 2) ใส่ข้อมูลการเข้าสู่ระบบผู้ดูแลระบบสำหรับเราเตอร์ของคุณลงในกล่องข้อความที่ให้ไว้
หมายเหตุ ข้อมูลการเข้าสู่ระบบมักจะเขียนไว้บนบรรจุภัณฑ์หรือคู่มือผู้ใช้พร้อมกับเราเตอร์ ซึ่งจะนำไปสู่หน้าเว็บของเราเตอร์
ขั้นตอน 3) ค้นหาการตั้งค่าไซต์บล็อก โดยปกติจะพบได้ในแท็บความปลอดภัย ตัวกรอง URL การตั้งค่าไฟร์วอลล์ กฎการกำหนดเส้นทาง หรือการตั้งค่าการควบคุมโดยผู้ปกครอง
ขั้นตอน 4) ป้อนชื่อโดเมน/ที่อยู่เว็บของเว็บไซต์ที่คุณต้องการบล็อกและเลือก 'สมัคร'
หมายเหตุ Chrome และอุปกรณ์ทั้งหมดที่เชื่อมต่อกับเราเตอร์จะถูกแบนไม่ให้เข้าถึงไซต์ แม้ว่าจะอยู่ในโหมดไม่ระบุตัวตนก็ตาม
วิธีที่ 5: การบล็อกเว็บไซต์โดยทำการเปลี่ยนแปลงในไฟล์โฮสต์
คุณสามารถบล็อกเว็บไซต์บนอุปกรณ์ของคุณได้โดยแก้ไขไฟล์โฮสต์ ซึ่งเป็นไฟล์ข้อความในระบบปฏิบัติการของคอมพิวเตอร์ของคุณ ซึ่งประกอบด้วยชื่อโดเมนและที่อยู่ IP การใส่ลิงก์ลงในรายการจะทำให้บล็อกเว็บไซต์อย่างถาวร เว้นแต่จะถูกลบออก
ขั้นตอน 1) หากต้องการป้อน URL ลงในรายการ ให้ค้นหาไฟล์โฮสต์บนของคุณ
ดิสก์ภายในเครื่อง C:\Windows→System32→ไดรเวอร์→ฯลฯ→โฟลเดอร์→โฮสต์
ขั้นตอน 2) ทำสำเนาไฟล์โฮสต์อีกชุดเพื่อสำรองข้อมูลในกรณีที่เกิดข้อผิดพลาด
ขั้นตอน 3) เปิดไฟล์โฮสต์ด้วยโปรแกรมแก้ไขข้อความ เช่น Notepad หรือ Nano Windows.
ขั้นตอน 4) เลื่อนไปที่ด้านล่างของหน้าและป้อนบรรทัดใหม่ใต้ '# สุดท้าย
ขั้นตอน 5) ในบรรทัดใหม่ ให้พิมพ์ your '#'ตามด้วยที่อยู่ IP ในเครื่องของคุณ '127.0.0.1', แล้วก็ชื่อโดเมนเว็บไซต์
ขั้นตอน 6) คลิกที่ 'ไฟล์' เพื่อบันทึกการตั้งค่าของคุณหรือกด CTRL+S บันทึกเป็นไฟล์ทั้งหมด
เคล็ดลับ: เมื่อคุณเปิด Chrome และค้นหาชื่อโดเมนเว็บไซต์ จะไม่เห็นผลลัพธ์ในผลการค้นหาของ Google คุณยังสามารถเพิ่มบรรทัดใหม่พร้อมชื่อโดเมนเพื่อบล็อกเว็บไซต์ได้ หากต้องการปลดบล็อกไซต์ เพียงลบรายการออกจากไฟล์โฮสต์
วิธีที่ 6: วิธี จำกัด เว็บไซต์บน Chrome ด้วยเวลาหน้าจอบน Mac
Screen Time เป็นฟีเจอร์ใน Mac และ iOS ที่มีไว้เพื่อช่วยควบคุมเวลาการใช้งานอุปกรณ์เป็นหลัก เป็นเครื่องมือที่ช่วยเพิ่มประสิทธิภาพการทำงานให้กับผู้ใช้ Mac นอกจากนี้ยังใช้บล็อกเว็บไซต์หรือจำกัดการเข้าถึงแอปบางตัวได้อีกด้วย
คำแนะนำทีละขั้นตอนในการบล็อกเว็บไซต์ที่มีเวลาอยู่หน้าจอ:
ขั้นตอน 1) ไปที่เมนู Apple/Mac ของคุณแล้วคลิกที่ 'การตั้งค่าระบบ'
ขั้นตอน 2) คลิกที่ 'เวลาหน้าจอ' จากนั้นไปที่ 'เนื้อหาและความเป็นส่วนตัว'- เนื้อหาและความเป็นส่วนตัวถูกปิดไว้ตามค่าเริ่มต้น คลิกที่ 'เปิด' เพื่อลบข้อจำกัด
ขั้นตอน 3) คลิกที่ 'จำกัดเว็บไซต์สำหรับผู้ใหญ่' เพื่อบล็อกเว็บไซต์ดังกล่าวโดยอัตโนมัติ คลิกที่ปุ่ม 'ปรับแต่ง' เพื่อเพิ่มเว็บไซต์เฉพาะอื่นๆ
ขั้นตอน 4) ซึ่งจะนำไปสู่ก 'ถูกจำกัด' มาตรา. คลิกที่ '+' ไอคอนเพื่อเพิ่ม URL ของเว็บไซต์ลงในรายการ
ขั้นตอน 5) กรอก URL ของเว็บไซต์ในช่องที่กำหนดให้ จากนั้นคลิก 'ตกลง' ใต้กล่องข้อความเพื่อเพิ่มเว็บไซต์นี้ไปยังรายการที่ถูกจำกัด จากนั้นคลิก 'ตกลง' ที่ด้านล่างของหน้าเพื่อบันทึกการเปลี่ยนแปลง
ทิปส์: วิธีการนี้สามารถเพิ่ม URL อื่น ๆ ลงในรายการได้ เบราว์เซอร์ใด ๆ บน Mac ของคุณไม่สามารถเยี่ยมชม URL ทั้งหมดในรายการ URL ที่บล็อกได้
วิธีที่ 7: วิธีล็อคเว็บไซต์ด้วยรหัสผ่านโดยใช้ส่วนขยาย Chrome ของ Blocksite
ขั้นตอน 1) หลังจากที่คุณติดตั้ง Blocksite แล้ว ให้แตะที่ไอคอนรูปโล่สีแดงที่มุมขวาบนของหน้า
ขั้นตอน 2) คลิกที่ไอคอนรูปเฟือง/การตั้งค่าเพื่อเปิดหน้าต่างบล็อกไซต์
ขั้นตอน 3) มีหน้าขึ้นมา คลิกที่ 'ป้อนที่อยู่เว็บ' กล่องที่ด้านบนของหน้าและใส่ที่อยู่เว็บไซต์หรือลิงก์ URL ที่ไม่ต้องการ
ขั้นตอน 4) Hit '+ เพิ่มรายการ' ปุ่มทางด้านขวาของกล่องข้อความ เว็บไซต์จะถูกเพิ่มลงในรายการไซต์ที่ถูกบล็อก
ขั้นตอน 5) ทางด้านซ้ายของหน้า ให้เลือก 'การป้องกันด้วยรหัสผ่าน'
ขั้นตอน 6) ตรวจสอบ 'ปกป้องตัวเลือกบล็อกไซต์ที่คุณต้องการและหน้าส่วนขยาย Chrome ด้วยรหัสผ่าน'. นี่จะเป็นการเปิดใช้งานฟีเจอร์รหัสผ่าน ในหน้าจอเดียวกัน ให้ป้อนที่อยู่อีเมลและรหัสผ่านที่คุณต้องการใช้ จากนั้นคลิก 'บันทึก'
ขั้นตอน 7) ข้อความจะแจ้งเตือนคุณว่าคุณจำเป็นต้องตรวจสอบที่อยู่อีเมลของคุณ คลิก 'ตกลง'.
ไปที่ที่อยู่อีเมลของคุณและทำตามคำแนะนำเพื่อยืนยันการเปลี่ยนแปลงใหม่
หากต้องการลบเว็บไซต์ออกจากรายการที่ถูกบล็อก ให้คลิกที่ไอคอนถังขยะถัดจากเว็บไซต์นั้นแล้วลบออก หรือคลิกไอคอนวงกลมสีแดงทางด้านขวาของที่อยู่เว็บไซต์
วิธีที่ 8: วิธีบล็อกไซต์ใน Chrome บนของคุณ Android อุปกรณ์
BlockSite ยังมีประโยชน์ในการบล็อกสิ่งรบกวนสมาธิจากไซต์โซเชียลมีเดีย และการบล็อกเนื้อหาสำหรับผู้ใหญ่และเว็บไซต์เฉพาะอื่นๆ นอกจากนี้ยังมีให้บริการเป็นแอปเพื่อบล็อกเว็บไซต์หรือแอปบนอุปกรณ์มือถือของคุณ
ต่อไปนี้เป็นขั้นตอนในการบล็อกไซต์ใน Chrome บนของคุณ Android อุปกรณ์:
ขั้นตอน 1) ตัวคุณ Android ไปที่ Google Play Store ค้นหาแอป BlockSite และติดตั้งลงในอุปกรณ์ของคุณ Android โทรศัพท์.
ขั้นตอน 2) ไปที่การตั้งค่าของคุณและแก้ไขข้อจำกัดการเข้าถึง/ความเป็นส่วนตัวเพื่อให้แอปทำงานได้
ขั้นตอน 3) คลิกเครื่องหมายบวกสีเขียวเพื่อเริ่มกระบวนการบล็อกไซต์
ขั้นตอน 4) บนแถบค้นหาที่ให้มา ให้ค้นหาคำหลัก ชื่อโดเมน เว็บไซต์ หรือแอปที่คุณต้องการบล็อก
ขั้นตอน 5) เมื่อคุณเลือกไซต์แล้ว ให้แตะเสร็จสิ้นเพื่อบันทึกการตั้งค่าของคุณ
หากต้องการเลิกบล็อกไซต์ ให้คลิกไอคอนถังขยะข้างชื่อไซต์ในรายการ "รายการที่ถูกบล็อก" เพื่อลบรายการ
สรุป
- อินเทอร์เน็ตเป็นเครื่องมือที่ครอบคลุมสำหรับการแบ่งปันความรู้ การสื่อสาร การพาณิชย์ ฯลฯ
- ในด้านลบ มันมีเนื้อหาที่เป็นอันตรายและไม่เหมาะสม ไวรัส และแรนซัมแวร์ที่เป็นอันตราย นอกจากนี้ยังเป็นสาเหตุใหญ่ของความว้าวุ่นใจหากไม่ได้รับการจัดการอย่างเหมาะสม
- ผู้ใช้ Chrome สามารถใช้ส่วนขยาย ทำการเปลี่ยนแปลงไฟล์โฮสต์ของคอมพิวเตอร์ หรือใช้วิธีแบบฝังเพื่อบล็อกการเข้าถึงไซต์ที่พวกเขาไม่ต้องการเข้าชม
- การบล็อกผ่านส่วนขยายของ Chrome และตัวเลือกค้นหาปลอดภัยนั้นง่ายต่อการปฏิบัติตาม ในขณะที่ตัวเลือกอื่นๆ อาจต้องใช้เวลาในการดำเนินการนานกว่านี้
- การบล็อกเว็บไซต์และ URL บางแห่งเป็นหนทางหนึ่งหากคุณให้ความสำคัญกับประสิทธิภาพการทำงานและต้องการปกป้องบุตรหลานของคุณจากเนื้อหาสำหรับผู้ใหญ่และเนื้อหาที่โจ่งแจ้ง รวมถึงข้อจำกัดด้านเนื้อหาอื่นๆ