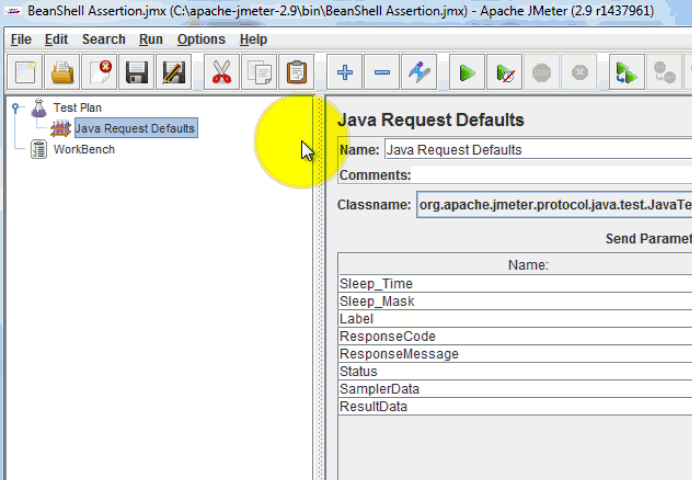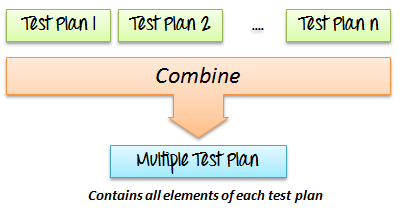JMeter GUI: แผนการทดสอบและโต๊ะทำงาน
ทันทีที่คุณเปิดตัว JMeterคุณจะเห็น 2 องค์ประกอบ
- แผนการทดสอบ
- ม้านั่งทำงานของช่างเครื่อง
แผนการทดสอบคืออะไร?
แผนการทดสอบคือที่ที่คุณเพิ่มองค์ประกอบที่จำเป็นสำหรับคุณ JMeter ทดสอบ
โดยจะจัดเก็บองค์ประกอบทั้งหมด (เช่น ThreadGroup, Timers ฯลฯ) และการตั้งค่าที่เกี่ยวข้องซึ่งจำเป็นต่อการดำเนินการทดสอบที่คุณต้องการ
รูปต่อไปนี้แสดงตัวอย่างแผนการทดสอบ
WorkBench คืออะไร?
WorkBench เป็นเพียงพื้นที่สำหรับจัดเก็บองค์ประกอบการทดสอบ ชั่วคราว- WorkBench ไม่มีความเกี่ยวข้องกับแผนการทดสอบ JMeter จะ ไม่บันทึก เนื้อหาของ WorkBench มันจะบันทึกเฉพาะเนื้อหาของ แผนการทดสอบ สาขา
“WorkBench” จะถูกนำมาใช้ในบทช่วยสอนการทดสอบการบันทึก HTTP Proxy Server
สำหรับตอนนี้ ไม่ต้องสนใจมัน
จะเพิ่มองค์ประกอบได้อย่างไร?
การเพิ่มองค์ประกอบคือ จำเป็น ขั้นตอนในการสร้าง Test Plan เพราะไม่ต้องเพิ่มองค์ประกอบ JMeter ไม่ได้ ดำเนินการแผนการทดสอบของคุณ
แผนการทดสอบประกอบด้วยองค์ประกอบหลายอย่าง เช่น ผู้ฟัง ผู้ควบคุม และตัวจับเวลา
คุณสามารถเพิ่มองค์ประกอบเพื่อทดสอบแผนได้โดยคลิกขวาที่ แผนการทดสอบ และเลือกองค์ประกอบใหม่จาก “เพิ่ม” รายการ
สมมติว่าคุณต้องการเพิ่ม 2 องค์ประกอบลงในแผนการทดสอบ การยืนยัน BeanShell และ Java ขอค่าเริ่มต้น
- คลิกขวา แผนการทดสอบ -> เพิ่ม -> การยืนยัน-> การยืนยันเปลือกถั่ว
- คลิกขวา แผนการทดสอบ -> เพิ่ม -> กำหนดค่าองค์ประกอบ -> Java ขอค่าเริ่มต้น
คุณยังสามารถ เอาออก องค์ประกอบที่ไม่ได้ใช้
สมมติว่าคุณต้องการลบองค์ประกอบ “ค่าเริ่มต้นของคำขอ HTTP“ เลือก “ค่าเริ่มต้นคำขอ HTTP” -> คลิกขวา -> เลือก ลบรายการออกจากรถเข็น จากเมนูบริบท -> คลิก ใช่ เพื่อยืนยันการลบองค์ประกอบนี้ในกล่องข้อความ
กำลังโหลดและบันทึกองค์ประกอบ
วิธีสร้างไฟล์ JMX
สมมติว่าคุณได้เพิ่มชื่อองค์ประกอบ “BeanShell การยืนยัน- ตอนนี้คุณต้องการบันทึกมัน
คลิกขวาที่ BeanShell Assertion -> เลือก บันทึกการเลือกเป็น
กล่องโต้ตอบจะแสดงขึ้นมา ให้คลิก SAVE ปุ่มเพื่อบันทึกองค์ประกอบของคุณภายใต้ชื่อเริ่มต้น BeanShell ยืนยัน.jmx- คุณสามารถเลือกชื่ออื่นได้หากต้องการ
JMeter องค์ประกอบการทดสอบและแผนการทดสอบจะถูกจัดเก็บไว้ใน *.JMX จัดรูปแบบ JMX กำลังยืนหยัดเพื่อ Java ส่วนขยายการจัดการ
วิธีเรียกใช้ไฟล์ JMX
การโหลดองค์ประกอบที่มีอยู่ช่วยให้คุณประหยัดเวลาในการสร้างและกำหนดค่าองค์ประกอบใหม่
สมมติว่าคุณมีองค์ประกอบที่มีอยู่ในแผนการทดสอบ: Java ขอค่าเริ่มต้น
คลิกขวาที่ Java ขอค่าเริ่มต้น-> เลือก ผสาน
เลือกกระเป๋า องค์ประกอบ (BeanShell ยืนยัน.jmx) ในไดเร็กทอรี องค์ประกอบนี้จะถูกเพิ่มลงในแผนการทดสอบปัจจุบันของคุณ
วิธีการกำหนดค่าองค์ประกอบ
เพื่อกำหนดค่าองค์ประกอบใดๆ
- เลือกองค์ประกอบในแผนภูมิบนบานหน้าต่างด้านซ้าย
- ป้อนการตั้งค่าคอนฟิกูเรชันในบานหน้าต่างด้านขวา
วิธีบันทึกแผนการทดสอบ
ก่อนที่จะดำเนินการทดสอบ คุณควรบันทึกแผนการทดสอบของคุณก่อน การบันทึกแผนการทดสอบของคุณช่วยให้คุณหลีกเลี่ยงข้อผิดพลาดที่ไม่คาดคิดเมื่อรันแผนการทดสอบ ขั้นตอนในการบันทึกแผนการทดสอบ –
- ไฟล์ -> บันทึกแผนการทดสอบเป็น -> แสดงกล่องโต้ตอบ
- ป้อนชื่อไฟล์ของแผนการทดสอบ ->คลิก ลด
หมายเหตุ: การบันทึกแผนการทดสอบคือ ต่าง จากการบันทึกองค์ประกอบ
| การบันทึกแผนการทดสอบ | การบันทึกองค์ประกอบ |
|---|---|
| แผนการทดสอบประกอบด้วยองค์ประกอบหนึ่งหรือหลายองค์ประกอบ | องค์ประกอบเป็นองค์ประกอบพื้นฐานของ JMeter |
| เมื่อคุณบันทึกแผนการทดสอบ องค์ประกอบเหล่านั้นทั้งหมดในแผนจะถูกบันทึก | เมื่อคุณบันทึกองค์ประกอบ ระบบจะบันทึกเพียงองค์ประกอบเดียวเท่านั้น |
สร้างแผนการทดสอบคอมโบ
คุณสามารถ ผสาน แผนการทดสอบหนึ่งแผนหรือหลายแผนเพื่อสร้าง วงดนตรีผสม แผนการทดสอบดังแสดงในรูปด้านล่าง
สมมติว่าคุณมีชื่อแผนการทดสอบอยู่แล้ว Test_Fragment.jmx บนคอมพิวเตอร์ของคุณ (บทความนี้รวมไฟล์นี้ด้วย) คุณสามารถรวมแผนการทดสอบนี้เข้ากับแผนการทดสอบปัจจุบันได้ JMeter เพื่อสร้างแผนการทดสอบใหม่
ตอนนี้องค์ประกอบการทดสอบทั้งหมดในไฟล์ Test_Fragment.jmx จะถูกเพิ่มเข้าไปในแผนการทดสอบปัจจุบันของคุณดังแสดงในรูปด้านล่าง
วิธีเรียกใช้แผนการทดสอบ
หากต้องการรันแผนการทดสอบเดี่ยวหรือหลายแผน ให้เลือก เริ่มต้น (Control+R) จาก วิ่ง รายการเมนู
เมื่อ JMeter กำลังทำงานอยู่และจะแสดงกล่องสีเขียวเล็กๆ อยู่ที่ด้านขวาสุดของแถบเมนู
ตัวเลขทางด้านซ้ายของกล่องสีเขียวคือจำนวน เธรดที่ใช้งานอยู่ / จำนวนรวม ของเธรด
หากต้องการหยุดการทดสอบ ให้กด หยุด หรือใช้ปุ่มลัด Ctrl + '.'
รายงานผลการทดสอบ
เมื่อดำเนินการทดสอบเสร็จสิ้น คุณจะได้รับรายงานการทดสอบ รายงานการทดสอบประกอบด้วยไฟล์บันทึกข้อผิดพลาดที่บันทึกไว้ใน jmeter.log และสรุปผลการทดสอบ นี่คือตัวอย่างไฟล์บันทึกของ JMeter
- 2013/08/18 08:41:12 ข้อมูล – jmeter.JMeter: ลิขสิทธิ์ (c) 1998-2013 ซอฟต์แวร์ Apache Foundation
- 2013/08/18 08:41:12 ข้อมูล – jmeter.JMeter: เวอร์ชัน 2.9 r1437961
- 2013/08/18 08:41:12 ข้อมูล – jmeter.JMeter: java.version=1.7.0_25
- 2013/08/18 08:41:12 ข้อมูล – jmeter.JMeter: java.vm.name=Java HotSpot(TM) ไคลเอนต์ VM
- 2013/08/18 08:41:12 ข้อมูล – jmeter.JMeter: os.name=Windows 7
- 2013/08/18 08:41:12 ข้อมูล – jmeter.JMeter: os.arch=x86
- 2013/08/18 08:41:12 ข้อมูล – jmeter.JMeter: os.version=6.1
- 2013/08/18 08:41:12 ข้อมูล – jmeter.JMeter: file.encoding=Cp1252
- 2013/08/18 08:41:12 ข้อมูล – jmeter.JMeter: สถานที่เริ่มต้น=ภาษาอังกฤษ (สหรัฐอเมริกา)
- 2013/08/18 08:41:12 ข้อมูล – jmeter.JMeter: JMeter Locale=ภาษาอังกฤษ (สหรัฐอเมริกา)
- 2013/08/18 08:41:12 ข้อมูล – jmeter.JMeter: JMeterหน้าแรก=C:\Nguyen\Source_code\apache-jmeter-2.9
- 2013/08/18 08:41:12 ข้อมูล – jmeter.JMeter: user.dir =c:\Nguyen\Source_code\apache-jmeter-2.9\bin
- 2013/08/18 08:41:12 ข้อมูล – jmeter.JMeter: PWD =C:\Nguyen\ซอร์สโค้ด\apache-jmeter-2.9\bin