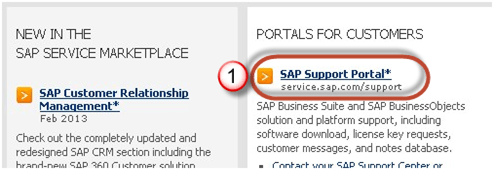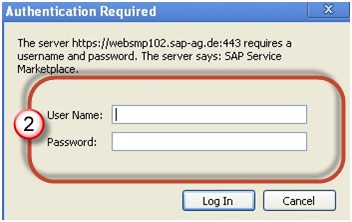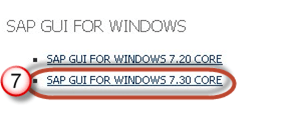วิธีดาวน์โหลดและติดตั้ง SAP GUI (ส่วนหน้า) สำหรับ Windows
ก่อนที่คุณจะสามารถกำหนดค่าและใช้งาน SAP GUI คุณต้องดาวน์โหลดซอฟต์แวร์จากไฟล์ SAP ตลาดตามขั้นตอนด้านล่าง –
ขั้นตอน 1) ไปที่ service.sap.com เพื่อดาวน์โหลด SAP GUI 7.40 สำหรับ Windows
ขั้นตอน 2) กรอก S-user และรหัสผ่าน ตามที่ให้ไว้โดย SAP.
ขั้นตอน 3) ไปที่ “การดาวน์โหลดซอฟต์แวร์”
ขั้นตอนที่ 4) คhoose “เรียกดูแคตตาล็อกดาวน์โหลดของเรา”
ขั้นตอน 5) Choose SAP ส่วนประกอบส่วนหน้า
ขั้นตอน 6) Choose SAP GUI สำหรับระบบปฏิบัติการของคุณ ในการสาธิตนี้ เราจะเลือก Windows-
ขั้นตอน 7) Choose SAP GUI 7.30 Core ซึ่งเป็นรุ่นล่าสุด
ขั้นตอน 8) เลือกการติดตั้ง
ขั้นตอน 9) เลือกเพิ่มเพื่อดาวน์โหลดตะกร้า
ขั้นตอน 10) เลือกตะกร้าดาวน์โหลด
ขั้นตอน 11) เลือกการดาวน์โหลดของคุณ และการดาวน์โหลดจะเริ่มขึ้น
ถึงเวลากำหนดค่า GUI ของคุณ
เมื่อการดาวน์โหลดเสร็จสิ้นและคุณได้ติดตั้งซอฟต์แวร์แล้ว ก็ถึงเวลากำหนดค่า –
ขั้นตอน 1) คลิกที่ปุ่มสร้างดังภาพด้านล่าง
ขั้นตอน 2) คลิกปุ่มถัดไป
ขั้นตอน 3) กรอกรายละเอียดเซิฟเวอร์
- ประเภทการเชื่อมต่อ: – Custom Application Server (เฉพาะโฮสต์เดียว)
- Descriptไอออน: – ชื่อของอินสแตนซ์
- แอปพลิเคชันเซิร์ฟเวอร์: – ที่อยู่ IP ของเซิร์ฟเวอร์แอปพลิเคชันระยะไกล
-
หมายเลขอินสแตนซ์ ซึ่งหาได้จากระดับระบบปฏิบัติการ (Unix)
ไปที่ /usr/sap/sid/DVEBGMS00 หมายเลขอินสแตนซ์ที่นี่ = 00
- ID ระบบ: – ตามการตั้งค่าที่คุณระบุไว้ระหว่างเวลาติดตั้ง
ขั้นตอน 4) ระบบที่สร้างขึ้นจะอยู่ในรายการตามที่แสดงด้านล่าง
Double คลิกที่อินสแตนซ์เพื่อเข้าสู่ระบบ SAP เซิร์ฟเวอร์