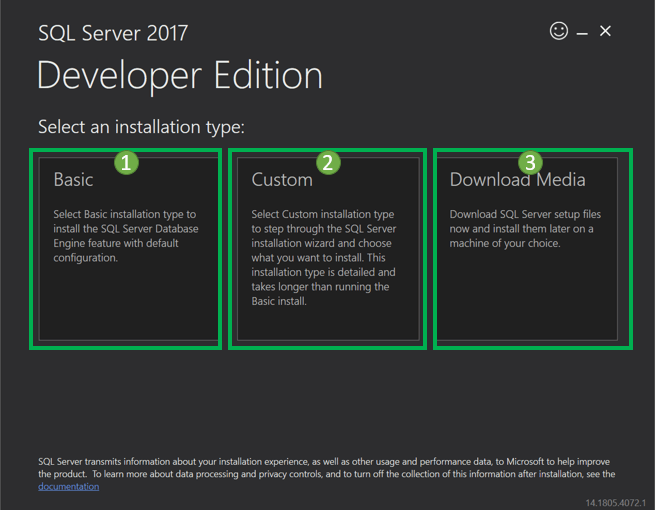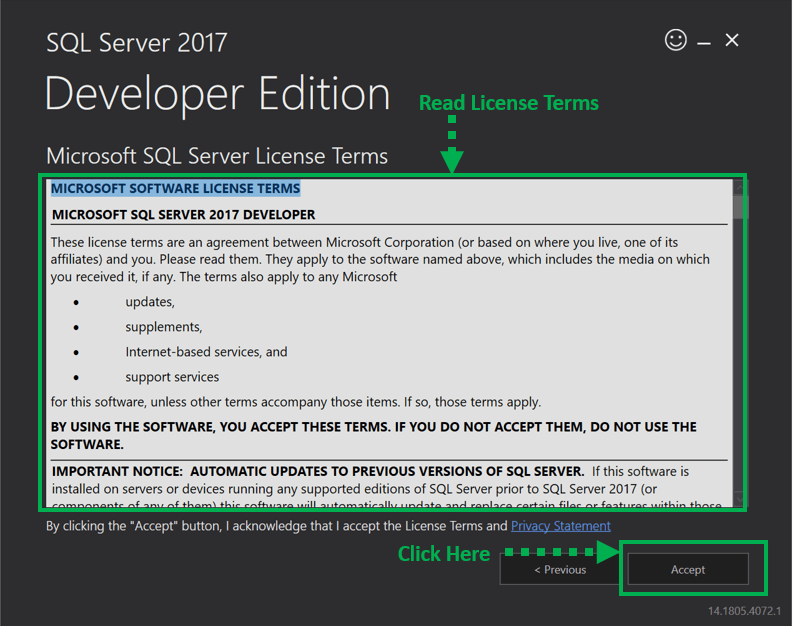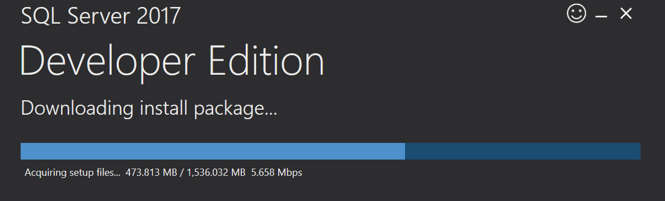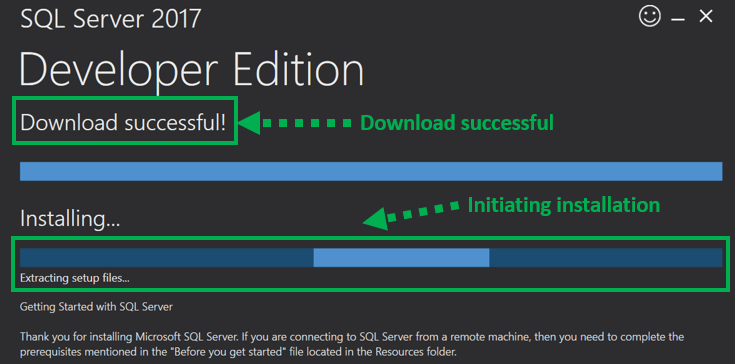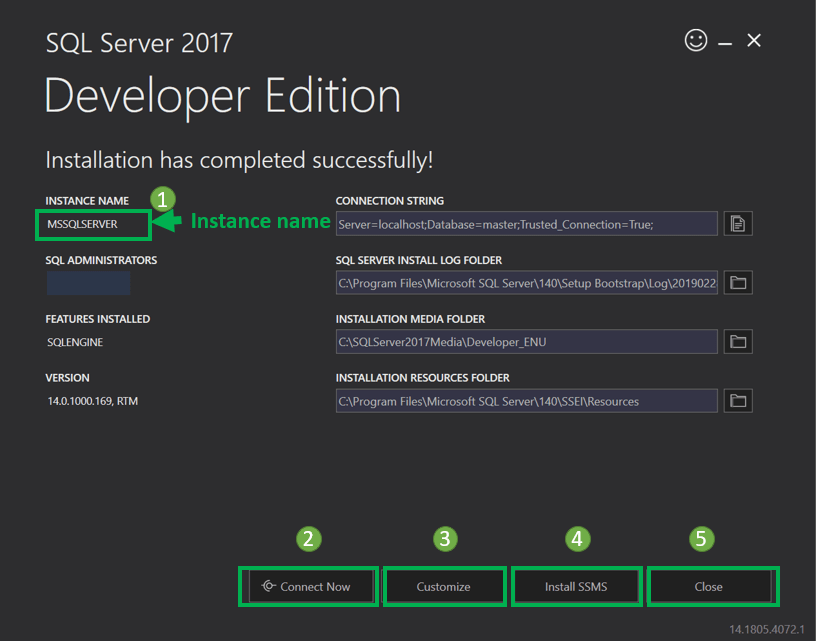วิธีดาวน์โหลดและติดตั้ง SQL Server สำหรับ Windows (ฟรี)
SQL Server คืออะไร?
SQL Server เป็นระบบจัดการฐานข้อมูลเชิงสัมพันธ์ (RDBMS) ที่พัฒนาโดย MicrosoftSQL Server รองรับ ANSI SQL ซึ่งเป็น Structured Query Language มาตรฐาน อย่างไรก็ตาม SQL Server มาพร้อมกับการใช้งานภาษา SQL ที่เรียกว่า T-SQL (Transact-SQL) ซึ่งได้รับการออกแบบและพัฒนาขึ้นมาเพื่อแข่งขันกับ MySQL และ Oracle ฐานข้อมูล
requisites ก่อน
โดยพื้นฐานแล้ว เซิร์ฟเวอร์ MS SQL จะดาวน์โหลด Windows 10 ต้องการ:
.Net Framework, หน่วยความจำที่แนะนำ 1GB และระบบ NTFS
วิธีดาวน์โหลดการตั้งค่าเซิร์ฟเวอร์ SQL
ด้านล่างนี้เป็นกระบวนการทีละขั้นตอนเกี่ยวกับวิธีการดาวน์โหลดเซิร์ฟเวอร์ SQL Windows 10:
ขั้นตอน 1) ไปที่ URL: https://www.microsoft.com/en-in/sql-server/sql-server-downloads สำหรับการดาวน์โหลด Microsoft เซิร์ฟเวอร์ SQL
Microsoft ให้ ดาวน์โหลด SQL พิเศษฟรีสองรุ่น เพื่อทำงานบนเซิร์ฟเวอร์ MS SQL:
- ผู้พัฒนา – มีฟีเจอร์ทั้งหมดที่เซิร์ฟเวอร์ MS SQL นำเสนอ แต่เราไม่สามารถใช้มันในการผลิตได้ จากมุมมองของการเรียนรู้ ถือเป็นผู้สมัครที่เหมาะสมในการเริ่มต้นหรือไม่
- รวดเร็ว : นี่เป็นเวอร์ชันดาวน์โหลดเซิร์ฟเวอร์ SQL ฟรี แต่มีชุดคุณสมบัติที่จำกัดโดยไม่มี ระบบธุรกิจอัจฉริยะ การใช้งาน
เราจะเลือก รุ่นนักพัฒนา เพื่อดาวน์โหลด Microsoft SQL Server สำหรับการติดตั้ง
ขั้นตอน 2) คลิกที่ "ดาวน์โหลดเดี๋ยวนี้"
เราจะได้รับ เซิร์ฟเวอร์ SQL การติดตั้งตั้งค่าเป็น 'SQLServer2017-SSEI-Dev.exe' เมื่อ Windows สภาพแวดล้อมทำให้มั่นใจได้ถึงความเข้ากันได้และประสิทธิภาพที่ดีที่สุดสำหรับ SQL Server Windows การใช้งาน
วิธีการติดตั้ง Microsoft SQL Server
ต่อไปนี้เป็นกระบวนการทีละขั้นตอนเกี่ยวกับวิธีการติดตั้ง SQL Windows 10:
ขั้นตอนที่ 1) เปิดไฟล์ .exe
Double คลิกที่ “SQLServer2017-SSEI-Dev.exe” หน้าจอด้านล่างจะปรากฏขึ้นพร้อมกับสามตัวเลือก: ไฟล์พื้นฐาน, กำหนดเอง และ ดาวน์โหลดไฟล์
ขั้นตอนที่ 2) เลือกเวอร์ชัน
เลือกเวอร์ชันพื้นฐานโดยคลิกที่ ตัวเลือก 'พื้นฐาน'เนื่องจากมีการกำหนดค่าเริ่มต้นทั้งหมดที่จำเป็นสำหรับการเรียนรู้ MS SQL
ขั้นตอนที่ 3) ยอมรับเงื่อนไข
'Microsoft หน้าจอเงื่อนไขสิทธิ์การใช้งานเซิร์ฟเวอร์จะปรากฏขึ้น อ่านข้อกำหนดสิทธิ์การใช้งานแล้วคลิก 'ยอมรับ.'
ขั้นตอนที่ 4) เลือกสถานที่
ด้านล่าง 'ตำแหน่งการติดตั้งเซิร์ฟเวอร์ SQL' หน้าต่างจะปรากฏขึ้นซึ่งเป็นขั้นตอนสำคัญในการ Microsoft SQL Server กระบวนการติดตั้ง
- ตำแหน่งเริ่มต้นคือ C: \ Program Files \Microsoft SQL Server.
- นอกจากนี้ เรายังสามารถเปลี่ยนตำแหน่งการติดตั้งได้โดยคลิกที่ เรียกดู3. เมื่อเลือกตำแหน่งแล้ว คลิก 'ติดตั้ง' ปุ่ม เพื่อเริ่มการติดตั้ง SQL Windows 10.
ด้านล่าง 'กำลังดาวน์โหลดแพ็คเกจการติดตั้ง' หน้าจอความคืบหน้าจะปรากฏขึ้น รอจนกว่าการดาวน์โหลดซอฟต์แวร์ SQL จะเสร็จสิ้น
เมื่อการดาวน์โหลดเสร็จสิ้น ระบบจะเริ่มการติดตั้งรุ่นนักพัฒนาซอฟต์แวร์
ด้านล่างแสดงหน้าจอ ความคืบหน้าการติดตั้ง
ขั้นตอนที่ 5) เสร็จสิ้นกระบวนการติดตั้ง
เมื่อการติดตั้งเสร็จสมบูรณ์ หน้าจอด้านล่างจะปรากฏขึ้น
การตั้งค่านี้คือ พึ่งตนเองเพื่อดำเนินการต่อไป ด้วยการเรียนรู้เซิร์ฟเวอร์ SQL และเราสามารถ 'ปิด' หน้าต่างนี้ได้
อย่างไรก็ตาม ด้านล่างนี้คือบทสรุปของป้ายกำกับและปุ่ม:
- ชื่ออินสแตนซ์: โดยค่าเริ่มต้นจะมีป้ายกำกับว่า MSSQLSERVER
- เชื่อมต่อทันที: ซึ่งจะเป็นการเปิดหน้าต่างบรรทัดคำสั่งแยกต่างหากสำหรับการทดสอบการเชื่อมต่อของสิ่งที่เราเพิ่งติดตั้ง ระบบจะทำงานตามค่าเริ่มต้น 'เลือก @@เวอร์ชัน' เพื่อยืนยันว่าเราสามารถเชื่อมต่อกับอินสแตนซ์ MSSQLSERVER ใหม่ได้สำเร็จ
- ปรับแต่ง: ซึ่งจะเป็นการเปิด ศูนย์การติดตั้ง SQL เพื่อปรับแต่งเพิ่มเติมและเพิ่มคุณสมบัติอื่นนอกเหนือจากที่มีอยู่ในการติดตั้งขั้นพื้นฐาน
- ติดตั้ง SSMS: นี่คือ IDE ที่จะพาเราไป Microsoft ลิงค์ดาวน์โหลด SSMS เราจะกล่าวถึงรายละเอียด SSMS ในบทช่วยสอน SSMS ของเรา
- ปิด: จะเป็นการปิดหน้าต่างนี้ ขณะนี้ผู้ใช้พร้อมที่จะติดตั้ง SSMS IDE ตามคำแนะนำในบทช่วยสอน SSMS