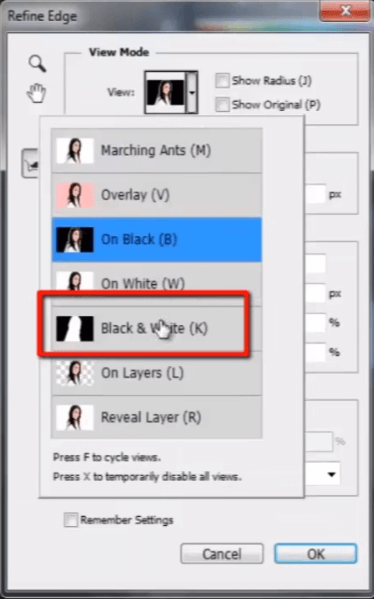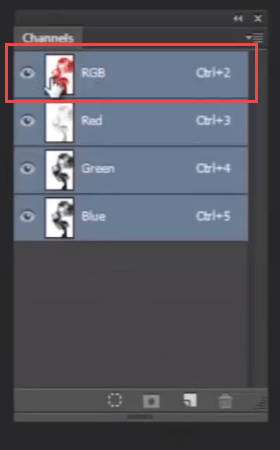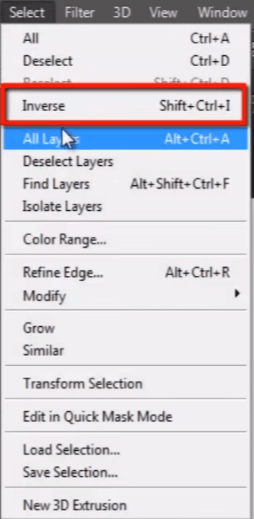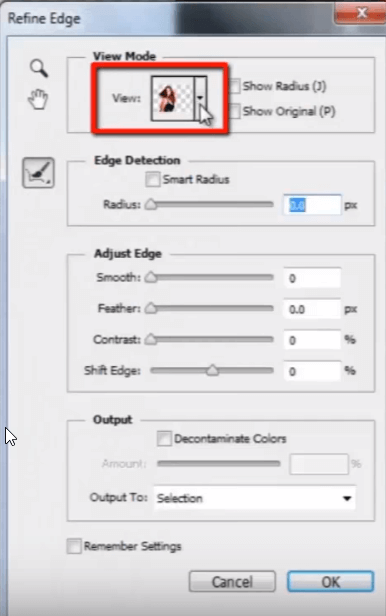Как удалить фон с изображения в Photoshop
Легко удалить/удалить фон в Photoshop
Как дизайнер, мы должны знать несколько быстрых и эффективных методов извлечения определенных объектов или элементов дизайна из изображения. Мы изучим их в этом уроке.
Как удалить фон в Photoshop: первый пример
Ниже приведено пошаговое руководство по удалению фона из изображения в Photoshop с примером:
Шаг 1) Выберите изображение, фон которого вы хотите удалить.
Это изображение модели с чистым белым фоном, и мы хотим извлечь модель и удалить фон в Photoshop.
Мы можем извлечь это с помощью инструмента извлечения фотошопа, такого как «Перо», но это будет очень трудоемкий метод. Поэтому мы не можем использовать перо для удаления фона с изображения.
Шаг 2) Выберите инструмент «Волшебная палочка» и выберите фон.
Итак, теперь возьмите «инструмент «Волшебная палочка»» и щелкните белый фон, чтобы выделить его. Чтобы добавить область выделения, удерживайте клавишу «Shift» и щелкните часть, которую вы хотите добавить в выделение, чтобы изолировать изображение в Photoshop.
Шаг 3) Применить инверсию
Теперь мы хотим извлечь модель, поэтому нам нужно выбрать ее, перейти в меню выбора и выбрать «Инверсия», чтобы инвертировать выделение.
Шаг 4) Уточнить края
Наше выделение сделано, но все равно оно выделено не идеально, потому что вокруг него выделены очень острые края, а по краям не выделен какой-то пиксель и выделены некоторые ненужные пиксели, поэтому для решения этой проблемы я нажму на Кнопка «уточнить края» здесь, на панели параметров.
Это изысканная кромочная панель. Я меняю режим просмотра с «черно-белого» на «черный».
Из-за черного фона мы можем видеть, в чем проблема с краями модели.
Теперь начните рисовать по краям модели и посмотрите, как она вычитает некоторые нежелательные пиксели белого цвета из выделения, как показано в примере удаления фона Photoshop CC ниже.
Я удалил неровные края и сделал их мягче.
Позвольте мне изменить режим просмотра на «черно-белый».
Помните, что черный означает «прозрачный», а белый — «непрозрачный».
Шаг 5) Используйте «инструмент стирания уточнений».
Здесь некоторая часть модели стала прозрачной, поэтому мне нужно ее удалить, для этого выберите «Инструмент стереть уточнения» и исправьте выделение.
Но это не такая уж большая проблема, чтобы мы могли разобраться с ней позже.
Шаг 6) Новый слой
Здесь вы можете увидеть несколько прозрачных пикселей по краям модели в некоторых определенных частях. Итак, теперь измените настройку опции «вывод». В раскрывающемся списке выберите «новый слой с маской слоя».
Нажмите ОК
Здесь, на панели слоев, вы можете видеть, что новый слой создается с помощью маски слоя.
Теперь посмотрите на эти прозрачные пиксели. Чтобы справиться с этим, продублируйте Слой нажав CTRL+J.
И вы видите, что наша проблема решена.
Шаг 7) Результат
Как видите, с помощью этого крутого трюка мы очень красиво извлекли модель.
Удаление фона в Photoshop: техника извлечения на основе яркости
В этой технике удаления фона в Photoshop CC мы поговорим о «выделении на основе яркости».
Посмотрите, вот изображение дыма: часть дыма полностью непрозрачна, а часть наполовину прозрачна. Итак, мы хотим выделить дым с помощью правильных прозрачных пикселей.
В предыдущей технике мы делали выделение с помощью «инструмента волшебной палочки», но в данном случае в случае дыма это не будет подходящим методом.
Итак, здесь мы будем использовать «палитру каналов», чтобы стереть фон в Photoshop.
На панели каналов удерживайте клавишу CTRL и щелкните «Канал RGB» в верхней части панели каналов. Все значения яркости загружаются в качестве активного выделения. Он выбрал весь белый фон.
Теперь перейдите в меню выбора и выберите «Инверсия».
Затем нажмите CTRL + J, чтобы создать новый слой выделенной части.
Здесь вы можете видеть, что из выбранной области создается новый слой.
Но выглядит очень плоско.
Итак, чтобы сохранить плотность, выберите слой и нажмите CTRL + J примерно 4-5 раз.
И объедините все дубликаты слоев.
Теперь вы можете видеть, с помощью этого трюка, насколько идеально мы извлекли дым.
Это называется «выбор на основе яркости» техника удаления фона в фотошопе.
Извлечение объектов Photoshop с помощью инструмента быстрого выбора
Вот модель, и мы хотим очень быстро извлечь ее волосы, используя инструмент извлечения в Photoshop CC.
Если мы воспользуемся «инструментом пера» на этом конкретном изображении, то это будет трудоемкий процесс, но если нам не нужно тратить на это больше времени, мы можем сделать это очень красиво и быстро с помощью «уточнить края». " вариант.
Возьмите «инструмент быстрого выбора» и примерно выберите модель.
Нажмите на опцию «Уточнить край».
Выберите режим просмотра «на слое».
И начните рисовать по краям волос.
Вы можете видеть, как оно уточняет выделение вокруг волос.
Посмотрите, некоторые нежелательные пиксели также удалены из выделения.
Я уберу это выделение как «новый слой с маской слоя».
Посмотрите, здесь создается новый слой с маской слоя, и модель извлекается очень красиво.
Возьмите дубликат слоя и поработайте с прозрачными пикселями по краям модели.
Итак, вот несколько крутых и быстрых приемов извлечения изображений в Photoshop cc.