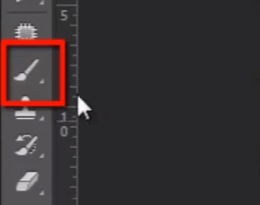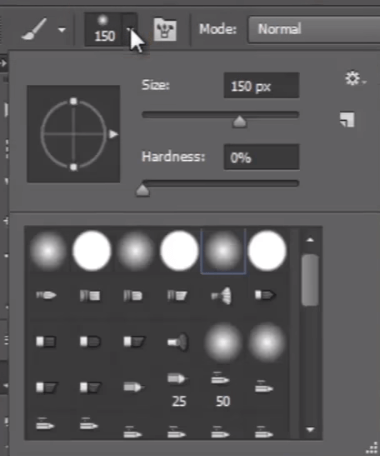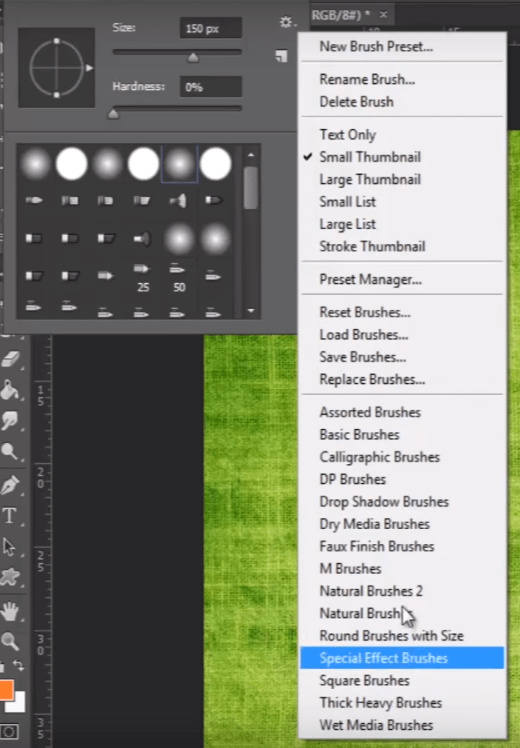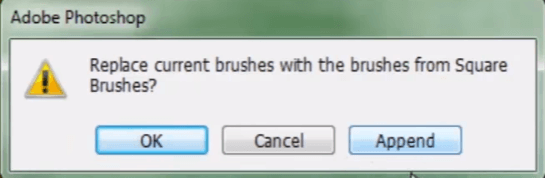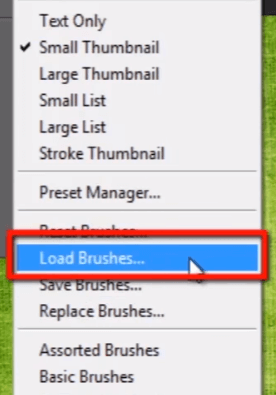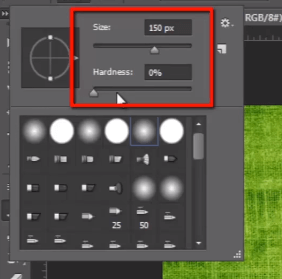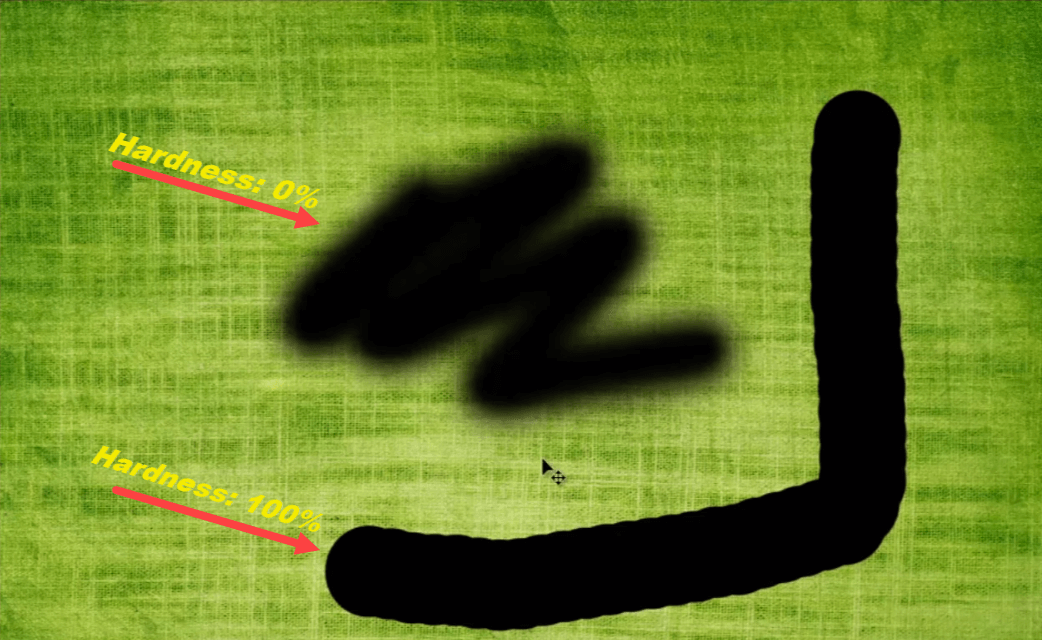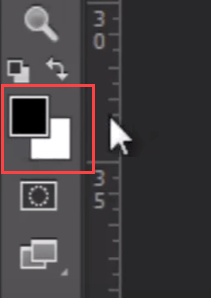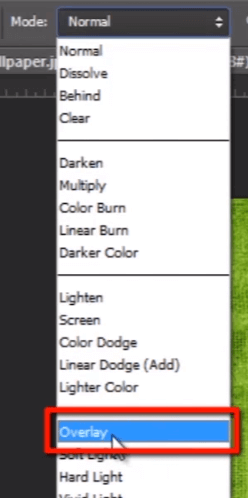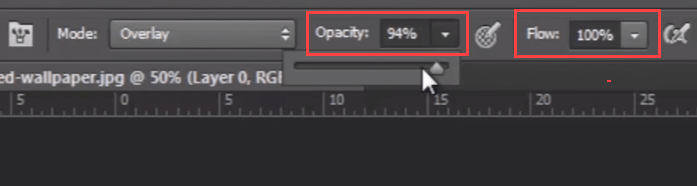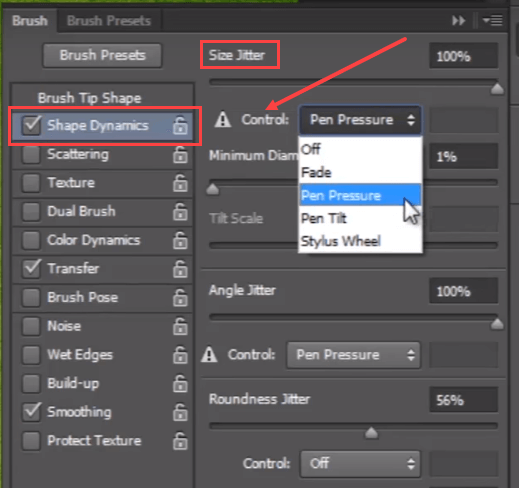Как использовать инструмент «Кисть» в PhotoShop?
Что такое инструмент «Кисть» в Photoshop?
В этом уроке мы узнаем об основных функциях кистей для Photoshop CC А также мы поговорим о «опциях кисти», позволяющих по-разному управлять поведением кисти.
Основные функции кистей для Photoshop
Теперь возьмите инструмент «Кисть» на панели инструментов.
И первое меню на панели параметров — «Выбор настроек кисти». Здесь мы можем изменить кончик кисти, в этом меню показаны разные типы значков, на самом деле доступны разные типы кистей.
Теперь нажмите на этот маленький значок колеса. вы получите список различных групп предустановленных кистей. В эти щетки встроены Photoshop.
Если вы хотите добавить какой-либо набор настроек кисти, просто нажмите на него. Я выбираю «Квадратную кисть».
Затем он попросит вас добавить кисти или заменить их. «Добавить» означает, что они будут добавлены в существующий список кистей, и если вы нажмете «ОК», они заменят все кисти вместе.
Теперь, если у вас есть набор кистей, загруженных вами из Интернета, то, чтобы добавить эти кисти, вам нужно выбрать «Загрузить кисти».
Говоря о редактировании кисти, я выбираю здесь кисть с мягким краем, и прямо над ней вы можете увидеть «размер» и «жесткость». Вы можете установить размер кисти, а жесткость определяет твердость и мягкость края кисти.
Если я оставлю твердость равной 0, то кисть будет рисовать с очень мягкими краями.
А если я выставлю твердость на 100, то края будут очень жёсткие и острые.
И кисть будет рисовать цвет, какой бы цвет вы ни установили в качестве цвета переднего плана. Сейчас он черный, но если я выберу красный цвет, он закрасится красным.
Еще одна вещь: мы также можем применять к кистям режимы наложения. Если я выберу режим наложения и нарисую тот же красный цвет, он будет сливаться с фоновым изображением.
Я также могу поиграть с его непрозрачностью. Если я хочу нарисовать тот же цвет с некоторой прозрачностью, мне нужно уменьшить непрозрачность. А поток определяет, на какую площадь перемещаются пиксели при нажатии кистью.
Если я хочу изменить размер кисти, то это быстрый способ сделать это. Просто нажмите «[» и «]», чтобы увеличить или уменьшить размер.
Это очень простые функции инструмента «Кисть», но чтобы стать более творческими, нам нужно сделать еще один шаг вперед, добавив поведение к кисти.
Параметры кисти для управления поведением кисти
Для этого мне нужно пойти и щелкнуть этот значок в меню параметров рядом с «выбором настроек кисти».
Откроется «панель параметров кисти». мы также можем открыть его из меню «Окно» и выбрать «Кисть», чтобы открыть ту же панель.
На этой панели в верхней части списка параметров «Форма кончика кисти» у нас есть те же параметры, что и раньше в «Выборе настроек кисти», такие как «размер», «угол», «Округлость», «Жесткость». и «пространство».
Проверьте эти пункты ниже. Если я хочу изменить «динамику формы», просто нажмите на нее, и вы получите возможность изменить поведение кисти.
Например, «дрожание размера». Просто помните, что «Джиттер» означает рандомизацию этой функции во время рисования.
Вы также можете выбрать различные элементы управления, такие как «затухание», «давление пера», «наклон пера» и «колесо стилуса».
Позвольте мне поменять кисть, чтобы вы могли видеть эффект каждого варианта, когда я его меняю.
Вы можете увидеть эту «панель предварительного просмотра» внизу «панели кистей». Где мы можем увидеть изменение поведения кисти по мере ее изменения.
Итак, у вас есть «дрожание размера», «дрожание ангела», «дрожание надежности» и многое другое.
Кисть будет рисовать, когда я устанавливаю разные значения на этой панели.
Дальше я могу раскидать кисть. Я могу увеличить или уменьшить количество кистей, когда мы рисуем. И мы также можем установить «джиттер подсчета».
Вы можете видеть, что это выглядит очень красиво.
Далее я могу придать текстуру кисти. Для этого перейдите в палитру узоров и выберите любую понравившуюся текстуру из меню текстур. И измените все остальное поведение в соответствии с вашими требованиями.
В двойных кистях мы можем использовать две разные кисти одновременно с помощью режимов наложения, а также изменять их размер, интервал, разброс и количество.
Я могу добавить к своей кисти «динамику цвета», цвет кисти будет находиться между цветом переднего плана и цветом фона, и нам нужно установить дрожание оттенка, дрожание насыщенности, дрожание яркости и чистоту, чтобы получить правильный результат.
В этом варианте «Перенос» я могу рандомизировать непрозрачность и поток кисти. Вы можете увидеть изменения непрозрачности кисти на панели предварительного просмотра.
«Поза кисти» — это новая функция, которая позволяет изменять «наклон» и «поворот» любой кисти.
Вы можете использовать «шум», чтобы придать кисти небольшой шумовой эффект.
«Мокрые края». Это придаст вашей кисти более естественный вид, а также придаст мокрой воде вид.
Наращивание позволяет наращивать поверх него естественным образом, используя настоящие кисти и натуральные цвета.
Сглаживание делает вещи более плавными.
И вы можете защитить свою текстуру на изображениях, установив флажок «Защитить текстуру».
Таким образом, у вас есть множество вариантов и вариантов поведения кистей, и вы можете каждый раз создавать различные типы дизайнов кистей и развивать свой творческий потенциал.
Теперь в следующем видео мы поговорим о том, как работать сТекст» в фотошопе.