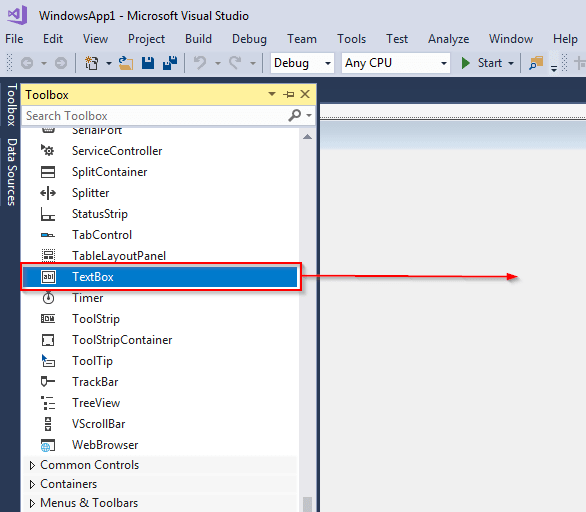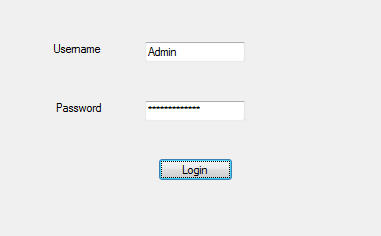Samouczek dotyczący kontrolki TEXTBOX w języku VB.Net: Właściwości z przykładem
Co to jest tekstBox Kontrola?
TekstBox Kontrola umożliwia wprowadzanie tekstu w formularzu w czasie jego wykonywania. Domyślnym ustawieniem jest akceptowanie tylko jednego wiersza tekstu, ale można je zmodyfikować, aby akceptowało wiele wierszy. Możesz nawet dołączyć paski przewijania do swojego tekstuBox Kontrola.
TekstBox Właściwości
Poniżej przedstawiono najczęstsze właściwości tekstu Visual BasicBox kontrola:
- Wyrównanie tekstu– do ustawiania wyrównania tekstu
- Paski przewijania– do dodawania pasków przewijania, zarówno w pionie, jak i w poziomie
- Wielowierszowy– aby ustawić TekstBox Kontroluj, aby zezwolić na wiele linii
- Maksymalna długość– do określenia maksymalnej liczby znaków TekstBox Kontrola zaakceptuje
- wskaźnik– do określenia indeksu tablicy sterującej
- Włączone– w celu włączenia kontroli pola tekstowego
- Tylko czytać– jeśli ustawione na true, będziesz mógł używać TextBox Kontrola, jeśli ustawiona na false, nie będziesz mógł używać TextBox Kontrola.
- WybórRozpocznij– do ustawienia lub uzyskania punktu początkowego TekstuBox Kontrola.
- Długość wyboru– do ustawienia lub uzyskania liczby znaków, które zostały wybrane w tekścieBox Kontrola.
- Wybrany tekst– zwraca TekstBox Kontrolka, która jest aktualnie wybrana.
Wydarzenia w polu tekstowym
Celem wydarzeń jest stworzenie TekstuBox Kontrolka reaguje na działania użytkownika, takie jak kliknięcie, podwójne kliknięcie lub zmiana wyrównania tekstu. Oto typowe zdarzenia dla TextBox Kontrola:
- Zmieniono rozmiar automatyczny– Wywoływane przez zmianę właściwości AutoSize.
- Tylko do odczytuZmieniono– Wywoływane przez zmianę wartości właściwości ReadOnly.
- Kliknij– Wywoływane przez kliknięcie na TekstBox Kontrola.
Jak stworzyć tekstBox
Krok 1) Aby utworzyć tekstBox, przeciągnij TekstBox sterowanie z przybornika do WindowForm:
Krok 2)
- Kliknij TekstBox Kontrolka, którą dodałeś do formularza.
- Przejdź do sekcji Właściwości znajdującej się w lewym dolnym rogu ekranu. Zmień nazwę pola tekstowego z TekstBox1 do HelloTextBox:
Krok 3) Dodaj następujący kod, aby dodać tekst do kontrolki:
Private Sub Form1_Load(sender As Object, e As EventArgs) Handles MyBase.Load
'Add text to the control
HelloTextBox.Text = "Hello. Welcome to Guru99!"
End Sub
Krok 4) Możesz teraz uruchomić kod, klikając przycisk Start znajdujący się na górnym pasku:
Krok 5) Powinieneś otrzymać następujący formularz:
Oto zrzut ekranu pełnego kodu powyższego:
Wyjaśnienie kodu:
- Tworzenie klasy publicznej o nazwie Form1
- Tworzenie procedury podrzędnej o nazwie Form1_Load. Zostanie wywołana po załadowaniu formularza.
- Komentarz. Kompilator VB.net pominie to.
- Zakończ podprocedurę
- Zakończ zajęcia.
Znak hasła
Czasami chcesz, aby pole tekstowe było używane do wpisywania hasła. Oznacza to, że wszystko, co zostanie wpisane do tego pola tekstowego, pozostanie poufne. Jest to możliwe dzięki VB.net. Można to zrobić za pomocą HasłoChar właściwość, która pozwala nam użyć dowolnego znaku, jaki chcesz. Zademonstrujmy to na przykładzie:
Rozpocznij od utworzenia nowego projektu. Przeciągnij dwa TekstyBox Kontrolki, dwie etykiety i jeden przycisk do formularza. Zmień teksty na dwóch etykietach i przycisku na następujące:
Kliknij pole tekstowe obok etykiety Username, przejdź do sekcji Properties znajdującej się w lewym dolnym rogu okna. Nadaj jej nazwę UsernameField.
Zrób to samo z tekstemBox Kontrolkę obok etykiety Hasło, nadając jej nazwę PasswordField.
Powinieneś teraz utworzyć tekst pola hasłaBox Kontrolka pokazuje * dla każdego wpisanego znaku. Dodaj następujący kod:
Private Sub PasswordField_TextChanged(sender As Object, e As EventArgs) Handles PasswordField.TextChanged
PasswordField.PasswordChar = "*"
End Sub
Teraz uruchom kod, klikając przycisk Start. Pojawi się formularz.
Wpisz nazwę użytkownika i hasło i obserwuj, co się stanie. Powinieneś zobaczyć następujące:
Wyświetlana jest nazwa użytkownika, ale hasło zostało ukryte. Oto kod powyższego:
Wyjaśnienie kodu:
- Tworzenie klasy o nazwie Form1.
- Tworzenie podprocedury o nazwie PasswordField_textchanged(). Zostanie wywołana po załadowaniu formularza.
- Użycie właściwości PasswordChar do wyświetlenia znaku *, gdy użytkownik wpisuje hasło.
- Zakończenie podprocedury.
- Zakończenie zajęć.
Nowa linia w tekścieBox
Domyślnie możesz utworzyć tylko jedną linię tekstu w polu tekstowym. Istnieją dwa sposoby, dzięki którym możemy to osiągnąć. Omówmy je.
Przeciągnij i upuść tekstBox Kontroluj swoją formę. Nadaj kontrolce nazwę GuruWelcome.
Kliknij ponownie kontrolkę pola tekstowego i przesuń kursor myszy do sekcji Właściwości. Zmień wartość właściwości Multiline na True.
Alternatywnie możesz ustawić właściwość Multiline na true w swoim kodzie w następujący sposób:
GuruWelcome.Multiline = Prawda
Dodaj następujący kod:
Private Sub Form1_Load(sender As Object, e As EventArgs) Handles MyBase.Load
GuruWelcome.Multiline = True
GuruWelcome.Text = "Line 1"
GuruWelcome.Text = GuruWelcome.Text & ControlChars.NewLine & "Line 2"
End Sub
Po wykonaniu dwa wiersze tekstu zostaną rozdzielone.
Wyjaśnienie kodu:
- Tworzenie klasy o nazwie Form1
- Tworzenie podprogramu o nazwie Form1_Load()
- Ustawienie właściwości Multiline na True. Pole tekstowe będzie mogło pomieścić więcej niż jedną linię.
- Dodanie pierwszego wiersza tekstu do pola tekstowego.
- Dodanie drugiego wiersza tekstu do pola tekstowego. Właściwość Controlchars.NewLine pomaga nam podzielić dwa wiersze.
- Zakończenie podprogramu.
- Zakończenie zajęć.
Pobieranie wartości całkowitych
VB.net traktuje wszystko jako ciąg. Oznacza to, że odczytujesz liczbę całkowitą z pola tekstowego jako ciąg, a następnie konwertujesz ją na liczbę całkowitą. Zwykle odbywa się to za pomocą Liczba całkowita.Parse() Metoda.
Aby to zademonstrować, utwórz nowy element sterujący polem tekstowym i przycisk. Nadaj polu tekstowemu nazwę age. Nadaj przyciskowi nazwę Button1. Powinieneś mieć następujący interfejs:
Dodaj następujący kod:
Private Sub Button1_Click(sender As Object, e As EventArgs) Handles Button1.Click
Dim x As Integer
x = Integer.Parse(age.Text)
MessageBox.Show(x)
Uruchom kod i wpisz swój wiek w polu tekstowym. Kliknij przycisk Show Age. Powinieneś zobaczyć następujące informacje:
Wprowadzona wartość zostanie zwrócona w wiadomościBox.
Wyjaśnienie kodu:
- Tworzenie klasy o nazwie Form1.
- Tworzenie podprocedury o nazwie Button1_Click. Zostanie wywołana po kliknięciu przycisku.
- Definiowanie zmiennej całkowitej o nazwie x.
- Konwersja wartości odczytanej z pola tekstowego o nazwie wiek na liczbę całkowitą.
- Wyświetlanie wartości przeliczonej w powyższym kroku w komunikacieBox.
- Zakończenie podprocedury.
- Zakończenie zajęć.
Tekst tylko do odczytuBox
Możesz ustawić pole tekstowe jako tylko do odczytu. Oznacza to, że użytkownik nie będzie mógł modyfikować wartości wyświetlanej w polu tekstowym. Aby to zrobić, ustaw Tylko czytać właściwość na True. Aby to zademonstrować, utwórz nowe pole tekstowe i nadaj mu nazwę guru99. Dodaj następujący kod:
Private Sub guru99_TextChanged(sender As Object, e As EventArgs) Handles guru99.TextChanged
guru99.Text = "welcome to Guru99"
guru99.ReadOnly = True
End Sub
Kod powinien zwrócić następującą informację:
Oto kod:
Wyjaśnienie kodu:
- Tworzenie klasy o nazwie Form1.
- Tworzenie podprogramu o nazwie guru99_TextChanged.
- Dodawanie tekstu do pola tekstowego o nazwie guru99.
- Ustawienie właściwości ReadOnly pola tekstowego na True. Spowoduje to, że tekst w polu tekstowym będzie niemodyfikowalny.
- Zakończenie podprocedury.
- Zakończenie zajęć.
maksymalna długość
Właściwość MaxLength może pomóc Ci ustawić maksymalną liczbę słów lub znaków, na które pozwoli pole tekstowe. Aby to zademonstrować, utwórz pole tekstoweBox control i nadaj mu nazwę fullName. Dodaj następujący kod:
Private Sub fullName_TextChanged(sender As Object, e As EventArgs) Handles fullName.TextChanged
fullName.MaxLength = 8
End Sub
Uruchom kod i spróbuj wpisać swoje imię i nazwisko. Nie będziesz mógł wpisać więcej niż 8 znaków, łącznie ze spacjami:
Kod:
Wyjaśnienie kodu:
- Tworzenie klasy o nazwie Form1.
- Tworzenie podprocedury o nazwie fullName_TextChanged.
- W polu tekstowym fullName wprowadzono możliwość wprowadzenia maksymalnie 8 znaków.
- Zakończenie podprocedury.
- Zakończenie zajęć.
Podsumowanie
- TekstBox Kontrola umożliwia wprowadzanie tekstu do formularza w czasie jego działania. Dobrze jest uzyskać informacje od użytkowników.
- Domyślnym ustawieniem jest ustawienie TextBox Sterowanie zaakceptuje tylko jedną linię tekstu. Istnieje jednak możliwość zmiany tego stanu rzeczy.
- Możesz ukryć to, co użytkownik wpisuje w tekścieBox, zwłaszcza gdy trzeba przechwycić hasła.
- Możesz także ustawić maksymalną liczbę znaków, które należy wprowadzić w tekścieBox.
- Możesz stworzyć swój tekstBox nieedytowalny, co oznacza, że użytkownicy nie będą mogli zmieniać wyświetlanego na nim tekstu.