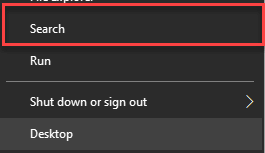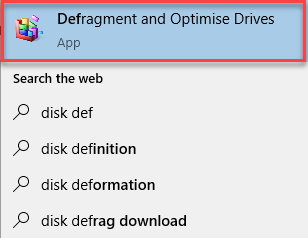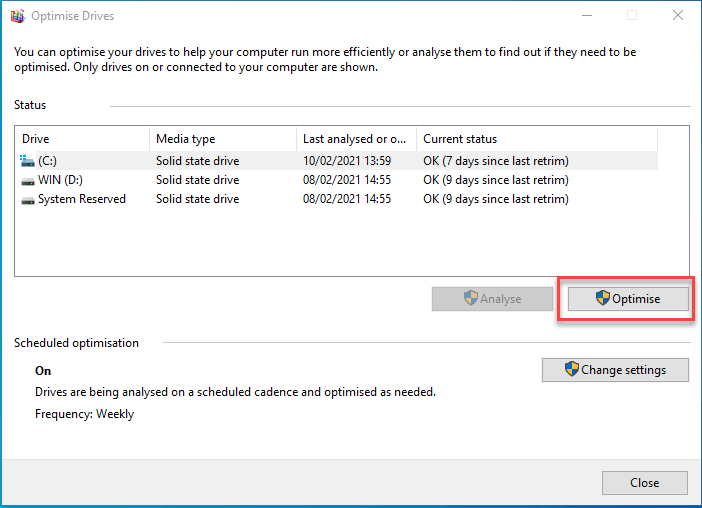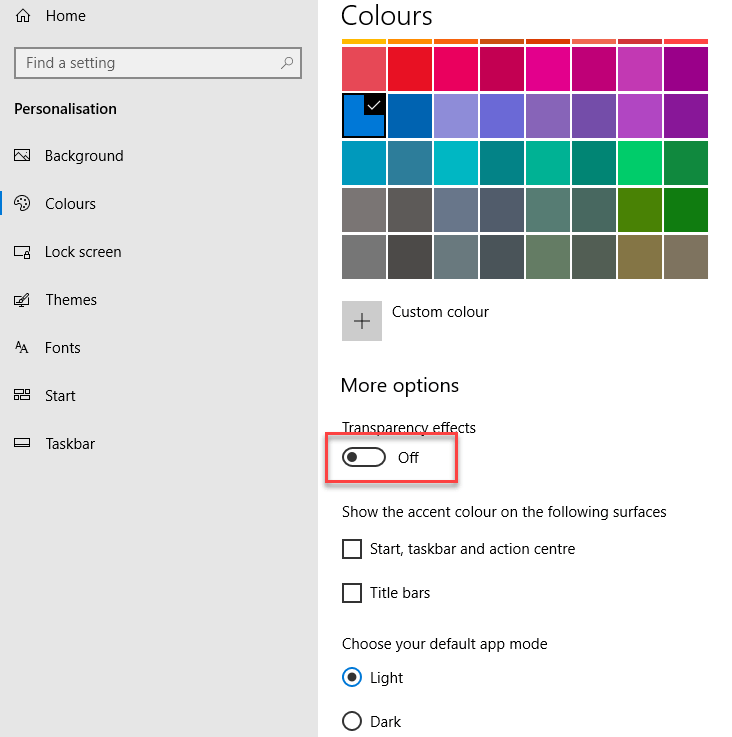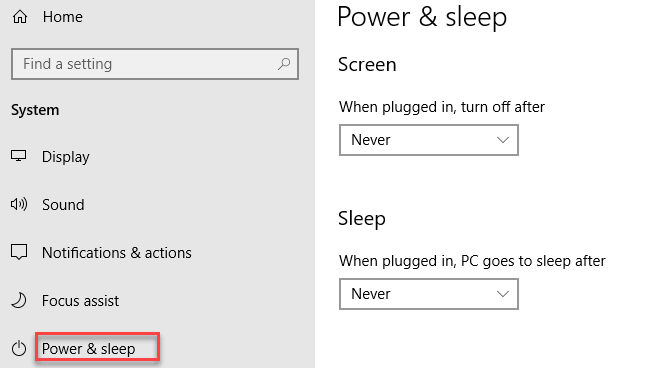Jak przyspieszyć Windows 10 (Laptop i PC) w 2025 r
Jest pewne, że w pewnym momencie w przyszłości wszystkie laptopy i komputery będą działać wolniej, ponieważ oprogramowanie staje się coraz bardziej wymagające sprzętowo, a sposób, w jaki Twój komputer zachowuje się w obliczu tych zmian, może mieć znaczący wpływ na jego wydajność.
Tutaj znajdziesz wszystkie ważne poprawki i wskazówki, a także porady ekspertów, które pomogą Ci przyspieszyć działanie powolnego laptopa i sprawić, że będzie on szybszy.
Jak przyspieszyć Windows 10 Laptop lub komputer stacjonarny
Wykonaj poniższe kroki, aby dowiedzieć się, jak przyspieszyć swój komputer lub laptop.
Krok 1) Odinstaluj niepotrzebne oprogramowanie
Twój laptop ma fabrycznie załadowane wiele aplikacji, z których wiele osób nie będzie korzystać. Jednak te aplikacje zajmują dużo miejsca na Twoim laptopie. Można to rozpoznać po wyskakującym okienku z prośbą o aktualizację oprogramowania, które nigdy wcześniej nie było używane.
Aby odinstalować dowolne oprogramowanie
Krok a) przejdź do panelu sterowania->W obszarze Programy->Kliknij Odinstaluj program
Krok b) Kliknij prawym przyciskiem myszy program, który chcesz odinstalować
Krok 2) Zamknij programy w zasobniku systemowym
Jeśli zauważysz, że Twój laptop uruchamia się bardzo wolno, może to oznaczać, że Twój laptop jest przeciążony zbyt dużą liczbą programów startowych.
Oto krok, który musisz wykonać:
Krok a) Aby uzyskać dostęp do zasobnika systemowego, kliknij strzałkę w górę skierowaną w prawą stronę paska zadań.
Krok b) Wyświetli wszystkie uruchomione programy, dzięki czemu będziesz mógł usunąć wszystkie niechciane programy z paska zadań.
Krok 3) Zatrzymaj programy działające podczas uruchamiania
Podobnie jak programy działające w zasobniku, inne Windows 10 aplikacji, które uruchamiają się automatycznie przy uruchomieniu, może spowolnić przetwarzanie Twojego laptopa.
Powinieneś zachować programy, które chcesz uruchomić, np. darmowe oprogramowanie antywirusowe, ale inne mogą być niechciane i powinieneś je usunąć, aby przyspieszyć działanie laptopa.
Krok a) Powinieneś kliknąć prawym przyciskiem myszy pasek zadań i wybrać Menedżera zadań lub kliknąć Ctrl-Shift-Escape, aby uruchomić Menedżera zadań.
Krok b) Otwórz kartę Uruchamianie, a będziesz mógł wyświetlić wszystkie elementy uruchamiane podczas uruchamiania wraz z ich wpływem.
Opisany powyżej proces pomoże Twojemu laptopowi działać lepiej, jeśli wyłączysz te, które mają duży wpływ. Pomaga także wyłączyć programy, które są niezbędne Windows do działania,+ ale nie zaleca się ich zamykania. Na przykład tych z Microsoft wymienione jako wydawca, należy pozostawić w spokoju.
Aby wyłączyć dowolną z tych usług, kliknij prawym przyciskiem myszy i naciśnij opcję Wyłącz. Pamiętaj, że po prostu zamykasz program, którego nie chcesz uruchamiać podczas uruchamiania.
Krok 4) Zdefragmentuj dysk twardy
Mechaniczne dyski twarde często ulegają fragmentacji. Dzieje się tak, ponieważ różne bity tworzące kompletny plik są rozproszone po fizycznej powierzchni talerza napędu.
Metoda defragmentacji pomaga w restrukturyzacji dysku. Dlatego bity tworzące różne pliki powinny być zgrupowane w tym samym obszarze fizycznym, co zwiększa szybkość dostępu do dysku twardego.
Aby zdefragmentować dysk twardy:
Krok a) Najpierw musisz wybrać pasek wyszukiwania na pasku zadań i wpisać słowo defragmentuj.
Krok b) Wybierz Defragmentuj i zoptymalizuj dyski.
Krok c) Musisz wybrać dysk, który chcesz zoptymalizować.
Krok d) Wybierz przycisk Optymalizuj.
Sprawdź również: Najlepsze oprogramowanie do defragmentacji do defragmentacji dysku
Krok 5) Wybierz Efekt nieprzezroczysty
Windows Nowe menu Start w wersji 10. jest bardzo przejrzyste, ale kosztuje to zasoby systemowe. Aby odzyskać zasoby, możesz wyłączyć przezroczystość w menu Start, centrum akcji i pasku zadań:
W tym celu należy wykonać następujące czynności:
Krok a) Otwórz menu Ustawienia.
Krok b) Wybierz opcję Personalizacja, zaznacz opcję Kolory i ją wyłącz.
Krok c) Spraw, aby Start, pasek zadań i centrum akcji były przezroczyste.
Krok 6) Dodaj więcej pamięci RAM, aby przyspieszyć laptopa
Pamięć RAM może dodać pamięć wirtualną do laptopa lub Windows System 10. Lesse RAM spowalnia system operacyjny i doprowadza go do zgrzytliwego zatrzymania.
Zasadniczo im częściej korzystasz z komputera, tym częściej zaczyna on korzystać z pamięci wirtualnej. Dlatego zawsze powinieneś dodawać dodatkową pamięć RAM (pamięć o dostępie swobodnym) do swojego laptopa lub komputera, jeśli intensywnie go używasz. Dodając więcej modułów RAM, możesz uzyskać większą wydajność swojego laptopa.
Dodanie większej ilości pamięci RAM pomoże w płynnej pracy wielozadaniowej i lepszej ogólnej wydajności. Aby dodać więcej pamięci RAM do laptopa, musisz najpierw dowiedzieć się o płycie głównej laptopa, na przykład o tym, ile pamięci RAM i która rodzaj pamięci RAM czy to obsługuje? Następnie musisz zidentyfikować gniazda pamięci RAM dostępne na płycie głównej laptopa.
Na przykład, jeśli Twój laptop ma 2 gniazda RAM obsługujące do 16 GB pamięci DDR1600 3 MHz i ma już zainstalowany 1 moduł RAM 8 GB 1333 MHz, możesz dodać drugi moduł RAM o pojemności 1 GB, 2 GB, 4 GB lub 8 GB z podobną częstotliwością, aby uzyskać najlepszą wydajność laptopa.
Krok 7) Zmniejsz limit czasu menu rozruchu
Gdy Twój laptop się uruchamia, menu startowe jest wyświetlane przez określony czas przed załadowaniem systemu operacyjnego. Pomaga to w uruchomieniu Windows 10 w trybie awaryjnym.
Możesz zaoszczędzić kilka sekund czasu uruchamiania, zmieniając limit czasu menu rozruchu, który domyślnie jest ustawiony na 30 sekund. Aby to zrobić, możesz wykonać poniższe kroki:
Krok 1) Kliknij prawym przyciskiem myszy przycisk Start i kliknij Panel sterowania.
Krok 2) Przejdź do opcji System > Zaawansowane ustawienia systemu i w obszarze Uruchamianie i odzyskiwanie kliknij opcję Ustawienia.
Krok 3) Obok opcji Czas, aby wyświetlić listę systemów operacyjnych: należy zmienić wartość z 30 sekund na 10 sekund, a następnie kliknąć przycisk OK.
Krok 8) Sprawdź, czy nie ma programów szpiegujących i wirusów, aby przyspieszyć działanie laptopa
Musisz użyć oprogramowanie szpiegujące lub skaner antywirusowy aby przyspieszyć swój laptop. Możesz sprawdzić, który program antywirusowy zarządza Twoim komputerem, aby skanować i usuwać złośliwe oprogramowanie, aby przyspieszyć działanie Laptopa.
Powinieneś także kupić oprogramowanie antywirusowe, aby wykryć złośliwe oprogramowanie i chronić przed nim dysk twardy malware. Aby usunąć krążące złośliwe oprogramowanie, możesz użyć programów antywirusowych.
Aby użyć programu antywirusowego, aby zapobiec spowolnieniu laptopa, upewnij się, że masz program antywirusowy, który skanuje laptopa pod kątem tych szkodliwych zagrożeń. Jednak złośliwe oprogramowanie nie jest główną przyczyną spowolnienia komputera. Ale zawsze powinieneś chronić dysk twardy, pamięć, procesor, sieć, zaporę za pomocą oprogramowania antywirusowego i zabezpieczającego, które pomoże Ci chronić komputer. Możesz użyć programu antywirusowego, takiego jak AVAST, aby oczyścić komputer ze złośliwego oprogramowania.
Krok 9) Wyłącz automatyczne aktualizacje
Zwykle pomocne byłoby, jeśli nie wyłączysz automatycznych aktualizacji oprogramowania. To najłatwiejszy sposób na zabezpieczenie komputera przed cyberatakami i naprawienie problemów ze zgodnością. Wyłączenie wszystkich automatycznych aktualizacji może spowodować, że Twój laptop stanie się podatny na poważne luki w zabezpieczeniach.
Z drugiej strony niektóre przypadki można uznać za usprawiedliwione. Załóżmy na przykład, że używasz laptopa jako urządzenia do gier. Istnieje wówczas duże prawdopodobieństwo, że platformy dystrybucji gier, takie jak Steam i Epic Games, przechowują na Twoim komputerze wiele dużych aktualizacji i poprawek. Aby możliwe było uruchomienie Gier, w przypadku tych aktualizacji oprogramowanie i sprzęt muszą być zgodne z nowymi aktualizacjami.
Należy usunąć krytyczne Oprogramowanie lub nieużywane usługi – takie jak Windows usług lub aktualizacji antywirusowych – które pozostają w aktualizacjach automatycznych.
Załóżmy jednak, że zostaniesz poproszony o przetworzenie aktualizacji. W takim przypadku możesz ustawić pobieranie i instalowanie aktualizacji o określonej godzinie, kiedy nie będziesz korzystać z urządzenia, na przykład w nocy lub w weekend.
Krok 10) Sprawdź swój plan zasilania
Ważne jest, aby rzucić okiem na plany zasilania w Panelu sterowania na laptopie.
W tym celu przejdź do Panelu sterowania->System i zabezpieczenia->Opcje zasilania. Tutaj znajdziesz plan zasilania, na którym aktualnie działa Twój laptop. Najprawdopodobniej będzie to tryb zrównoważony. Teraz możesz wybrać tryb wysokiej wydajności, jeśli potrzebujesz lepszej wydajności i intensywnie korzystasz, lub możesz wybrać tryb oszczędzania energii, jeśli używasz lekko.
Krok a) Wybierz -> Ustawienia aplikacji System > opcję Zasilanie i uśpienie
Krok b) Kliknij łącze Dodatkowe ustawienia zasilania.
Krok c) Kliknij strzałkę menu po prawej stronie, aby wybrać „Pokaż dodatkowe plany” i wybierz opcję Wysoka wydajność.
Krok d) A następnie wybierz opcję wysokiej wydajności.
Krok 11) Przeanalizuj swoją przeglądarkę internetową
Drobne zmiany z pewnością pomogą Ci zmienić prędkość laptopa. Przeglądarka internetowa, której używasz, może spowolnić lub przyspieszyć szybkość ładowania stron internetowych, filmów i obrazów. Jeśli korzystasz z określonej przeglądarki i zauważyłeś, że występuje opóźnienie, powinieneś rozważyć alternatywną opcję z lepszą szybkością ładowania.
Nie tylko przeglądarka, której używasz, spowalnia Twój system, gdy z niej korzystasz, ale jeśli masz pełną pamięć podręczną, która nie była usuwana od jakiegoś czasu, z pewnością powoduje to opóźnienie w wydajności. Aby rozwiązać ten problem, musisz odwiedzić ustawienia przeglądarki i upewnić się, że wyczyściłeś historię, pamięć podręczną i pliki cookie z przeglądarki.
Twoja pamięć podręczna zawiera tylko to, co otrzymasz podczas odwiedzania różnych stron internetowych. Wiele stron internetowych korzysta pliki cookie i reklamy aby poznać Twoje nawyki przeglądania, które możesz kliknąć podczas odwiedzania strony internetowej. Pamięć podręczna przechowuje te pliki jako informacje.
Jeśli więc spędzasz dużo czasu w Internecie, wyczyszczenie pamięci podręcznej z pewnością pomoże Ci przyspieszyć działanie laptopa. Można to jednak łatwo naprawić. W popularnych przeglądarkach internetowych można to zrobić na dwa sposoby:
- Dla litu szacuje się Google Chrome:
- Przejdź do Ustawienia-> Prywatność i bezpieczeństwo
- Wybierz Wyczyść dane przeglądania
Widać, że Chrome umożliwia usuwanie danych w określonym przedziale czasu. Jeśli jednak nigdy wcześniej nie usuwałeś plików z pamięci podręcznej, wybierz „Cały czas”.
- Wybierz -> „Pliki cookie i inne dane witryn” oraz „Obrazy i pliki zapisane w pamięci podręcznej”.
- Wybierz opcję „Wyczyść dane”.
Opcja zaawansowana umożliwia także czyszczenie haseł, danych autouzupełniania formularzy, ustawień witryny i danych hostowanych aplikacji.
Dobrym pomysłem jest dodanie ulubionych stron internetowych do zakładek przed wyczyszczeniem danych.
Krok 12) Wyłącz Windows porady i wskazówki
Windows 10 monitoruje to, co robisz i oferuje wskazówki dotyczące rzeczy, które możesz chcieć zrobić w systemie operacyjnym.
Windows 10 obserwuje, co robisz i oferuje porady, które mogą również spowolnić działanie laptopa. Dlatego, aby przyspieszyć sprawę, powinieneś się zatrzymać Windows 10 porad i wskazówek. Aby to zrobić,
Krok a) Kliknij przycisk Start, wybierz ikonę Ustawienia.
Krok b) Przejdź do Systemu i wybierz Powiadomienia i akcje.
Krok c) Przewiń w dół i wybierz sekcję Powiadomienia, a następnie wyłącz opcję „Otrzymuj porady, wskazówki i sugestie podczas korzystania z aplikacji”. Windows".
Krok 13) Oczyść dysk
Musisz otworzyć plik Narzędzie do czyszczenia dysku to było wewnętrzną częścią Windows Wersje systemu operacyjnego. To narzędzie do czyszczenia dysku pomaga także znaleźć niechciane śmieci, takie jak pliki tymczasowe, strony internetowe offline i pliki instalacyjne na komputerze. Przekonasz się również, że Twój Kosz jest zapełniony. Ma to znaczący wpływ na prędkość, jeśli dysk twardy jest bliski zapełnienia.
Jeśli jednak nie masz zaplanowanego regularnego czyszczenia dysku, możesz to skonfigurować w narzędziu Optimize Drives. Możesz je znaleźć, wpisując jego nazwę w polu wyszukiwania Cortana po przycisku Start.
Krok a) Przejdź do Panelu sterowania
Krok b) Wybierz System i zabezpieczenia> Narzędzia administracyjne i
Krok c) Wybierz opcję Oczyszczanie dysku.
Krok d) Wybierz opcję czyszczenia plików systemowych.
Krok 14) Dostosuj lub wyłącz grafikę i animacje
Windows są wyposażone w mnóstwo grafiki, w tym animacje, takie jak efekty zanikania i wysuwane elementy. Dzięki temu aplikacja wygląda na bardziej elegancką i wyrafinowaną, a także przyczynia się do lepszego ogólnego doświadczenia użytkownika. Czasami spowalnia także komputer.
Dlatego lepiej jest dostosować lub wyłączyć te ustawienia w najnowszej wersji Windows Wersja systemu operacyjnego i miejmy nadzieję, że pozwoli to zaoszczędzić trochę mocy obliczeniowej.
Krok 15) Włącz automatykę Windows konserwacja
Codziennie w tle Windows 10 przeprowadza konserwację komputera. Służy do takich zadań, jak skanowanie zabezpieczeń i diagnostyka systemu. Pomaga także upewnić się, że wszystko zostało automatycznie naprawione i rozwiązane, jeśli wykryje jakiekolwiek problemy.
Dzięki temu Twój laptop będzie mógł pracować z maksymalną wydajnością. Domyślnie ta automatyczna konserwacja jest uruchamiana codziennie o 2:00 w nocy, o ile urządzenie jest podłączone do źródła zasilania i śpi.
Czasami funkcja ta może zostać przypadkowo wyłączona lub laptop nie był podłączony do prądu przez jakiś czas, więc nie przeprowadzono konserwacji. Możesz włączyć tę opcję w swoim systemie i uruchamiać ją codziennie, a jeśli chcesz, możesz uruchomić ją ręcznie.
Krok a) Uruchom aplikację Panel sterowania i wybierz System i zabezpieczenia > Bezpieczeństwo i konserwacja.
Krok b) W sekcji Konserwacja, w obszarze Automatyczna konserwacja wybierz „Rozpocznij konserwację”, jeśli chcesz, aby uruchomiła się natychmiast.
Aby mieć pewność, że działa codziennie:
- Kliknij „Zmień ustawienia konserwacji” i na wyświetlonym ekranie.
- Wybierz godzinę, w której ma zostać przeprowadzona konserwacja, i zaznacz pole wyboru „Zezwalaj na wybudzanie komputera o zaplanowanej porze podczas zaplanowanej konserwacji”.
- Kliknij przycisk OK.
Krok c) Przejdź do Panel sterowania>System i zabezpieczenia>System>Zaawansowane ustawienia systemu.
Krok d) Otwórz sekcję wydajności i wybierz Ustawienia, mając pełną listę opcji.
Krok e) Możesz wybrać i dostosować, aby uzyskać najlepszą wydajność, lub możesz usunąć je indywidualnie.
Krok 16) Zaktualizuj sterowniki urządzeń
Aktualizacja sterowników jest często przydatnym rozwiązaniem w przypadku, gdy coś nie działa na Twoim laptopie. Zawsze dobrze jest aktualizować sterowniki urządzeń, gdy tylko jest to możliwe.
Krok a) Aby sprawdzić dostępność aktualizacji, kliknij prawym przyciskiem myszy przycisk „Strona główna” i wybierz „Menedżer urządzeń”.
Krok b) Kliknij prawym przyciskiem myszy urządzenie, dla którego chcesz uaktualnić sterowniki.
Załóżmy jednak, że zmienisz coś w swojej konfiguracji fizycznej. W takim przypadku musisz przenieść ją w Menedżerze urządzeń, aby uaktualnić sterowniki i upewnić się, że wszystko działa prawidłowo.
Sprawdź również: Najlepsze oprogramowanie do aktualizacji sterowników
Krok 17) Skontaktuj się z Windows Obsługa klienta
To z pewnością ostatnia opcja, jeśli wciąż znajdujesz ten sam problem. Krótko napisz swój problem na adres Windows Zespół pomocy technicznej i poczekaj, aż uzyskają odpowiedź, która rozwiąże problem.
Kilka innych ważnych wskazówek
#18. Usuń nieużywane rozszerzenia przeglądarki: Z pewnością mogą one spowolnić przeglądanie, dlatego powinieneś wykonywać to zadanie regularnie.
#19. Uruchamiaj mniej programów jednocześnie: W przeciwieństwie do multitaskingu, który może być szkodliwy dla Twojej produktywności. Uruchamianie wielu aplikacji jednocześnie może osłabić szybkość Twojego komputera. Dlatego powinieneś wybierać i zamykać programy zamiast po prostu je minimalizować. Zobaczysz pewną poprawę.
#20. Zainstaluj ponownie Operasystemu: Jeśli wypróbowałeś wszystko i nadal występują problemy, ostatnią opcją rozwiązania tego problemu jest zainstalowanie najnowszej wersji Windows wersja.
#21. Utrzymuj swój komputer w czystości: Może to wydawać się oczywiste, ale nagromadzony kurz i brud spowalniają prędkość komputera. Fizyczne czyszczenie komputera pomaga przyspieszyć jego działanie i zapobiec przegrzaniu.
#22. Zatrzymaj jeden dysk: Musisz zatrzymać One Drive, ponieważ może zająć dużo miejsca w pamięci RAM. Aby to zrobić, musisz sprawdzić zasobnik systemowy.
#23. Zarządzaj swoimi temperaturami:
Dobrym pomysłem jest użycie Narzędzie do monitorowania temperatury procesora aby monitorować temperaturę systemu.
#24. Utwórz punkt przywracania i przywróć system:
Aby to zrobić, musisz wykonać następujące czynności:
- Możesz nacisnąć duży przycisk „Przywracanie systemu”, aby przywrócić swoją wersję Windows do zapisanego punktu przywracania.
- Domyślnie Twój komputer powinien regularnie je tworzyć, ale gdy to robi, zapisuje poprzednią wersję.
#25. Przejdź na Linuksa:
Przełączać na Linux to ostateczność w ożywieniu laptopa. Oczywiście nie jest to opcja dla każdego, ale warto ją rozważyć.