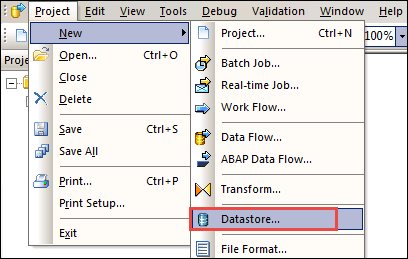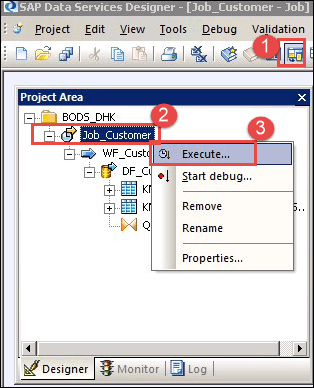SAP DS (usługi danych) w HANA
Czym jest SAP Usługi danych?
SAP Usługi danych to narzędzie ETL zapewniające kompleksowe rozwiązanie na poziomie przedsiębiorstwa umożliwiające integrację, transformację, jakość i profilowanie danych oraz przetwarzanie danych tekstowych z heterogenicznego źródła do docelowej bazy danych lub magazynu danych.
Za pomocą Designera możemy tworzyć aplikacje (zadania), w których można dokonać mapowania i transformacji danych. (Najnowsza wersja SAP BODS wynosi 4.2).
Funkcje usług danych
- Zapewnia wysoką wydajność transformacji równoległych.
- Posiada wszechstronne narzędzia administracyjne i narzędzie raportowania.
- Obsługuje wielu użytkowników.
- SAP BOD jest bardzo elastyczny w przypadku aplikacji opartych na usługach internetowych.
- Umożliwia tworzenie języka skryptowego z bogatym zestawem funkcji.
- Usługi danych można zintegrować z SAP Serwer replikacji LT (SLT) z technologią opartą na Triggerze. SLT dodaje możliwości delty do każdego SAP lub nieSAP tabela źródłowa, która umożliwia wykorzystanie przechwytywania danych w celu wprowadzania zmian oraz przesyłania danych delta tabeli źródłowej.
- Walidacja danych za pomocą dashboardów i audyt procesów.
- Narzędzie administracyjne z możliwością planowania i monitorowania/panelami kontrolnymi.
- Debugowanie, wbudowane profilowanie i przeglądanie danych.
- SAP BODS obsługuje szerokie źródło i cel.
- Wszelkie aplikacje (np SAP).
- Dowolne bazy danych z masowym ładowaniem i przechwytywaniem danych
- Pliki: stała szerokość, rozdzielane przecinkami, COBOL, XML, przewyższać.
Składnik usług danych
SAP Usługi DATA mają poniższy komponent –
- Projektant – Jest to narzędzie programistyczne, za pomocą którego możemy tworzyć, testować i wykonywać zadania wypełniające hurtownię danych. Umożliwia programiście tworzenie obiektów i konfigurowanie ich poprzez wybranie ikony na diagramie przepływu od źródła do celu. Może to być służy do tworzenia aplikacji poprzez określenie przepływów pracy i przepływów danych. Aby otworzyć Open Data Service Designer przejdź do Menu Start -> Wszystkie programy -> SAP Usługi danych (tutaj 4.2) -> Projektant usług danych.
- Serwer zadań- Jest to aplikacja uruchamiająca silnik przetwarzania usług danych i służąca jako interfejs do silnika i pakietu Data Services Suite.
- Silnik- Silnik Data Service wykonuje indywidualne zadania zdefiniowane w aplikacji.
- Magazyn- Repozytorium to baza danych przechowująca obiekty predefiniowane przez projektanta i obiekty zdefiniowane przez użytkownika (metadane źródłowe i docelowe, zasady transformacji). Repozytorium są dwojakiego rodzaju –
- Repozytorium lokalne (Używany przez projektanta i serwer zadań).
- Centralne repozytorium (Używany do udostępniania obiektów i kontroli wersji)
- Dostęp do serwera- Serwer dostępu przekazuje wiadomości pomiędzy aplikacjami internetowymi, serwerem zadań usług danych i silnikami.
- Administrator- Administrator WWW zapewnia zarządzanie zasobami usług danych w oparciu o przeglądarkę. Szczegóły poniżej –
- Konfigurowanie, uruchamianie i zatrzymywanie usług czasu rzeczywistego.
- Planowanie, monitorowanie i wykonywanie zadań wsadowych.
- Konfigurowanie użycia serwera zadań, serwera dostępu i repozytorium.
- Zarządzanie użytkownikami.
- Publikowanie zadań wsadowych i usług w czasie rzeczywistym za pośrednictwem usług sieciowych
- Konfigurowanie i zarządzanie adapterami.
Usługi danych Archistruktura –
Architektura usług danych składa się z następujących komponentów:
- Repozytorium Centralne – służy do konfiguracji repozytoriów do serwerów zadań, zarządzania bezpieczeństwem, kontroli wersji i udostępniania obiektów
- Projektant – używany do tworzenia projektu, zadania, przepływu pracy, przepływu danych i uruchamiania.
- Lokalne repozytorium (tutaj możesz tworzyć zmiany i uruchamiać zadania, przepływ pracy, przepływ danych).
- Serwer i silnik zadań – zarządza zadaniami.
- Serwer dostępu – służy do wykonywania zadań w czasie rzeczywistym tworzonych przez programistów w repozytoriach.
Na poniższym obrazku pokazano relację usług danych i komponentów.
SAP BOD Architektura
Szczegóły okna projektanta: Najpierw przyjrzymy się pierwszemu składnikowi SAP usługa danych - Projektant
Szczegóły każdej sekcji projektanta usług danych przedstawiono poniżej:
- Pasek narzędzi (Używane do otwierania, zapisywania, cofania, sprawdzania poprawności, wykonywania itp.).
- Teren projektu (Zawiera bieżący projekt, który obejmuje zadanie, przepływ pracy i przepływ danych. W usługach danych wszystkie encje są obiektami.
- Miejsce do pracy (Obszar Okna aplikacji, w którym definiujemy, wyświetlamy i modyfikujemy obiekty).
- Lokalna biblioteka obiektów (Zawiera obiekty lokalnego repozytorium, takie jak transformacje, zadanie, przepływ pracy, przepływ danych itp.).
- Paleta narzędzi (Przyciski na palecie narzędzi umożliwiają dodawanie nowych obiektów do obszaru roboczego).
Hierarchia obiektów
Poniższy diagram przedstawia relacje hierarchiczne pomiędzy najważniejszymi typami obiektów w ramach Usług danych.

Uwaga:
Przepływy pracy i tryb warunkowy* są opcjonalne
Przedmioty użyte w SAP Szczegóły usług danych są następujące –
| Obiekty | OPIS |
|---|---|
| Projekt | Projekt jest obiektem najwyższego poziomu w oknie Projektanta. Projekty umożliwiają organizowanie innych obiektów tworzonych w Data Services. W danej chwili otwarty jest tylko jeden projekt (gdzie „otwarty” oznacza „widoczny w obszarze projektu”). |
| Praca | „Zadanie” to najmniejsza jednostka pracy, którą można niezależnie zaplanować do wykonania. |
| Skrypty | Podzbiór linii w procedurze. |
| Workflow | „Przepływ pracy” to włączenie kilku przepływów danych w spójny przepływ pracy dla całego zadania. Przepływ pracy jest opcjonalny. Przepływ pracy jest procedurą.
|
| Przepływ danych | „Przepływ danych” to proces, w wyniku którego dane źródłowe przekształcane są w dane docelowe. Przepływ danych jest obiektem wielokrotnego użytku. Jest zawsze wywoływany z przepływu pracy lub zadania.
|
| Magazyn danych | Kanał logiczny łączący usługi danych ze źródłową i docelową bazą danych Datastore.
|
| Target | Tabela lub plik, w którym usługi danych ładują dane ze źródła. |
Przykład usług danych poprzez ładowanie danych z SAP Tabela źródłowa
Wszystko w usługach danych jest obiektem. Musimy oddzielić magazyn danych dla każdej źródłowej i docelowej bazy danych.
Kroki ładowania danych z SAP tabela źródłowa – SAP BODS składa się z wielu kroków, w ramach których musimy utworzyć magazyn danych dla źródła i celu oraz je zmapować.
- Utwórz magazyn danych między źródłem a BODS
- Zaimportuj metadane (struktury) do BODS.
- Skonfiguruj serwer importu
- Zaimportuj metadane do systemu HANA.
- Utwórz magazyn danych między BODS a HANA.
- Utwórz projekt.
- Utwórz zadanie (wsadowo/w czasie rzeczywistym)
- Utwórz przepływ pracy
- Utwórz przepływ danych
- Dodaj obiekt w Dataflow
- Wykonaj zadanie
- Sprawdź podgląd danych w HANA
Krok 1) Utwórz magazyn danych pomiędzy SAP Źródło i BODS
- Aby załadować dane z SAP Źródło do SAP HANA przez SAP BODS, potrzebujemy magazynu danych. Dlatego najpierw tworzymy magazyn danych, jak pokazano poniżej – Projekt -> Nowy – > Magazyn danych
- Pojawi się wyskakujące okienko Utwórz nowy magazyn danych, wprowadź szczegóły jak poniżej –
- Wprowadź nazwę magazynu danych „ds_ecc”.
- Wybierz nazwę typu magazynu danych jako „SAP Aplikacje".
- Wprowadź nazwę serwera bazy danych
- Nazwa użytkownika i hasło.
- Kliknij przycisk „Zastosuj”.
- Kliknij przycisk „OK”.
- Magazyn danych zostanie utworzony i wyświetli utworzony magazyn danych jak poniżej:
- Przejdź do lokalnej biblioteki obiektów
- Wybierz kartę DataStore.
- Wyświetli się magazyn danych „ds_ecc”.
Krok 2) Importuj metadane (strukturę) do serwera BODS.
Stworzyliśmy magazyn danych dla ECC do BODS; teraz importujemy metadane z ECC do BODS. Aby zaimportować, wykonaj poniższe kroki –
- Wybierz Datastore „ds_ecc” i kliknij prawym przyciskiem myszy.
- Wybierz opcję Importuj według nazwy.
Wyświetli się okno dialogowe Importuj według nazwy. Wprowadź szczegóły, jak poniżej –
- Wybierz opcję Wpisz jako tabelę.
- Wprowadź nazwę tabeli, którą chcemy zaimportować. Tutaj importujemy tabelę KNA1.
- Kliknij przycisk „Importuj”. Tabela KNA1 pojawi się pod węzłem tabeli źródła danych „ds_ecc”.
Metadane tabeli zostaną zaimportowane do magazynu danych ds_ecc jak poniżej –
Krok 3) Skonfiguruj serwer importu
Do tej pory importowaliśmy tabelę do przechowywanych danych „ds_ecc” utworzonych dla ECC SAP Połączenie BODS. Aby zaimportować dane do SAP HANA, musimy skonfigurować serwer importu,
- Aby to zrobić, przejdź do Szybki podgląd-> Skonfiguruj serwer importu jak poniżej -
- Pojawi się wyskakujące okienko Wybierz system, Wybierz SAP HANA (tutaj HDB) System jak poniżej-
- Kliknij przycisk „Dalej”. Pojawi się kolejne okno pop-up z danymi uwierzytelniającymi usługi danych, wprowadź następujące dane
- SAP Adres serwera BODS (tutaj BODS:6400 )
- Wchodzę SAP Nazwa repozytorium BODS (nazwa repozytorium HANAUSER)
- Wprowadź źródło danych ODBC (ZTDS_DS).
- Wprowadź domyślny port dla SAP Serwer BODS (8080).
Kliknij przycisk „Zakończ”.
Krok 4) Zaimportuj metadane do systemu HANA
1. Do tej pory mamy skonfigurowany serwer importu, teraz zaimportujemy metadane SAP Serwer BODS.
- Kliknij opcję Importuj w Szybkim podglądzie.
- Wyświetli się okno dialogowe opcji Import. Wybierz opcję „Selektywny import metadanych”.
Kliknij przycisk „Dalej”.
2. Wyświetli się okno dialogowe „Selektywnego importu metadanych”, w którym należy wybrać system docelowy.
- Wybierz SAP System HANA (tutaj HDB).
Kliknij przycisk „Dalej”.
Krok 5) Utwórz magazyn danych między BODS i HANA
Jak wiemy, w BODS musimy stworzyć oddzielny magazyn danych dla źródła i celu. Stworzyliśmy już magazyn danych dla źródła, teraz musimy utworzyć magazyn danych dla celu (pomiędzy BODS i HANA). Tworzymy więc nowy magazyn danych o nazwie „DS_BODS_HANA”.
- Przejdź do Projekt -> Nowy -> Datastore.
- Pojawi się ekran tworzenia nowego magazynu danych, jak poniżej.
- Wprowadź nazwę magazynu danych (DS_BODS_HANA).
- Wprowadź typ magazynu danych jako Baza danych.
- Wprowadź typ bazy danych jako SAP HANA.
- Wybierz opcję Wersja bazy danych.
- Wchodzę SAP Nazwa serwera bazy danych HANA.
- Wprowadź nazwę portu dla SAP Baza danych HANA.
- Wprowadź nazwę użytkownika i hasło.
- Zaznacz „Włącz automatyczny transfer danych”.
Kliknij „Zastosuj”, a następnie przycisk „OK”.
Magazyn danych „DS_BODS_HANA” zostanie wyświetlony na karcie magazynu danych Biblioteki obiektów lokalnych jako
Poniżej-
- Teraz importujemy tabelę do magazynu danych „DS_BODS_HANA”.
- Wybierz magazyn danych „DS_BODS_HANA” i kliknij prawym przyciskiem myszy.
- Wybierz opcję Importuj według nazwy.
- Pojawi się wyskakujące okienko Importuj według nazwy, jak pokazano poniżej:
- Wybierz opcję Typ jako tabela.
- Wprowadź nazwę jako KNA1.
- Właściciel będzie wyświetlany jako Hanauser.
- Kliknij przycisk Importuj.
Tabela zostanie zaimportowana do magazynu danych „DS_BOD_HANA”, aby wyświetlić dane w tabeli, wykonaj poniższe kroki –
- Kliknij tabelę „KNA1” w magazynie danych „DS_BODS_HANA”.
- Dane zostaną wyświetlone w formacie TABELARYCZNYM.
Krok 6) Zdefiniuj projekt: Grupuj projekt i organizuj powiązane obiekty. Projekt może zawierać dowolną liczbę zadań, przepływu pracy i przepływu danych.
- Przejdź do menu Projekt projektanta.
- Wybierz nową opcję.
- Wybierz opcję Projekt.

Pojawi się wyskakujące okienko umożliwiające utworzenie nowego projektu, jak poniżej. Wprowadź nazwę projektu i kliknij przycisk Utwórz. W naszym przypadku utworzy folder projektu BODS_DHK.
Krok 7) Zdefiniuj zadanie: Zadanie jest obiektem wielokrotnego użytku. Zawiera przepływy pracy i przepływ danych. Zadania można wykonywać ręcznie lub według harmonogramu. Aby wykonać proces BODS, musimy zdefiniować zadanie.
Tworzymy ofertę pracy jako JOB_Customer.
- Wybierz projekt (BODS_DHK) utworzony w kroku 1, kliknij prawym przyciskiem myszy i wybierz „Nowe zadanie wsadowe”.
- Zmień jego nazwę na „JOB_Customer”.
Krok 8) Zdefiniuj przepływ pracy:
- Wybierz zadanie „JOB_Customer” w obszarze projektu,
- Kliknij przycisk przepływu pracy na palecie narzędzi. Kliknij czarny obszar roboczy. W obszarze roboczym pojawi się ikona przepływu pracy.
- Zmień nazwę przepływu pracy na „WF_Customer”.
Kliknij nazwę przepływu pracy. W obszarze roboczym pojawi się pusty widok przepływu pracy.
Krok 9) Zdefiniuj przepływ danych:
- Kliknij przepływ pracy „WF_Customer”.
- Kliknij przycisk Dataflow na palecie narzędzi. Kliknij czarny obszar roboczy. W obszarze roboczym pojawi się ikona Dataflow.
- Zmień nazwę przepływu danych na „DF_Customer”.
- Przepływ danych pojawia się także w obszarze projektu po lewej stronie pod nazwą zadania.
Krok 10) Dodaj obiekt w Dataflow:
Wewnątrz przepływu danych możemy dostarczyć instrukcję przekształcenia danych źródłowych do pożądanej postaci dla tabeli docelowej.
Zobaczymy poniższy obiekt –
- Obiekt dla źródła.
- Obiekt dla tabeli docelowej.
- Obiekt do transformacji zapytania. (Przekształcenie zapytania mapuje kolumny ze źródła do celu.) Kliknij w przepływie danych DF_Customer . Pojawi się pusty obszar roboczy, jak poniżej –
- Określ obiekt ze źródła – Przejdź do magazynu danych „ds_ecc” i wybierz tabelę KNA1, a następnie przeciągnij i upuść na pusty ekran przepływu danych, jak poniżej:
- Określ obiekt dla Target- Wybierz magazyn danych „DS_BODS_HANA” z repozytorium i wybierz tabelę KNA1.
- Przeciągnij i upuść do obszaru roboczego i wybierz „Make Target „opcja. Będą dwie tabele dla źródła i celu. Tutaj zdefiniujemy tabelę jako źródło i cel.

- Transformacja zapytania – Jest to narzędzie służące do pobierania danych w oparciu o schemat wejściowy dla warunków specyficznych dla użytkownika oraz do przesyłania danych ze źródła do celu.
- Wybierz ikonę Query Transform z palety narzędzi, a następnie przeciągnij ją i upuść pomiędzy obiektem źródłowym i docelowym w obszarze roboczym, jak poniżej –
- Połącz obiekt zapytania ze źródłem.
- Połącz obiekt zapytania z Target tabela.
- Double Kliknij ikonę zapytania. W ten sposób mapujemy kolumnę ze schematu wejściowego na schemat wyjściowy.
Po kliknięciu ikony Zapytanie pojawi się kolejne okno mapowania, w którym wykonujemy następujące kroki –
- Wybrano tabelę źródłową KNA1.
- Wybierz całą kolumnę z tabeli źródłowej, kliknij prawym przyciskiem myszy i wybierz mapę do wyświetlenia.
- Target Dane wyjściowe wybrane jako Zapytanie, a kolumna zostanie zmapowana.
5. Zapisz i zatwierdź projekt.
1. Kliknij ikonę potwierdzenia.
2. Pojawi się wyskakujące okienko z informacją o pomyślnym zakończeniu walidacji.
Krok 11) Wykonaj zadanie – Aby wykonać zadanie, postępuj zgodnie z poniższą ścieżką-
- Wybierz ikonę obszaru projektu, aby otworzyć projekt i wybierz utworzony projekt.
- Wybierz Zadanie i kliknij prawym przyciskiem myszy.
- Wybierz opcję Wykonaj, aby wykonać zadanie.
- Po wykonaniu zadania wyświetlane jest okno dziennika zadań, w którym wyświetlane są wszystkie komunikaty dotyczące zadania.
- Ostatni komunikat będzie brzmieć: Zadanie < > zostało pomyślnie ukończone.
Krok 12) – Zweryfikuj/Sprawdź dane SAP Baza danych HANA.
- Zaloguj się do SAP Baza danych HANA poprzez SAP Studio HANAi wybierz schemat HANAUSER.
- Wybierz tabelę KNA1 w węźle tabeli.
- Kliknij prawym przyciskiem myszy tabelę KNA1 i wybierz opcję Otwórz podgląd danych.
- Tabela (KNA1) Dane załadowane przez procesy BODS w powyższy sposób zostaną wyświetlone na ekranie podglądu danych.