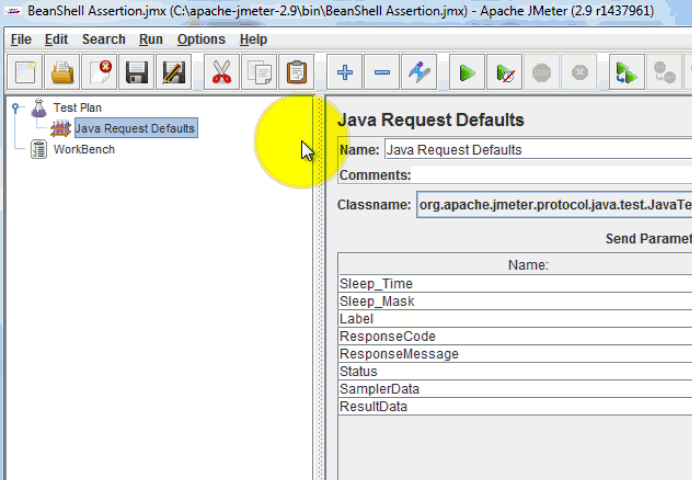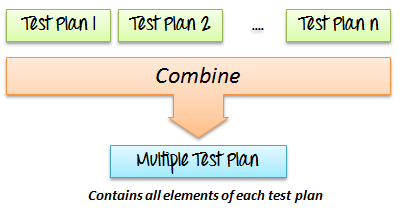JMeter GUI: Plan testów i stół warsztatowy
Jak tylko uruchomisz JMeter, zobaczysz 2 elementy
- Plan testów
- Workbench
Co to jest plan testów?
Plan testów to miejsce, w którym dodajesz elementy wymagane do Twojego JMeter Test.
Przechowuje wszystkie elementy (takie jak ThreadGroup, Timery itp.) i odpowiadające im ustawienia wymagane do uruchomienia żądanych testów.
Na poniższym rysunku przedstawiono przykład planu testów
Co to jest WorkBench?
WorkBench zapewnia po prostu miejsce do przechowywania elementów testowych tymczasowo. WorkBench nie ma żadnego związku z Planem Testów. JMeter będzie Nie chroniony zawartość WorkBencha. Zapisuje tylko zawartość pliku Plan testów oddział
„WorkBench” będzie używany w naszym samouczku Test nagrywania serwera proxy HTTP
Na razie to zignoruj.
Jak dodać elementy?
Dodawanie elementów to niezbędny krokiem do zbudowania Planu Testów, ponieważ bez dodawania elementów, JMeter nie może wykonaj swój Plan Testów
Plan testów zawiera wiele elementów, takich jak słuchacz, kontroler i licznik czasu
Możesz dodać element do planu testowania, klikając prawym przyciskiem myszy plik Plan testów i wybierz nowe elementy z „Dodaj”Lista.
Załóżmy, że chcesz dodać 2 elementy do Planu Testów Twierdzenie BeanShell oraz Java Żądanie domyślne
- kliknij prawym przyciskiem myszy Plan testów -> Dodaj -> twierdzenie-> Twierdzenie o łupinie fasoli
- kliknij prawym przyciskiem myszy Plan testów -> Dodaj -> Element konfiguracji -> Java Żądanie domyślne
Możesz również usunąć niewykorzystany element
Powiedzmy, że chcesz usunąć element „Domyślne ustawienia żądań HTTP„, wybierz „Domyślne żądanie HTTP” -> Kliknij prawym przyciskiem myszy-> wybierz Usunąć z menu kontekstowego -> Kliknij Tak aby potwierdzić usunięcie tego elementu w polu wiadomości
Ładowanie i zapisywanie elementów
Jak utworzyć plik JMX
Załóżmy, że dodałeś już nazwę elementu „BeanShell twierdzenie„. Teraz chcesz to zapisać.
Kliknij prawym przyciskiem myszy Asercja BeanShell -> wybierz Zapisz wybór jako
Wyświetli się okno dialogowe, kliknij Szdrowaśka przycisk, aby zapisać elementy pod domyślną nazwą Asercja BeanShell.jmx. Jeśli chcesz, możesz wybrać inne nazwy
JMeter Elementy testowe i plan testów są przechowywane w *.JMX Format. JMX stoi za Java Rozszerzenia zarządzania.
Jak uruchomić plik JMX
Wczytanie istniejącego elementu pomaga zaoszczędzić czas potrzebny na tworzenie i konfigurowanie nowych elementów
Załóżmy, że masz istniejący element w Planie Testów: Java Żądanie domyślne
Kliknij prawym przyciskiem myszy Java Żądaj ustawień domyślnych-> wybierz Łączyć
Wybierz Elementy (Asercja BeanShell.jmx.) plik w katalogu. Ten element zostanie dodany do Twojego aktualnego planu testów.
Jak skonfigurować elementy
Aby skonfigurować dowolny Element
- Wybierz element w drzewie w lewym panelu
- Wprowadź ustawienia konfiguracyjne w prawym okienku
Jak zapisać plan testów
Przed uruchomieniem testu powinieneś najpierw zapisać swój Plan testów. Zapisanie planu testów pomaga uniknąć nieoczekiwanych błędów podczas uruchamiania planu testów. Kroki prowadzące do zapisania planu testów –
- Plik -> Zapisz plan testu jako -> Wyświetla się okno dialogowe
- Wprowadź nazwę pliku Planu testów ->kliknij Zapisz
Uwaga: zapisanie planu testów jest możliwe różne z zapisywania elementów.
| Zapisywanie planu testów | Zapisywanie elementu |
|---|---|
| Plan testów składa się z jednego lub wielu elementów | Element jest podstawowym składnikiem JMeter |
| Kiedy zapiszesz plan testów, wszystkie elementy planu zostaną zapisane | Podczas zapisywania elementów zapisywany jest tylko jeden element. |
Utwórz plan testów łączonych
Możesz łączyć jeden lub wiele planów testów, aby utworzyć combo Plan testów, jak pokazano na poniższym rysunku
Załóżmy, że masz już nazwę planu testów Test_Fragment.jmx na komputerze (w tym artykule znajduje się ten plik). Możesz połączyć ten plan testów z bieżącym planem testów JMeter aby utworzyć nowy Plan Testów.
Teraz wszystkie elementy testowe w pliku Test_Fragment.jmx są dodawane do bieżącego planu testów, jak pokazano na poniższym rysunku
Jak uruchomić plan testów
Aby uruchomić jeden lub wiele planów testów, wybierz Rozpocznij (Control + R) z Uruchom menu poz.
Kiedy JMeter jest uruchomiony, na pasku menu po prawej stronie wyświetla się małe zielone pole.
Liczby po lewej stronie zielonego pola to liczba aktywne wątki / Łączna wątków.
Aby zatrzymać test, naciśnij Stop lub użyj klawisza skrótu Ctrl + '.'
Sprawozdanie z badań
Po zakończeniu wykonywania testu możesz uzyskać raport z testu. Raport z testu zawiera plik dziennika błędów, który jest zapisywany w jmeter.log, oraz podsumowanie wyników testu. Oto przykładowy plik dziennika JMeter
- 2013/08/18 08:41:12 INFORMACJE – jmeter.JMeter: Prawa autorskie (c) 1998-2013 Oprogramowanie Apache Foundation
- 2013/08/18 08:41:12 INFORMACJE – jmeter.JMeter: Wersja 2.9 r1437961
- 2013/08/18 08:41:12 INFORMACJE – jmeter.JMeter: Java.version=1.7.0_25
- 2013/08/18 08:41:12 INFORMACJE – jmeter.JMeter: java.vm.name=Java Maszyna wirtualna klienta HotSpot(TM).
- 2013/08/18 08:41:12 INFORMACJE – jmeter.JMeter: nazwa os=Windows 7
- 2013/08/18 08:41:12 INFORMACJE – jmeter.JMeter: os.arch=x86
- 2013/08/18 08:41:12 INFORMACJE – jmeter.JMeter: wersja os=6.1
- 2013/08/18 08:41:12 INFORMACJE – jmeter.JMeter: plik.encoding=Cp1252
- 2013/08/18 08:41:12 INFORMACJE – jmeter.JMeter: Domyślne ustawienia regionalne=angielski (Stany Zjednoczone)
- 2013/08/18 08:41:12 INFORMACJE – jmeter.JMeter: JMeter Ustawienia regionalne=angielski (Stany Zjednoczone)
- 2013/08/18 08:41:12 INFORMACJE – jmeter.JMeter: JMeterStrona główna=C:\Nguyen\Kod_źródłowy\apache-jmeter-2.9
- 2013/08/18 08:41:12 INFORMACJE – jmeter.JMeter: user.dir =c:\Nguyen\Kod_źródłowy\apache-jmeter-2.9\bin
- 2013/08/18 08:41:12 INFORMACJE – jmeter.JMeter: PWD =C:\Nguyen\Kod_źródłowy\apache-jmeter-2.9\bin