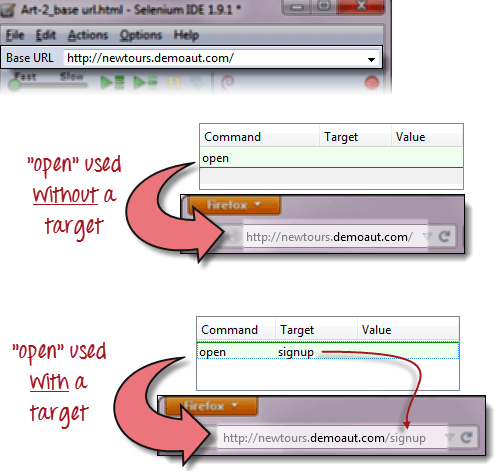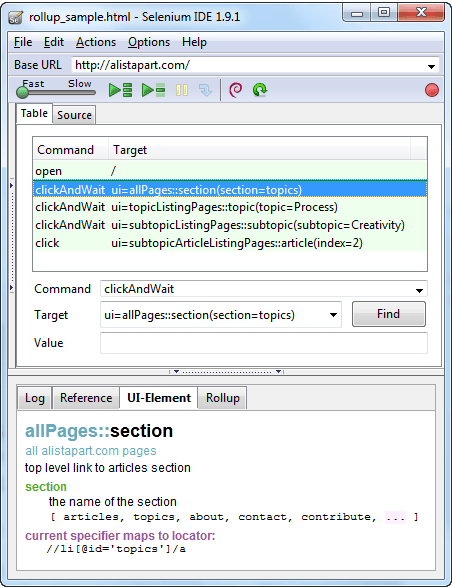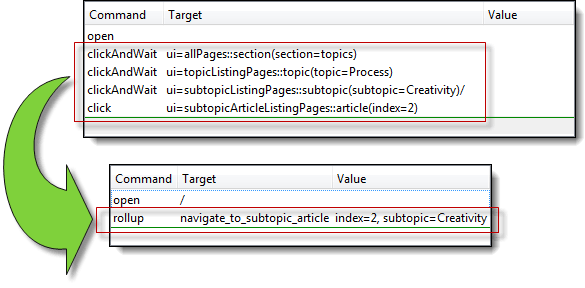Selenium Tutoriel EDI
Qu’est ce qu' Selenium IDE?
Selenium L'IDE (Integrated Development Environment) est l'outil le plus simple du marché. Selenium Suite. C'est un Firefox module complémentaire qui crée des tests très rapidement grâce à sa fonctionnalité d'enregistrement et de lecture. Cette fonctionnalité est similaire à celle de QTP. Il est facile à installer et facile à apprendre.
En raison de sa simplicité, Selenium L'IDE ne doit être utilisé que comme un outil de prototypage et non comme une solution globale pour développer et maintenir des suites de tests complexes.
Bien que vous puissiez utiliser Selenium IDE sans connaissances préalables en programmation, vous devez au moins être familier avec HTML, JavaScript et le DOM (Document Object Model) pour exploiter pleinement le potentiel de cet outil. Connaissance de Javascénario sera requis lorsque nous arriverons à la section sur la commande Selenese "script de lancement."
Selenium L'IDE prend en charge le mode de saisie semi-automatique lors de la création de tests. Cette fonctionnalité répond à deux objectifs :
- Cela aide le testeur à saisir les commandes plus rapidement.
- Il empêche l'utilisateur de saisir des commandes non valides.
Selenium Fonctionnalités de l'EDI
Barre de menu
Il est situé au partie la plus haute de l'IDE. Les menus les plus couramment utilisés sont les menus Fichier, Édition et Options.
menu Fichier
- Il contient des options pour créer, ouvrir, enregistrer et fermer des tests.
- Les tests sont enregistré au format HTML.
- L'option la plus utile est "Exportation" car cela vous permet de transformer votre Selenium Cas de test IDE dans des formats de fichiers pouvant s'exécuter sur Selenium Télécommande et WebDriver
- « Exporter le scénario de test sous… » exportera uniquement le scénario de test actuellement ouvert.
- « Exporter la suite de tests sous… » exportera tous les cas de test de la suite de tests actuellement ouverte.
- À compter du Selenium EDI v1.9.1, les cas de test peuvent être exportés uniquement dans les formats suivants :
- .cs (code source C#)
- .java (Java code source)
- .py (Python code source)
- .rb (code source Ruby)
Menu Edition
- Il contient des options habituelles telles que Annuler, Rétablir, Couper, Copier, Coller, Supprimer et Sélectionner tout.
- Les deux options les plus importantes sont les «Insérer une nouvelle commande" et "Insérer un nouveau commentaire" .
- La commande ou le commentaire nouvellement inséré sera placé au-dessus de la ligne actuellement sélectionnée.
- Commandes sont colorés noir.
- Commentaires sont colorés violet.
Menu d'options
Il fournit l'interface permettant de configurer divers paramètres de Selenium IDE
Nous nous concentrerons sur Options et Format du Presse-papiers options.
| Format du Presse-papiers
|
Par exemple, lorsque vous choisissez Java/JUnit 4/WebDriver comme format de presse-papiers, chaque commande Selenese que vous copiez à partir de Selenium L'éditeur de l'IDE sera collé comme Java code. Voir l'illustration ci-dessous.
Selenium Boîte de dialogue Options IDE
Vous pouvez lancer le Selenium Boîte de dialogue Options IDE en cliquant sur Options > Options… dans la barre de menu. Bien qu'il existe de nombreux paramètres disponibles, nous nous concentrerons sur les quelques-uns les plus importants.
- Valeur du délai d'expiration par défaut. Cela fait référence au moment où Selenium doit attendre qu'un certain élément apparaisse ou devienne accessible avant de générer une erreur. La valeur du délai d'expiration par défaut est de 30000 ms..
- Selenium Extensions de l'EDI. C'est ici que vous spécifiez les extensions que vous souhaitez utiliser pour étendre Selenium Les capacités de l'IDE. Vous pouvez visiter http://addons.mozilla.org/en-US/firefox/ et utilise "Selenium» comme mot-clé pour rechercher les extensions spécifiques.
- N'oubliez pas l'URL de base. Gardez ceci coché si vous le souhaitez Selenium IDE pour mémoriser l'URL de base à chaque fois que vous le lancez. Si vous décochez ceci, Selenium L'IDE se lancera toujours avec une valeur vide pour l'URL de base.
- Enregistrement de démarrage automatique. Si vous vérifiez ceci, Selenium L'IDE enregistrera immédiatement les actions de votre navigateur au démarrage.
- Constructeurs de localisateurs. C'est ici que vous spécifiez l'ordre dans lequel les localisateurs sont générés lors de l'enregistrement. Les localisateurs sont des moyens de savoir Selenium IDE sur quel élément de l'interface utilisateur une commande Selenese doit agir. Dans la configuration ci-dessous, lorsque vous cliquez sur un élément avec un attribut ID, l'ID de cet élément sera utilisé comme localisateur puisque « id » est le premier de la liste. Si cet élément n'a pas d'attribut ID, Selenium recherchera ensuite l'attribut « nom » puisqu'il est le deuxième dans la liste. La liste s'allonge encore et encore jusqu'à ce qu'une solution appropriée soit trouvée.
Barre d'URL de base
- Il dispose d'un menu déroulant qui mémorise toutes les valeurs précédentes pour un accès facile.
- Le commandement Sélénais "ouvrir" vous amènera à l’URL que vous avez spécifiée dans l’URL de base.
- Dans cette série de didacticiels, nous utiliserons https://demo.guru99.com/test/newtours/ comme URL de base. C'est le site pour Mercury Tours, une application Web maintenue par HP pour le Web USP,EP, BP fins. Nous utiliserons cette application car elle contient un ensemble complet d'éléments dont nous avons besoin pour les sujets suivants.
- L'URL de base est très utile pour accéder aux URL relatives. Supposons que votre URL de base soit définie sur https://demo.guru99.com/test/newtours/. Lorsque vous exécutez la commande « open » avec la valeur cible « signup », Selenium L'IDE dirigera le navigateur vers la page d'inscription. Voir l'illustration ci-dessous.
barre d'outils
| Vitesse de lecture. Cela contrôle la vitesse d’exécution de votre script de test. | |
| Record. Cela démarre/termine votre session d’enregistrement. Chaque action du navigateur est saisie sous forme de commande Selenese dans l'éditeur. | |
| Lire l'intégralité de la suite de tests. Cela jouera séquentiellement tous les cas de test répertoriés dans le Cas de test Vitre. | |
| Lire le scénario de test actuel. Cela jouera uniquement le scénario de test actuellement sélectionné dans le volet des scénarios de test. | |
| Pause / Reprendre. Cela mettra en pause ou reprendra votre lecture. | |
| Step. Ce bouton vous permettra d'accéder à chaque commande de votre script de test. | |
| Appliquer des règles de cumul. Il s'agit d'une fonctionnalité avancée. Il vous permet de regrouper les commandes Selenese et de les exécuter en une seule action. |
Volet Scénario de test
Éditeur
Vous pouvez considérer l'éditeur comme l'endroit où se déroule toute l'action. Il est disponible en deux vues : Tableau et Source.
Vue tableau
- La plupart du temps, vous travaillerez sur Selenium IDE utilisant le Vue tableau.
- Voici où vous créez et modifiez les commandes Selenese.
- Après la lecture, chaque étape est codée par couleur.
- Pour créer des étapes, tapez le nom de la commande dans la zone de texte « Commande ».
- Il affiche une liste déroulante de commandes qui correspondent à l'entrée que vous êtes en train de saisir.
- Target est n'importe quel paramètre (comme le nom d'utilisateur, le mot de passe) pour une commande et Value est la valeur d'entrée (comme tom, 123pass) pour ces Targets.
Vue source
- Il affiche les étapes au format HTML (par défaut).
- Il vous permet également de modifier votre script comme dans la vue Tableau.
Volet de journal
Le volet de journal affiche les messages d'exécution pendant l'exécution. Il fournit des mises à jour en temps réel sur ce qui Selenium IDE fait.
Les journaux sont classés en quatre types :
- Débogage – Par défaut, les messages de débogage ne sont pas affichés dans le panneau de journal. Ils n'apparaissent que lorsque vous les filtrez. Ils fournissent des informations techniques sur ce que Selenium IDE travaille en coulisses. Il peut afficher des messages tels qu'un module spécifique a terminé son chargement, une certaine fonction est appelée ou un message externe. JavaLe fichier de script a été chargé en tant qu'extension.
- Info – Il indique quelle commande Selenium L'IDE est actuellement en cours d'exécution.
- Avertir – Il s'agit de messages d'avertissement rencontrés dans des situations particulières.
- Erreur – Ce sont des messages d'erreur générés lorsque Selenium L'IDE ne parvient pas à exécuter une commande ou si une condition spécifiée par la commande « verify » ou « assert » n'est pas remplie.
Les journaux peuvent être filtrés par type. Par exemple, si vous choisissez de sélectionner l'option « Erreur » dans la liste déroulante, le volet de journal affichera uniquement les messages d'erreur.
Volet de référence
Le volet de référence affiche une description concise de la commande Selenese actuellement sélectionnée dans l'éditeur. Il montre également le description du localisateur et de la valeur à utiliser sur cette commande.
Volet des éléments de l'interface utilisateur
L'élément UI est destiné aux utilisateurs avancés Selenium utilisateurs. Il utilise JavaScript Object Notation (JSON) pour définir les mappages d'éléments. La documentation et les ressources se trouvent dans l'option « Documentation des éléments d'interface utilisateur » sous le menu Aide de Selenium IDE
Un exemple d’écran d’élément d’interface utilisateur est présenté ci-dessous.
Volet de consolidation
Rollup vous permet d'exécuter un groupe de commandes en une seule étape. Un groupe de commandes est simplement appelé « cumul ». Il emploie une utilisation intensive de JavaConcepts de script et d'éléments d'interface utilisateur pour formuler une collection de commandes similaire à une « fonction » dans les langages de programmation.
Les rollups sont réutilisables; ce qui signifie qu’ils peuvent être utilisés plusieurs fois dans le scénario de test. Étant donné que les rollups sont des groupes de commandes condensées en une seule, ils contribuent grandement à raccourcir votre script de test.
Un exemple de l'apparence du contenu de l'onglet cumulatif est présenté ci-dessous.
Résumé
- Selenium L'IDE (Integrated Development Environment) est l'outil le plus simple du marché. Selenium Suite.
- Il ne doit être utilisé que comme outil de prototypage.
- Connaissance de JavaLe script et le HTML sont requis pour les sujets intermédiaires tels que l'exécution des commandes « runScript » et « rollup ». Un rollup est un ensemble de commandes que vous pouvez réutiliser pour raccourcir considérablement vos scripts de test. Les localisateurs sont des identifiants qui indiquent Selenium IDE comment accéder à un élément.
- Firebug (ou tout module complémentaire similaire) est utilisé pour obtenir les valeurs du localisateur.
- La barre de menus est utilisée pour créer, modifier et exporter des cas de test dans des formats utilisables par Selenium RC et WebDriver.
- Le format par défaut des commandes Selenese est HTML.
- Le menu « Options » donne accès à différentes configurations pour Selenium IDE
- L'URL de base est utile pour accéder aux URL relatives.
- Le volet des scénarios de test affiche la liste des scénarios de test actuellement ouverts et un résumé concis des exécutions de tests.
- L'éditeur fournit l'interface pour vos scripts de test.
- La vue Tableau affiche votre script sous forme de tableau avec « Commande », «Target», et « Valeur » comme colonnes.
- La vue Source affiche votre script au format HTML.
- Les onglets Journal et Référence fournissent des commentaires et d'autres informations utiles lors de l'exécution de tests.
- Les onglets UI-Element et Rollup sont destinés aux utilisateurs avancés. Selenium Utilisateurs IDE uniquement. Ils nécessitent tous deux des efforts considérables de codage JavaScénario.
- UI-Element vous permet de mapper facilement des éléments d'interface utilisateur à l'aide de JavaNotation d'objet de script (JSON).






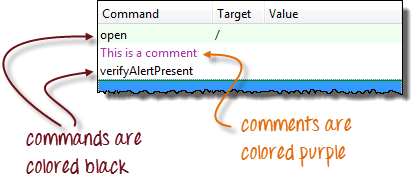



.png)