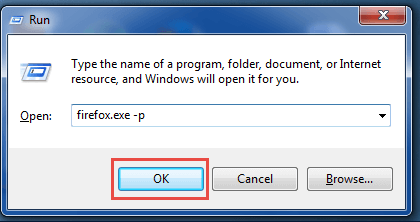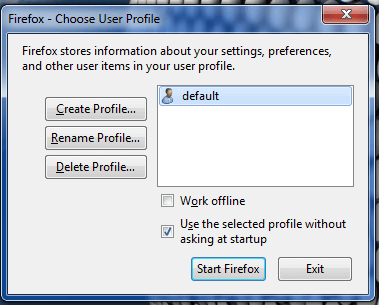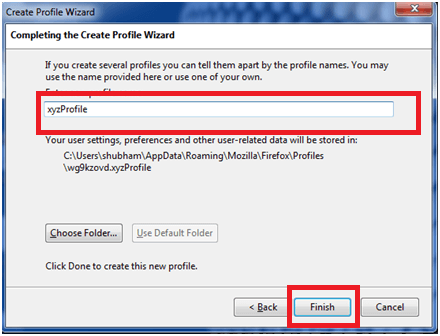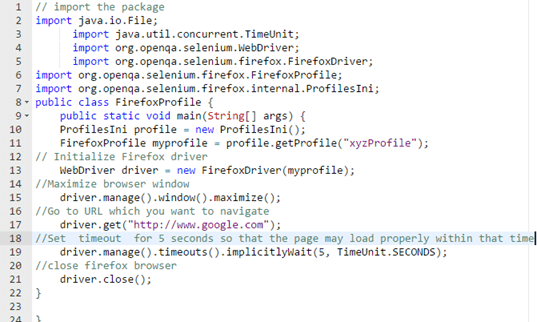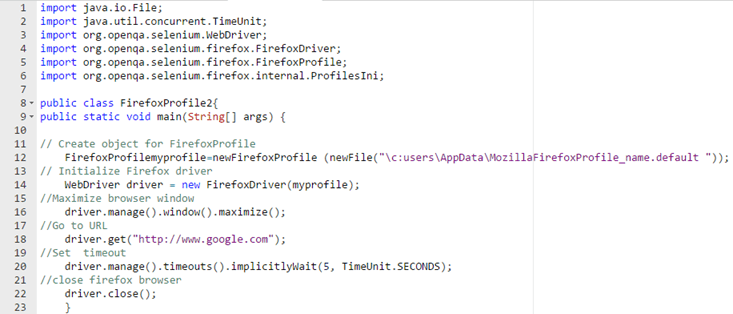Selenium Firefox Profil : Guide de configuration
Selenium Firefox profil
Firefox Le profil est l'ensemble des paramètres, personnalisations, modules complémentaires et autres paramètres de personnalisation qui peuvent être effectués sur le Firefox Browser. Vous pouvez personnaliser Firefox profil adapté à votre Selenium exigence d'automatisation.
Aussi, les Firefox ou tout autre navigateur gère les paramètres des certificats SSL. Leur automatisation est donc tout à fait logique, tout comme le code d'exécution des tests.
En bref, un profil correspond aux paramètres personnels d'un utilisateur. Lorsque vous souhaitez exécuter une automatisation fiable sur un Firefox navigateur, il est recommandé de créer un profil séparé.
Emplacement de votre dossier de profil sur le disque
Firefox le profil est comme les différents utilisateurs utilisant Firefox. Firefox enregistre les informations personnelles telles que les signets, les mots de passe et les préférences utilisateur qui peuvent être modifiées, supprimées ou créées à l'aide du gestionnaire de programme.
L'emplacement du profil est le suivant
- Pour Windows 7 > /AppData/MozillaFirefoxNom_profil.default
- Pour Linux > /.mozilla/firefox/profile_name.default/
- Pour Mac OS X > ~/Bibliothèque/ApplicationSupport/Firefox/Profils/nom_profil.default/
Afin de mener à bien une Selenium Test, un Firefox le profil devrait être –
- Facile à charger
- Paramètres proxy si nécessaire
- Autres paramètres spécifiques à l'utilisateur basés sur les besoins d'automatisation
Comment régler Firefox Profil pour Selenium Tests
Voyons étape par étape comment créer un Firefox profil.
Étape 1) Fermer la Firefox navigateur
Dans la première étape, fermez tout d’abord le Firefox si ouvert.
Étape 2) Ouvrir l'exécution (Windows touche + R) et tapez firefox.exe –p
Remarque : S'il ne s'ouvre pas, vous pouvez essayer d'utiliser le chemin complet entre guillemets.
- Sur 32 bits- Windows: "C:Program FilesMozilla Firefox.exe »-p
- Sur 64 bits : Windows: « C : Fichiers de programme (x86) Mozilla Firefox.exe »-p
Étape 3) Choisir le profil utilisateur
Maintenant, une boîte de dialogue nommée s'ouvrira Firefox
Étape 4) Créer un profil
Maintenant, sélectionnez l’option Créer un profil dans la fenêtre et un assistant s’ouvrira. Cliquez sur suivant.
Étape 5) Donnez votre nom de profil
Maintenant que votre profil est prêt, vous pouvez sélectionner votre profil et ouvrir Firefox.
Vous remarquerez que le nouveau Firefox La fenêtre n'affichera aucun de vos signets et icônes favoris.
Remarque: Le dernier profil sélectionné se chargera automatiquement au prochain Firefox lancement. Vous devrez redémarrer le gestionnaire de profils si vous souhaitez modifier les profils.
Script d'automatisation pour Selenium
Pour accéder aux nouveaux créés Firefox profil dans Selenium Test du logiciel Webdriver, nous devons utiliser la classe intégrée « profilesIni » des pilotes Web et sa méthode getProfile comme indiqué ci-dessous.
Selenium code pour le profil
Il s'agit d'un code pour implémenter un profil, qui peut être intégré dans le code Selenium.
ProfilesIni profile = new ProfilesIni();
// cela créera un objet pour le Firefox profil
FirefoxProfile myprofile = profile.getProfile("xyzProfile");
// cela initialisera le Firefox driver
WebDriver driver = new FirefoxDriver(myprofile)
Voyons l'implémentation de ce code dans les exemples suivants.
Firefox Exemple de profil 1
// import the package
import java.io.File;
import java.util.concurrent.TimeUnit;
import org.openqa.selenium.WebDriver;
import org.openqa.selenium.firefox.FirefoxDriver;
import org.openqa.selenium.firefox.FirefoxProfile;
import org.openqa.selenium.firefox.internal.ProfilesIni;
public class FirefoxProfile {
public static void main(String[] args) {
ProfilesIni profile = new ProfilesIni();
FirefoxProfile myprofile = profile.getProfile("xyzProfile");
// Initialize Firefox driver
WebDriver driver = new FirefoxDriver(myprofile);
//Maximize browser window
driver.manage().window().maximize();
//Go to URL which you want to navigate
driver.get("http://www.google.com");
//Set timeout for 5 seconds so that the page may load properly within that time
driver.manage().timeouts().implicitlyWait(5, TimeUnit.SECONDS);
//close firefox browser
driver.close();
}
}
EXPLICATION DU CODE :
Vous trouverez ci-dessous l'explication du code ligne par ligne.
- Ligne de code 2-7: Tout d’abord, nous devons importer le package requis pour exécuter le code Selenium.
- Ligne de code 8: Faire un cours public”FirefoxProfil."
- Ligne de code 9: Fabriquez un objet (vous devez avoir des connaissances de base sur les concepts du oops).
- Ligne de code 10-11: Nous devons initialiser Firefox profile avec l'objet myprofile .
- Ligne de code 13: Créer un objet pour Firefox
- Ligne de code 15: Agrandir la fenêtre.
- Ligne de code 17:Driver.get utilisé pour accéder à l’URL donnée.
- Ligne de code 19: Définir le délai d'attente est utilisé pour attendre un certain temps afin que le navigateur puisse charger la page avant de passer à la page suivante.
- Ligne de code 21:Fermer Firefox.
Voyons un autre exemple.
Firefox Exemple de profil 2
import java.io.File;
import java.util.concurrent.TimeUnit;
import org.openqa.selenium.WebDriver;
import org.openqa.selenium.firefox.FirefoxDriver;
import org.openqa.selenium.firefox.FirefoxProfile;
import org.openqa.selenium.firefox.internal.ProfilesIni;
public class FirefoxProfile2{
public static void main(String[] args) {
// Create object for FirefoxProfile
FirefoxProfilemyprofile=newFirefoxProfile (newFile("\c:users\AppData\MozillaFirefoxProfile_name.default "));
// Initialize Firefox driver
WebDriver driver = new FirefoxDriver(myprofile);
//Maximize browser window
driver.manage().window().maximize();
//Go to URL
driver.get("http://www.google.com");
//Set timeout
driver.manage().timeouts().implicitlyWait(5, TimeUnit.SECONDS);
//close firefox browser
driver.close();
}
Explication du code:
Vous trouverez ci-dessous l'explication du code ligne par ligne.
- Ligne de code 1 à 6 : Tout d’abord, nous devons importer le package requis pour exécuter le code Selenium.
- Ligne de code 8: Créer une classe publique FirefoxProfil 2 .
- Ligne de code 12: Créez l'objet de monprofil en vous référant au chemin exact.
- Ligne de code 14: Créer un objet pour Firefox
- Ligne de code 16: Agrandir la fenêtre.
- Ligne de code 18 : Driver.get est utilisé pour accéder à l'URL donnée.
- Ligne de code 20: Définir le délai d'attente est utilisé pour attendre un certain temps afin que le navigateur puisse charger la page avant de passer à la page suivante.
- Ligne de code 22: Fermer Firefox.
Résumé
- Automatiser Firefox Le profil a beaucoup de sens car il gère les paramètres des certificats SSL.
- Firefox le profil peut être personnalisé en fonction de votre Selenium exigence d'automatisation.
- Firefox Le profil doit être tel qu'il doit être facile à charger et comporter des paramètres de proxy spécifiques à l'utilisateur pour exécuter un bon test.
- Pour accéder aux nouveaux créés Firefox profil dans Selenium Test du logiciel Webdriver, nous devons utiliser la classe intégrée « profilesIni » de webdrivers et sa méthode getProfile.