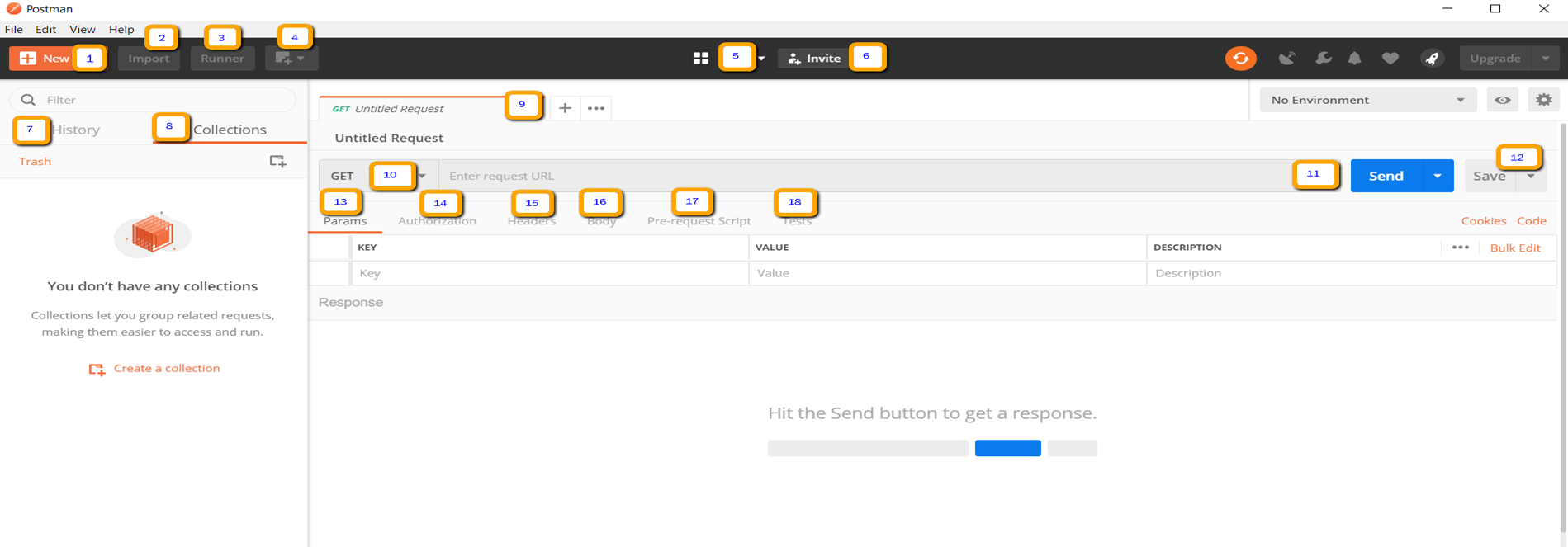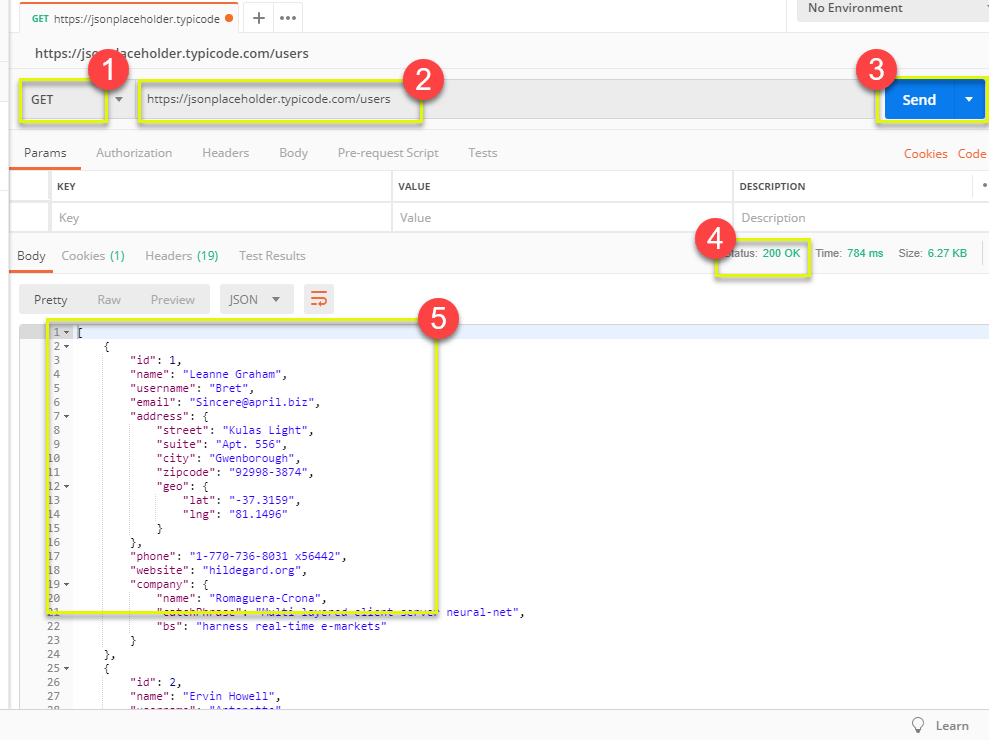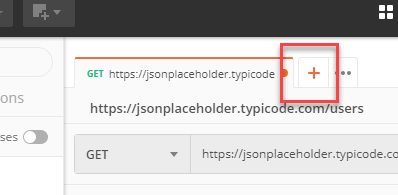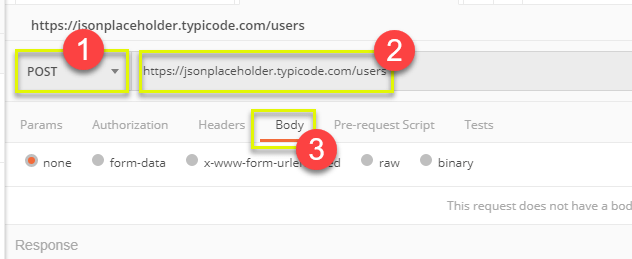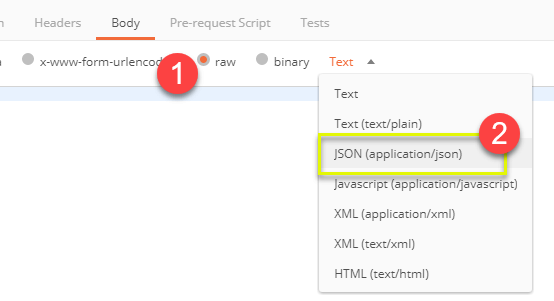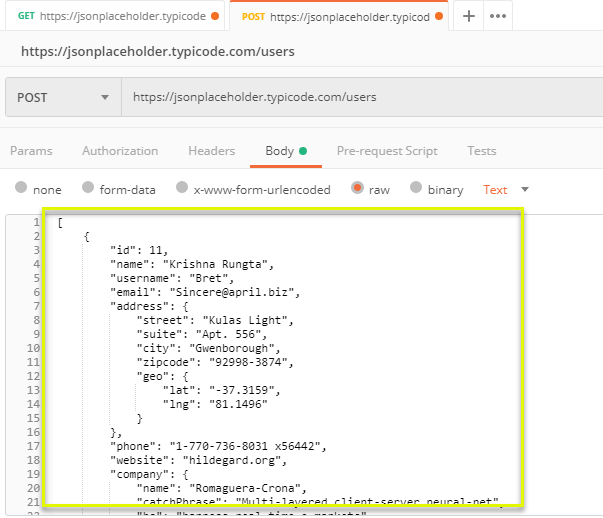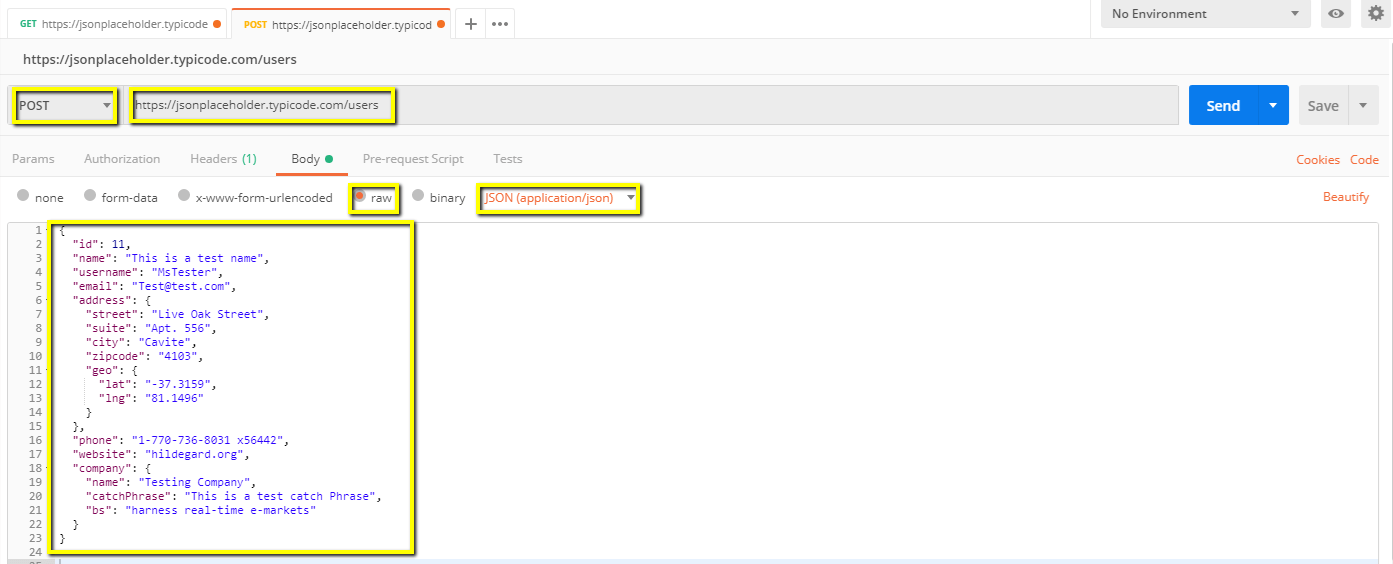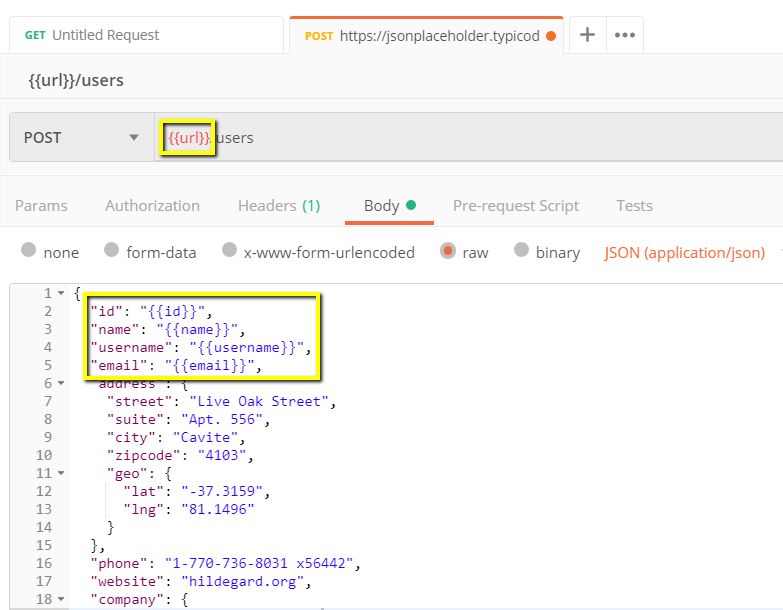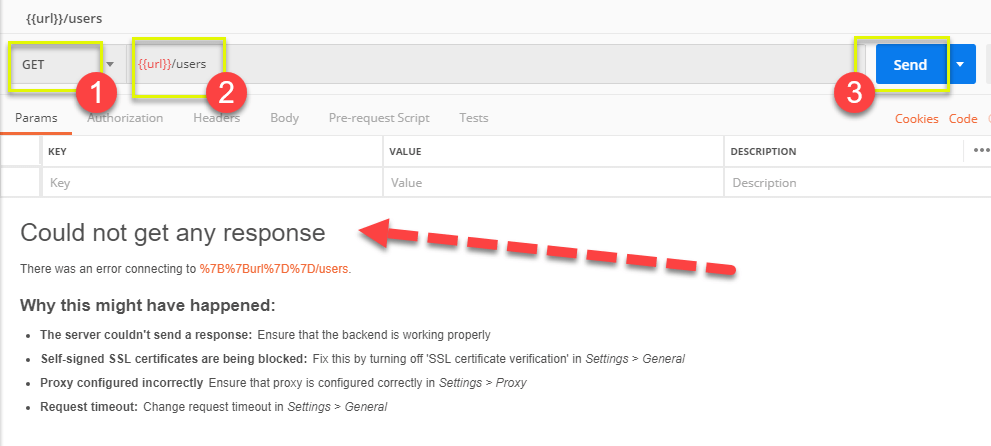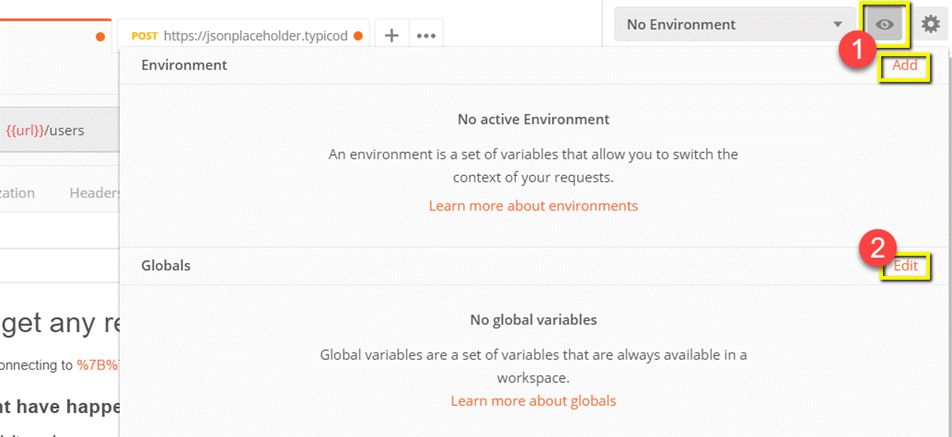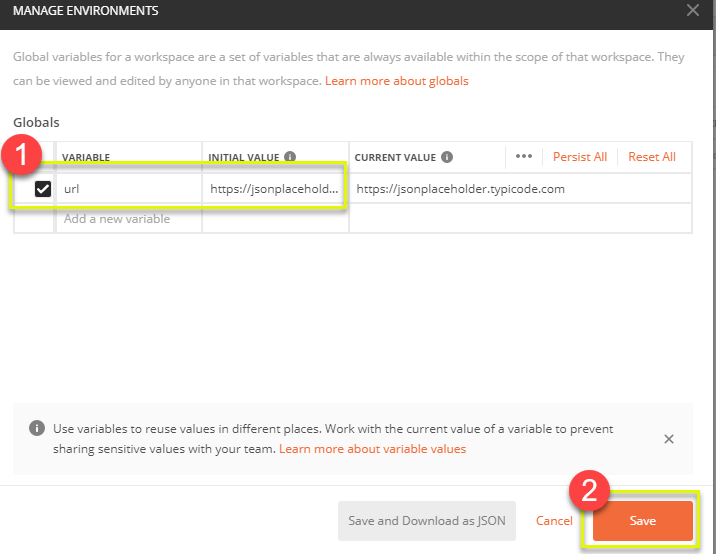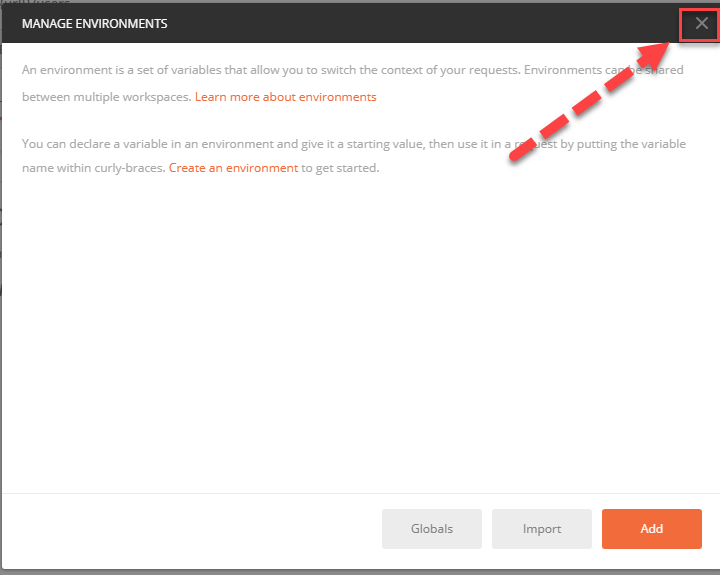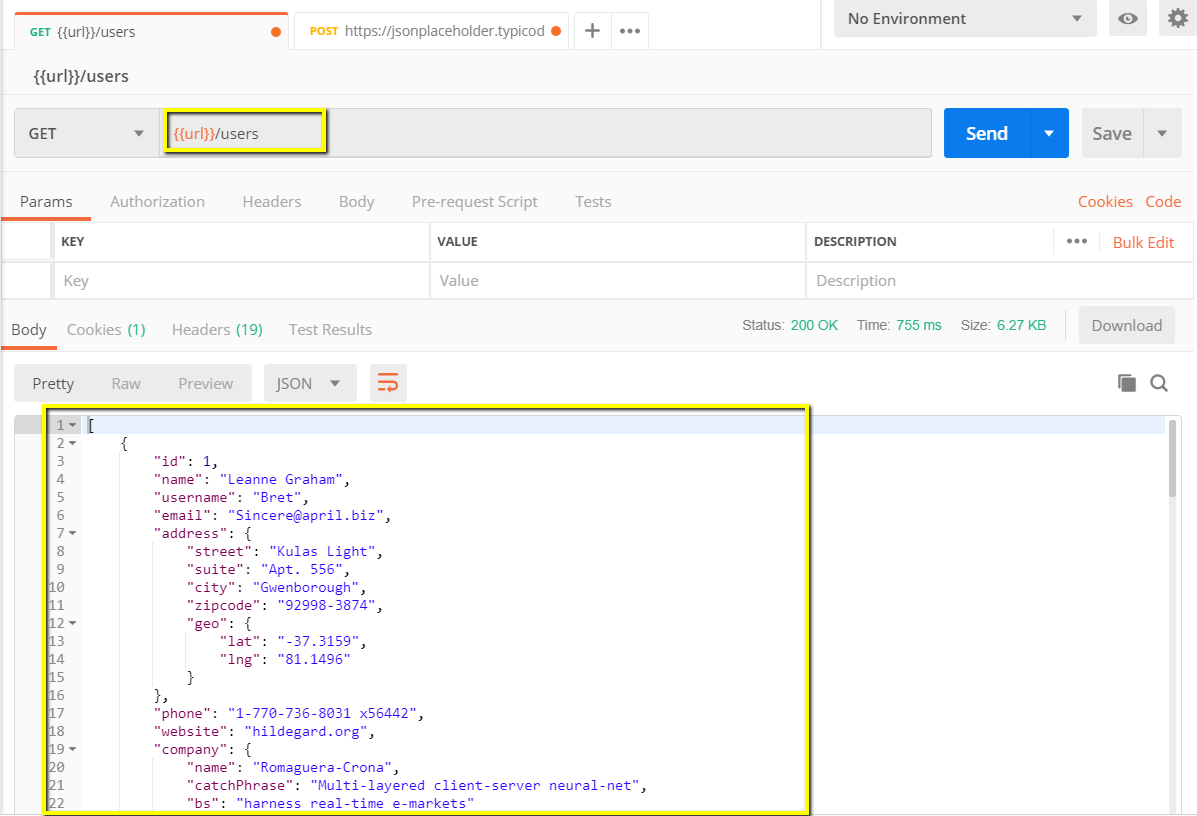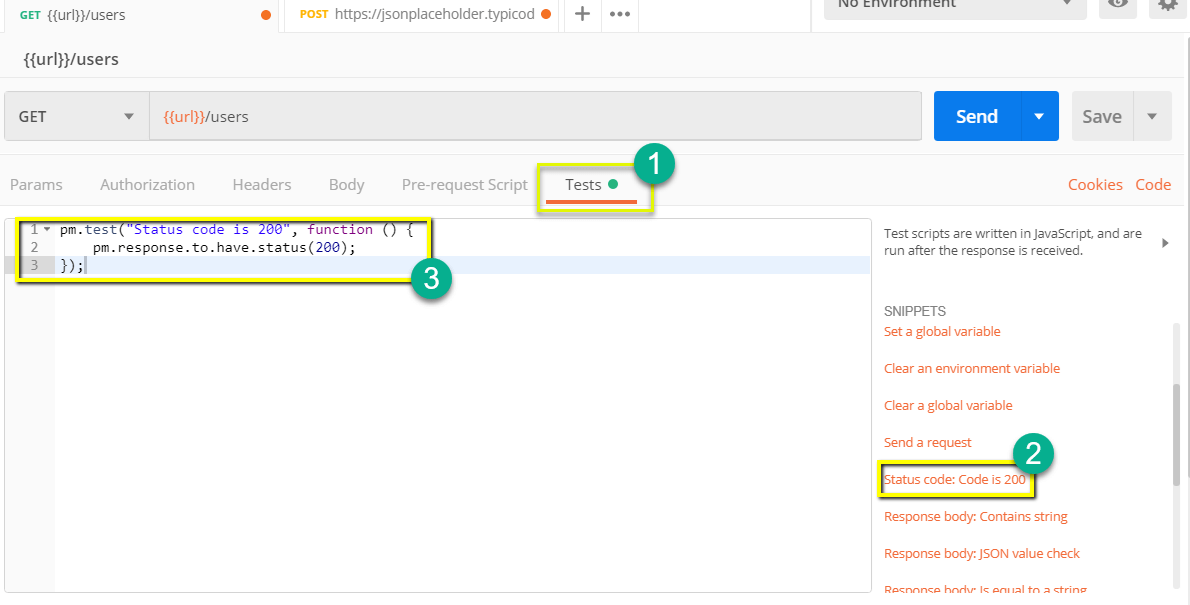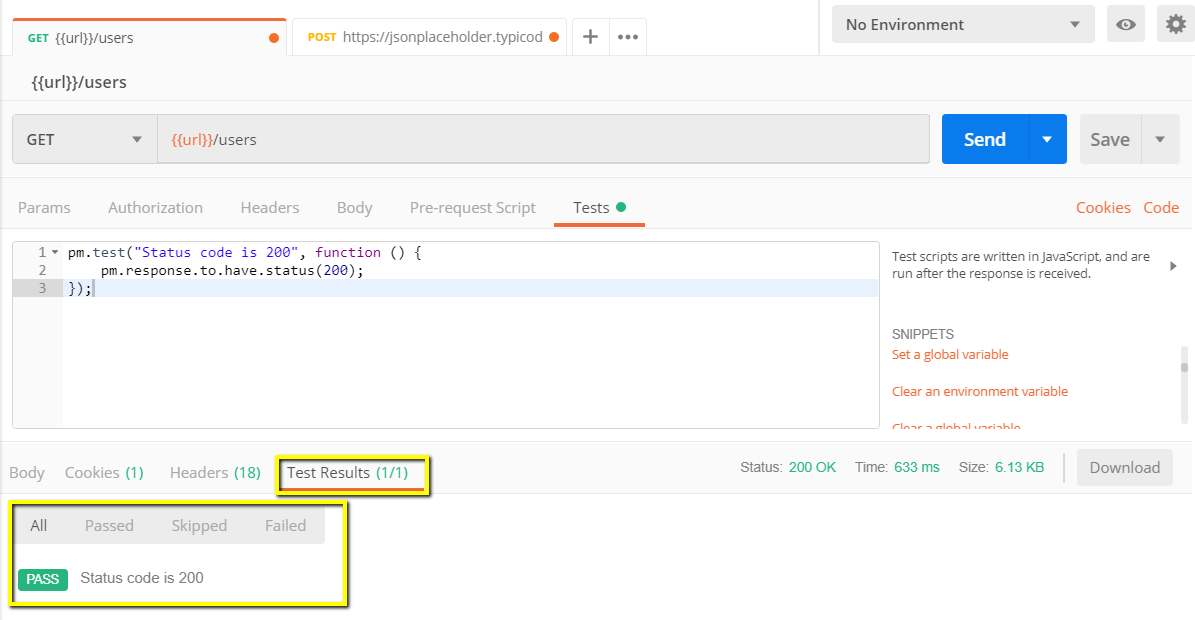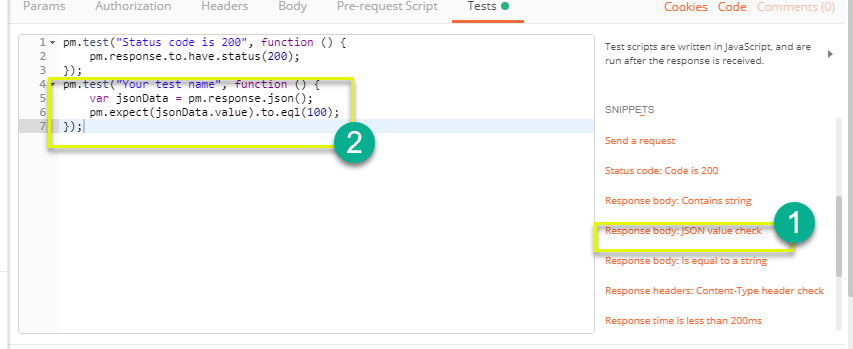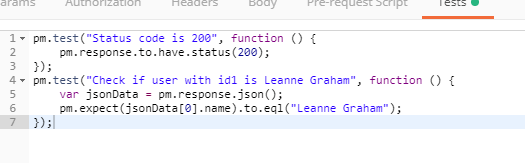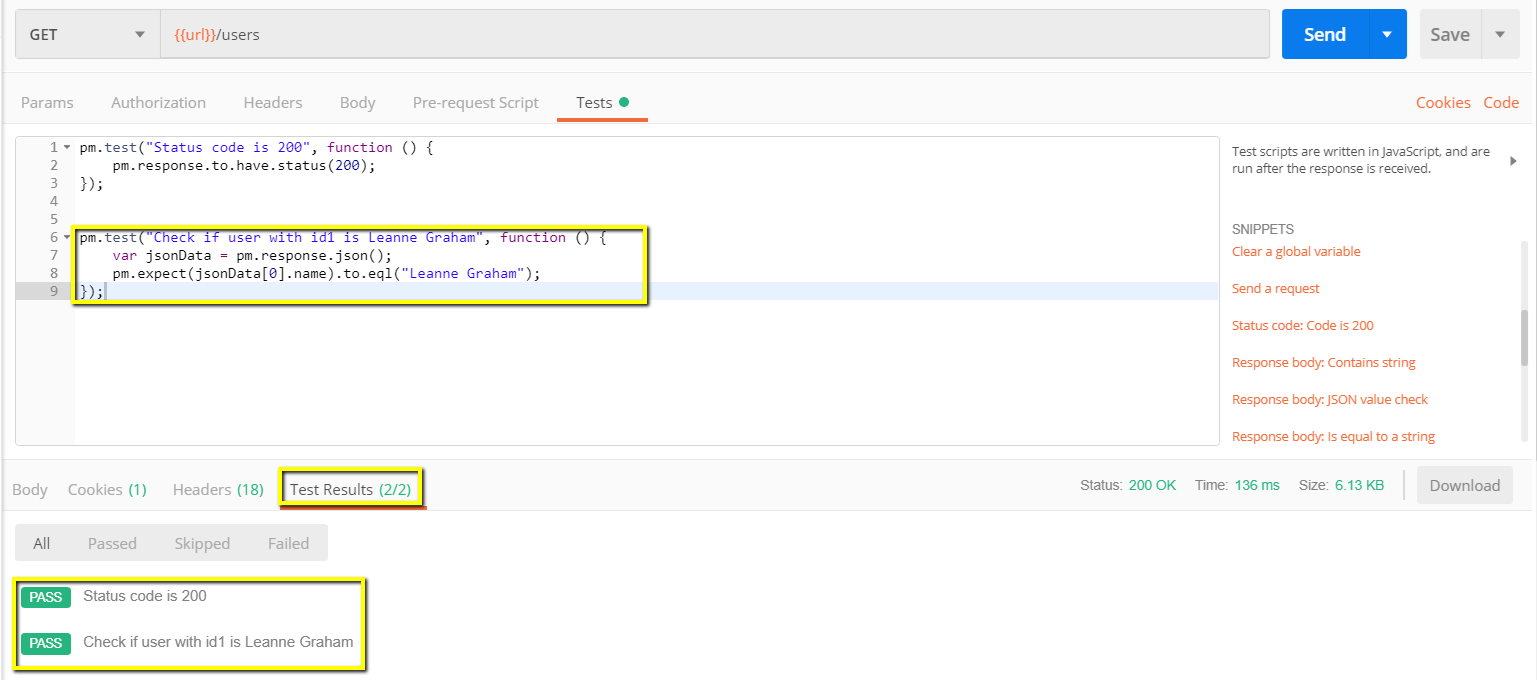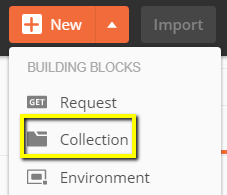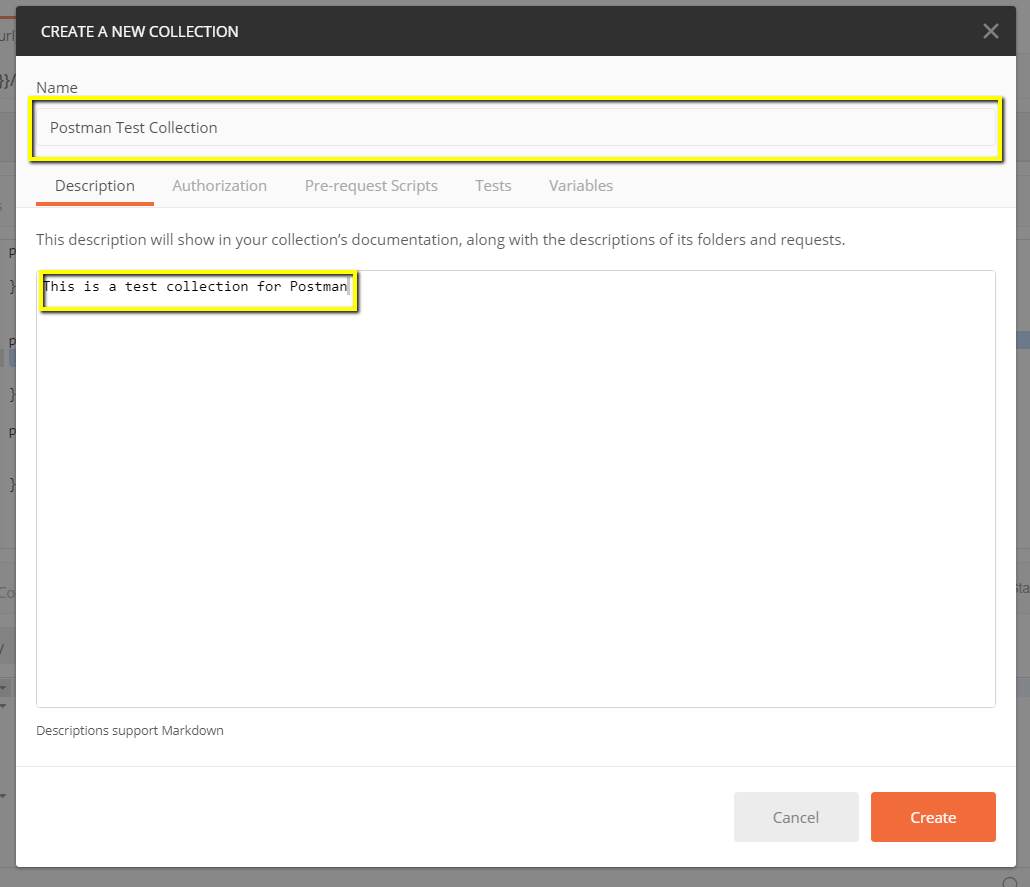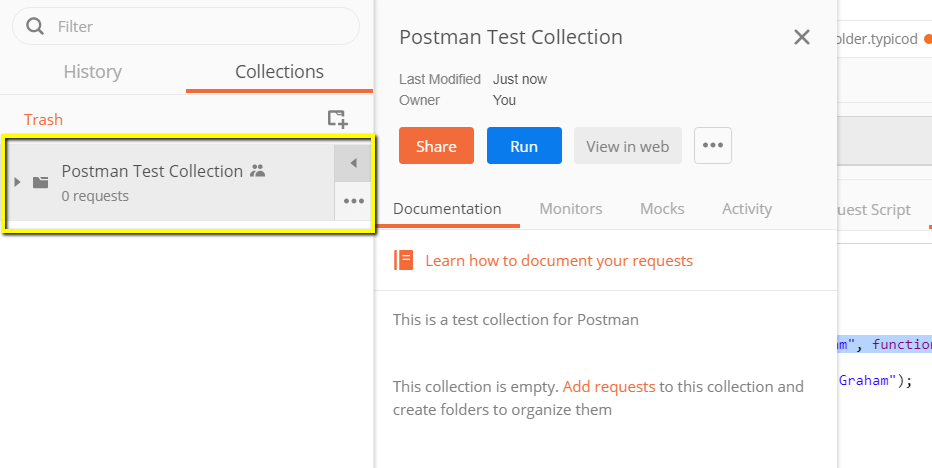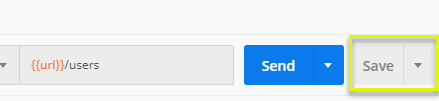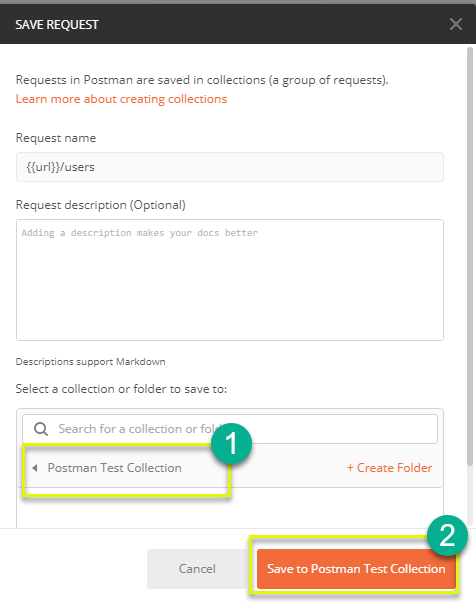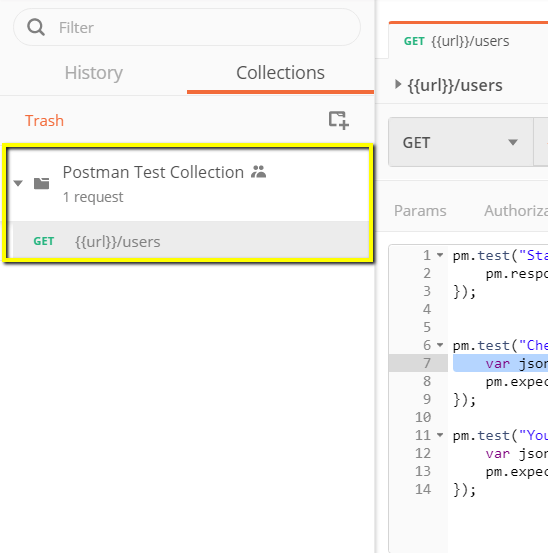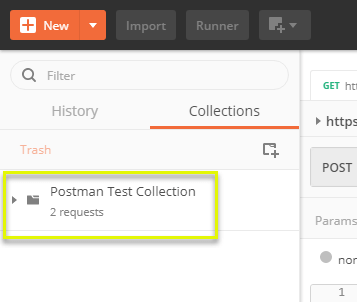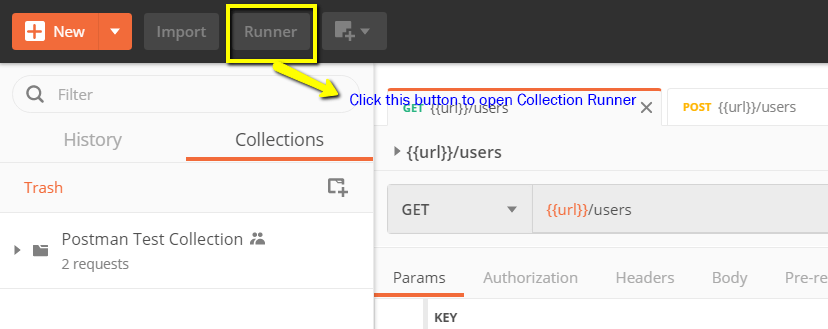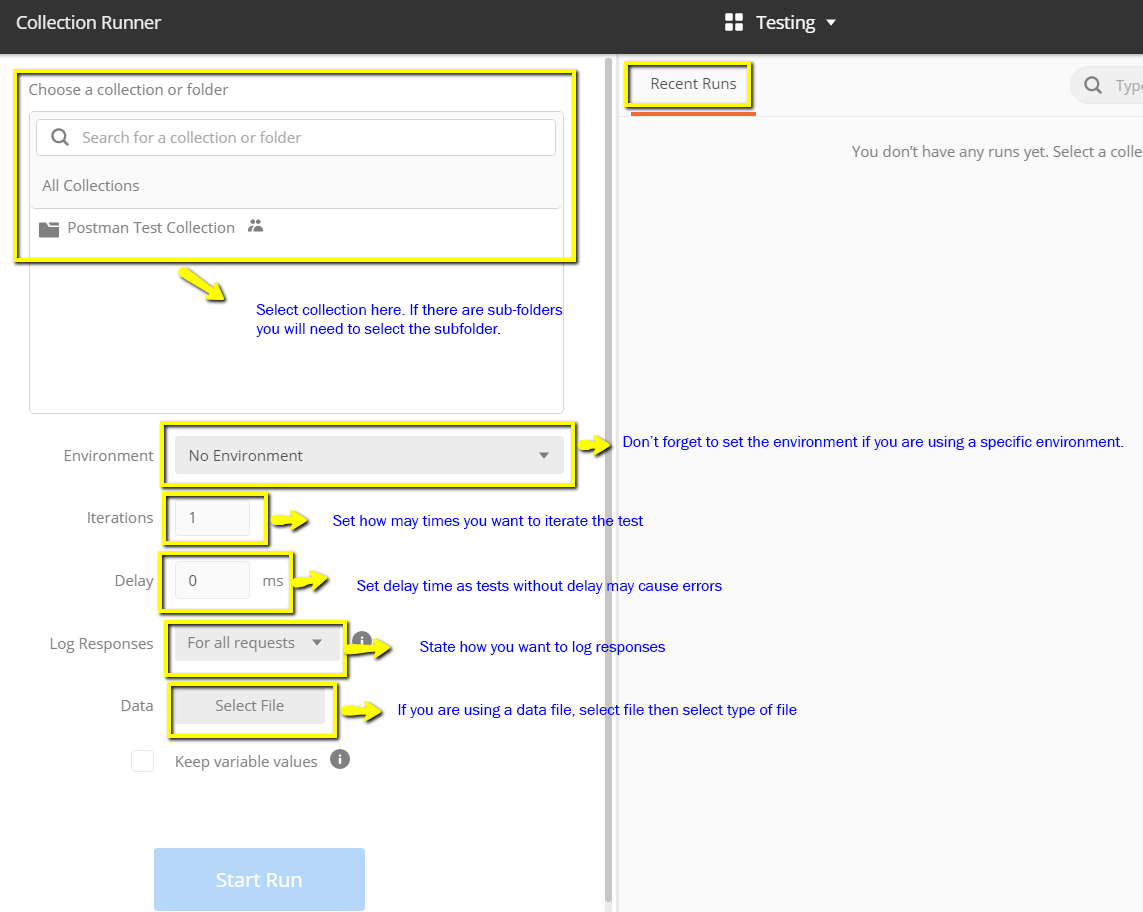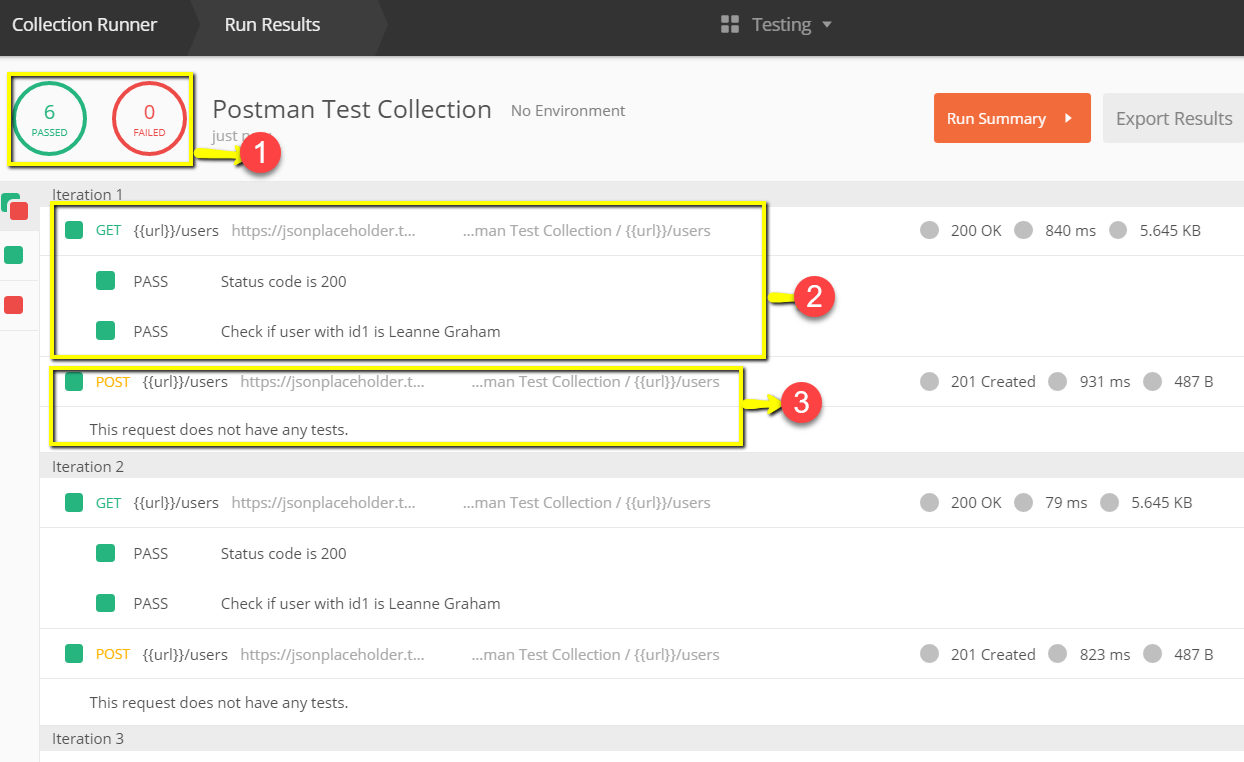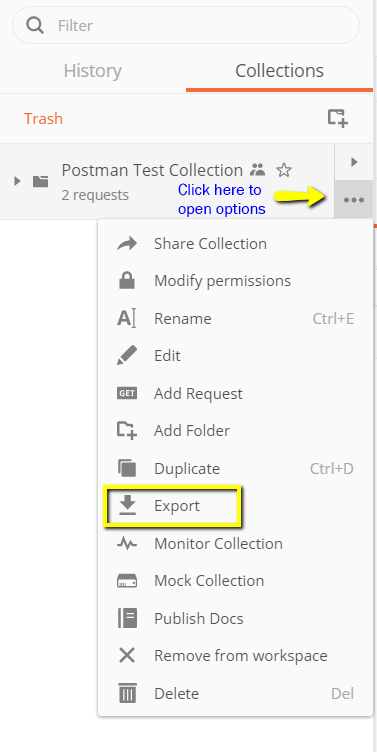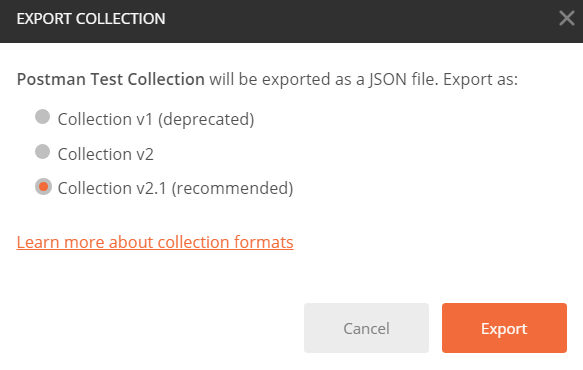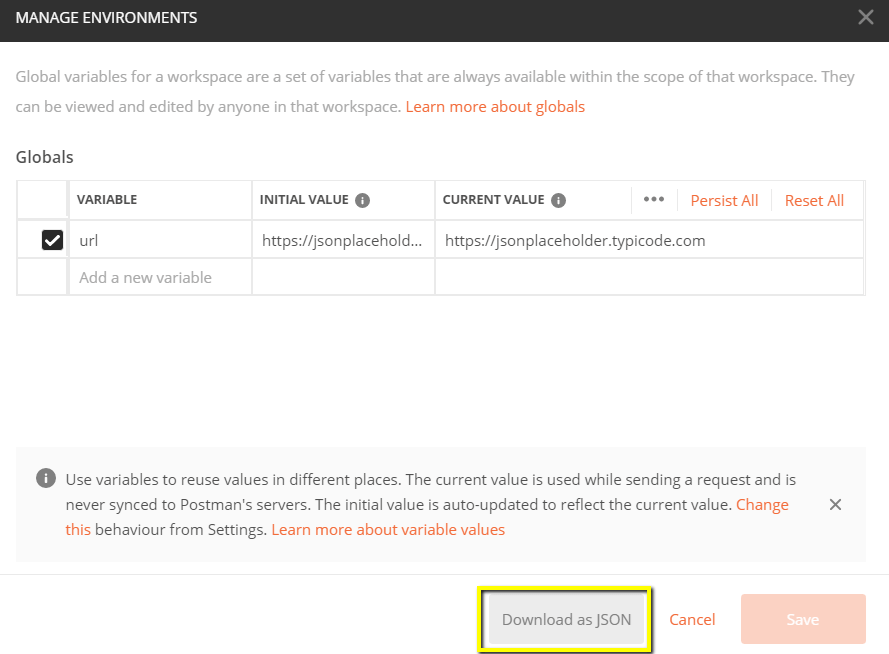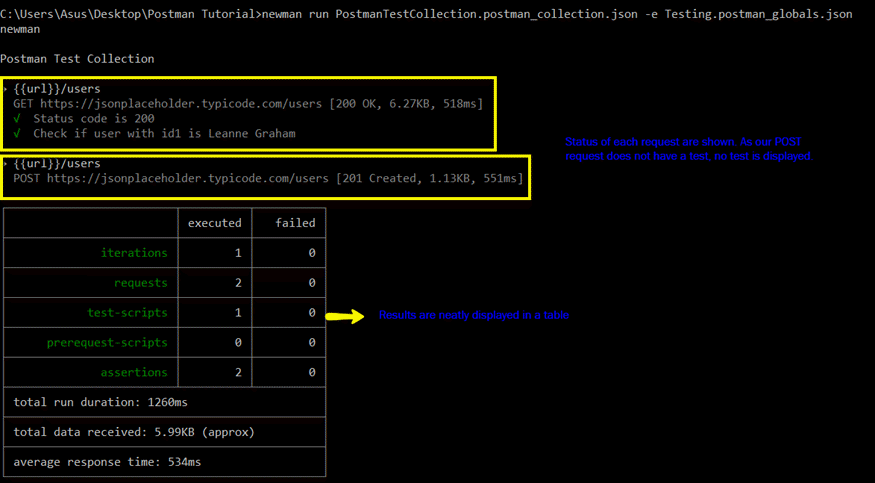Postman Tutorial
¿Qué es Postman?
Postman es una herramienta de prueba de API escalable que se integra rápidamente en la canalización de CI/CD. Comenzó en 2012 como un proyecto paralelo de Abhinav Asthana para simplificar el flujo de trabajo de API en pruebas y desarrollo. API significa Interfaz de programación de aplicaciones que permite que las aplicaciones de software se comuniquen entre sí mediante llamadas API.
Por qué usar Postman?
Con más de 4 millones de usuarios hoy en día, Postman El software se ha convertido en una herramienta de elección por las siguientes razones:
- Accesibilidad – Para usar Postman herramienta, uno solo necesitaría iniciar sesión en sus propias cuentas, lo que facilita el acceso a los archivos en cualquier momento y en cualquier lugar, siempre y cuando Postman La aplicación está instalada en la computadora.
- Uso de colecciones – Postman permite a los usuarios crear colecciones para sus Postman Llamadas API. Cada colección puede crear subcarpetas y múltiples solicitudes. Esto ayuda a organizar sus conjuntos de pruebas.
- Colaboración: se pueden importar o exportar colecciones y entornos, lo que facilita compartir archivos. También se puede utilizar un enlace directo para compartir colecciones.
- Creación de entornos: tener varios entornos ayuda a reducir la repetición de las pruebas, ya que se puede utilizar la misma colección pero para un entorno diferente. Aquí es donde se llevará a cabo la parametrización que discutiremos en lecciones posteriores.
- Creación de pruebas: se pueden agregar a cada una puntos de control de prueba, como la verificación del estado de respuesta HTTP exitoso. Postman Llamadas API que ayudan a garantizar prueba de cobertura.
- Pruebas de automatización: mediante el uso de Collection Runner o Newman, las pruebas se pueden ejecutar en múltiples iteraciones, ahorrando tiempo en pruebas repetitivas.
- Depuración – Postman La consola ayuda a verificar qué datos se han recuperado, lo que facilita la depuración de las pruebas.
- Integración continua – Con su capacidad para soportar la integración continua, se mantienen las prácticas de desarrollo.
¿Cómo Usar? Postman para ejecutar API
abajo esta el Postman Espacio de trabajo. Exploremos el proceso paso a paso en ¿Cómo Usar? Postman y diferentes características del Postman ¡herramienta!
- Nuevo: aquí es donde creará una nueva solicitud, colección o entorno.
- Importar: se utiliza para importar una colección o entorno. Hay opciones como importar desde archivo, carpeta, enlace o pegar texto sin formato.
- Runner: las pruebas de automatización se pueden ejecutar a través de Collection Runner. Esto se discutirá más a fondo en la próxima lección.
- Abrir nuevo: abre una nueva pestaña. Postman Ventana o Ventana de corredor haciendo clic en este botón.
- Mi espacio de trabajo: puede crear un nuevo espacio de trabajo de forma individual o en equipo.
- Invitar: colabora en un espacio de trabajo invitando a miembros del equipo.
- Historial: las solicitudes anteriores que haya enviado se mostrarán en el Historial. Esto facilita el seguimiento de las acciones que ha realizado.
- Colecciones: organice su conjunto de pruebas creando colecciones. Cada colección puede tener subcarpetas y múltiples solicitudes. También se puede duplicar una solicitud o carpeta.
- Pestaña Solicitud: muestra el título de la solicitud en la que estás trabajando. De forma predeterminada, se mostrará “Solicitud sin título” para las solicitudes sin título.
- Solicitud HTTP: al hacer clic aquí, se mostrará una lista desplegable de diferentes solicitudes, como OBTENER, PUBLICAR, COPIAR, ELIMINAR, etc. Postman Pruebas de API, las solicitudes más utilizadas son GET y POST.
- Solicitar URL: también conocido como punto final, aquí es donde identificará el enlace con el que se comunicará la API.
- Guardar: si hay cambios en una solicitud, es imprescindible hacer clic en Guardar para que los nuevos cambios no se pierdan ni se sobrescriban.
- Parámetros: aquí es donde escribirá los parámetros necesarios para una solicitud, como los valores clave.
- Autorización: para acceder a las API, se necesita la autorización adecuada. Puede ser en forma de nombre de usuario y contraseña, token de portador, etc.
- Encabezados: puede configurar encabezados como el tipo de contenido JSON según las necesidades de la organización.
- Cuerpo: aquí es donde se pueden personalizar los detalles de una solicitud comúnmente utilizada en la solicitud POST.
- Script de solicitud previa: estos son scripts que se ejecutarán antes de la solicitud. Por lo general, se utilizan scripts de solicitud previa para el entorno de configuración para garantizar que las pruebas se ejecuten en el entorno correcto.
- Pruebas: son scripts ejecutados durante la solicitud. Es importante realizar pruebas, ya que configura puntos de control para verificar si el estado de la respuesta es correcto, si los datos recuperados son los esperados y otras pruebas.
Trabajar con solicitudes GET
Las solicitudes de obtención se utilizan para recuperar información de la URL proporcionada. No se realizarán cambios en el punto final.
Usaremos la siguiente URL para todos los ejemplos en este Postman tutoriales https://jsonplaceholder.typicode.com/users
en el espacio de trabajo
- Configure su solicitud HTTP en OBTENER.
- En el campo URL de solicitud, ingrese el enlace
- Haga clic en Enviar
- Verás el mensaje 200 OK
- Debe haber 10 resultados de usuario en el cuerpo, lo que indica que su prueba se ejecutó exitosamente.
*Nota: Puede haber casos que obtengan Postman la solicitud puede no tener éxito. Puede deberse a una URL de solicitud no válida o a que se necesita autenticación.
Trabajar con solicitudes POST
Las solicitudes de publicación son diferentes de las solicitudes de obtención, ya que existe una manipulación de datos en la que el usuario agrega datos al punto final. Usando los mismos datos del tutorial anterior en Obtener solicitud, agreguemos ahora nuestro propio usuario.
Paso 1) Haga clic en una nueva pestaña para crear una nueva solicitud.
Paso 2) En la nueva pestaña
- Configure su solicitud HTTP en POST.
- Ingrese el mismo enlace en la URL de solicitud: https://jsonplaceholder.typicode.com/users
- cambiar a la pestaña Cuerpo
Paso 3) En cuerpo,
- Haga clic en bruto
- Seleccione JSON
Paso 4) Copie y pegue solo un resultado de usuario de la solicitud GET anterior, como se muestra a continuación. Asegúrese de que el código se haya copiado correctamente con llaves y corchetes emparejados. Cambie id a 11 y name a cualquier nombre que desee. También puede cambiar otros detalles como la dirección.
[
{
"id": 11,
"name": "Krishna Rungta",
"username": "Bret",
"email": "Sincere@april.biz",
"address": {
"street": "Kulas Light",
"suite": "Apt. 556",
"city": "Gwenborough",
"zipcode": "92998-3874",
"geo": {
"lat": "-37.3159",
"lng": "81.1496"
}
},
"phone": "1-770-736-8031 x56442",
"website": "hildegard.org",
"company": {
"name": "Romaguera-Crona",
"catchPhrase": "Multi-layered client-server neural-net",
"bs": "harness real-time e-markets"
}
}
]
*Nota: La solicitud de publicación en línea debe tener el formato correcto para garantizar que se creen los datos solicitados. Es una buena práctica utilizar Obtener primero para comprobar el formato JSON de la solicitud. Puedes utilizar herramientas como https://jsonformatter.curiousconcept.com/
Paso 5) Siguiente,
- Haga clic en Enviar.
- Estado: 201 Se debe mostrar lo creado
- Los datos publicados se muestran en el cuerpo.
Cómo parametrizar solicitudes
La parametrización de datos es una de las características más útiles de Postman. En lugar de crear las mismas solicitudes con datos diferentes, puede utilizar variables con parámetros. Estos datos pueden provenir de un archivo de datos o de una variable de entorno. La parametrización ayuda a evitar la repetición de las mismas pruebas y las iteraciones se pueden utilizar para pruebas de automatización.
Los parámetros se crean mediante el uso de llaves dobles: {{sample}}. Veamos un ejemplo del uso de parámetros en nuestra solicitud anterior:
Ahora creemos una solicitud de obtención de parámetros.
Paso 1)
- Configure su solicitud HTTP para OBTENER
- Introduzca este enlace: https://jsonplaceholder.typicode.com/users. Reemplace la primera parte del enlace con un parámetro como {{url}}. La URL de solicitud ahora debería ser {{url}}/usuarios.
- Haz clic en enviar.
No debería haber respuesta ya que no hemos establecido la fuente de nuestro parámetro.
Paso 2) Para utilizar el parámetro es necesario configurar el entorno.
- Haga clic en el icono del ojo
- Haga clic en editar para configurar la variable en un entorno global que se pueda utilizar en todas las colecciones.
Paso 3) En variables,
- establezca el nombre de la URL que es https://jsonplaceholder.typicode.com
- clic en Guardar.
Paso 4) Haga clic en cerrar si ve la siguiente pantalla.
Paso 5) Vuelva a su solicitud de obtención y luego haga clic en enviar. Ahora debería haber resultados para su solicitud.
*Nota: Asegúrese siempre de que sus parámetros tengan una fuente, como una variable de entorno o un archivo de datos, para evitar errores.
Cómo crear Postman Examenes
Postman Las pruebas son JavaCódigos de script que se agregan a las solicitudes y que lo ayudan a verificar resultados como el estado exitoso o fallido, la comparación de los resultados esperados, etc. Generalmente comienza con pm.test. Se puede comparar con los comandos asserts y verified disponibles en otras herramientas.
Hagamos algo básico Pruebas de API usando Postman para nuestras solicitudes de parametrización de la lección anterior.
Paso 1) Vaya a su solicitud de usuario GET del tutorial anterior.
- Cambie a la pestaña de pruebas. En el lado derecho hay códigos de fragmentos.
- En la sección de fragmentos, haga clic en "Código de estado: el código es 200".
El panel se completa automáticamente
Paso 2) Ahora haga clic en Enviar. Debería aparecer el resultado de la prueba.
Paso 3) Regrese a la pestaña de prueba y agreguemos otra prueba. Esta vez compararemos el resultado esperado con el resultado real.
En la sección de fragmentos, haga clic en "Cuerpo de la respuesta: verificación del valor JSON". Verificaremos si Leanne Graham tiene el ID de usuario 1.
Paso 4)
- Reemplace "Su nombre de prueba" del código con "Compruebe si el usuario con id1 es Leanne Graham" para que el nombre de la prueba especifique exactamente lo que queremos probar.
- Reemplace jsonData.value con jsonData[0].name. Para obtener la ruta, verifique el cuerpo en Obtener resultado anteriormente. Dado que Leanne Graham tiene el ID de usuario 1, jsonData está en el primer resultado, que debería comenzar con 0. Si desea obtener el segundo resultado, use jsonData[1] y así sucesivamente para obtener resultados posteriores.
- En eql, ingrese "Leanne Graham"
pm.test("Check if user with id1 is Leanne Graham", function () {
var jsonData = pm.response.json();
pm.expect(jsonData[0].name).to.eql("Leanne Graham");
});
Paso 5) Haga clic en enviar. Ahora debería haber dos resultados de prueba aprobados para su solicitud.
*Nota: Hay diferentes tipos de pruebas que se pueden crear en Postman. Intente explorar la herramienta y vea qué pruebas se adaptarán a sus necesidades.
Cómo crear colecciones
Las colecciones juegan un papel importante en la organización de los conjuntos de pruebas. Se puede importar y exportar, lo que facilita compartir colecciones entre el equipo. En este tutorial, aprenderemos cómo crear y ejecutar una colección.
Comencemos a crear una colección:
Paso 1) Haga clic en el botón Nuevo en la esquina superior izquierda de la página.
Paso 2) Seleccione Colección. Debería aparecer la ventana Crear colección.
Paso 3) Ingrese el nombre y la descripción de la colección deseada y luego haga clic en crear. Ahora se debería crear una colección.
Paso 4) Vuelva a la solicitud de obtención anterior. Clic en Guardar
Paso 5)
- Seleccione Postman Colección de pruebas.
- Haga clic en Guardar en Postman Colección de prueba
Paso 6) Postman La colección de prueba ahora debería contener una solicitud.
Paso 7) Repita los pasos 4 y 5 para la solicitud de publicación anterior para que la colección ahora tenga dos solicitudes.
Cómo ejecutar colecciones usando Collection Runner
Hay dos formas de ejecutar una colección: Collection Runner y Newman. Comencemos ejecutando la colección en Collection Runner.
Paso 1) Haga clic en el botón Runner que se encuentra en la parte superior de la página junto al botón Importar.
Paso 2) La página de Collection Runner debería aparecer como se muestra a continuación. A continuación se incluye la descripción de los distintos campos.
Paso 3) Ejecuta tu Postman Pruebe la recopilación configurando lo siguiente:
- Elija Postman colección de pruebas: establece iteraciones como 3
- Establecer retraso en 2500 ms
- Haga clic en Ejecutar Postman Botón Probar...
Paso 4) La página de resultados de la ejecución debería aparecer después de hacer clic en el botón Ejecutar. Según la demora, debería ver las pruebas a medida que se ejecutan.
- Una vez que las pruebas hayan finalizado, podrá ver el estado de la prueba si fue aprobada o fallida y los resultados por iteración.
- Verá el estado de aprobación para las solicitudes de obtención.
- Como no teníamos ninguna prueba para Post, debería aparecer un mensaje que indique que la solicitud no tenía ninguna prueba.
Puede ver lo importante que es que haya pruebas en sus solicitudes para que pueda verificar el estado de la solicitud HTTP si tiene éxito y si los datos se crean o recuperan.
Cómo ejecutar colecciones usando Newman
Otra forma de ejecutar una colección es a través de Newman. Las principales diferencias entre Newman y Collection Runner son las siguientes:
- Newman es un complemento para Postman. Deberá instalarlo por separado de la aplicación nativa.
- Newman usa la línea de comando mientras que Collection Runner tiene una GUI.
- Newman se puede utilizar para la integración continua.
Para instalar Newman y ejecutar nuestra colección desde él, haga lo siguiente:
Paso 1) Instale nodejs usando este enlace: http://nodejs.org/download/
Paso 2) Abra la línea de comando e ingrese
npm install -g newman
Newman ahora debería estar instalado en su computadora.
Paso 3) Una vez instalado Newman, volvamos a nuestro Postman En el cuadro Colecciones, haga clic en los tres puntos. Ahora deberían aparecer las opciones. Seleccione Exportar.
Paso 4) Elija Exportar colección como colección v2.1 (recomendado) y luego haga clic en Exportar.
Paso 5) Seleccione la ubicación deseada y luego haga clic en Guardar. Es recomendable crear una carpeta específica para su Postman pruebas. Ahora se debería exportar una colección al directorio local elegido.
Paso 6) También necesitaremos exportar nuestro medio ambiente. Haga clic en el ícono del ojo al lado del menú desplegable de entorno en Global, seleccione Descargar como JSON. Seleccione la ubicación deseada y luego haga clic en Guardar. Es aconsejable que el entorno esté en la misma carpeta que su colección.
Paso 7) El entorno ahora debería exportarse al mismo directorio local que la Colección.
Paso 8) Ahora regrese a la línea de comando y cambie el directorio donde guardó la colección y el entorno.
cd C:\Users\Asus\Desktop\Postman Tutorial
Paso 9) Ejecute su colección usando este comando:
newman run PostmanTestCollection.postman_collection.json -e Testing.postman_globals.json
Los resultados de la ejecución ahora deberían aparecer como se muestra a continuación.
Como guía hay una referencia a algunos códigos Newman básicos para su ejecución:
- Ejecute solo una colección. Esto se puede utilizar si no existe ninguna dependencia del entorno o del archivo de datos de prueba.
- Ejecute una colección y un entorno. El indicador -e es para el medio ambiente.
- Ejecute una colección con el no deseado. de iteraciones.
- Ejecutar con archivo de datos.
- Establecer el tiempo de retraso. Esto es importante ya que las pruebas pueden fallar si se ejecutan sin demora debido a que las solicitudes se inician sin que la solicitud anterior complete el procesamiento en el servidor de punto final.
newman run <collection name>
newman run <collection name> -e <environment name>
newman run <collection name> -n <no.of iterations>
newman run <collection name> --data <file name> -n <no.of iterations> -e <environment name>
newman run <collection name> -d <delay time>
Nuestra Postman guía de preguntas de la entrevista lo ayudará a superar la entrevista y a conseguir el trabajo de sus sueños para pruebas de software.
Resumen
- Pruebas API usando Postman: Postman es una aplicación para probar API. Postman es una de las herramientas más populares utilizadas en las pruebas de API al enviar solicitudes al servidor web y obtener la respuesta
- Accesibilidad, uso de colecciones, colaboración, integración continua, son algunas de las características clave para aprender en Postman
- Se recomienda crear una cuenta en Postman, para que tus colecciones estén disponibles online
- Puede parametrizar la solicitud en Postman
- Puede crear pruebas para verificar una solicitud de Cartero
- Las colecciones se pueden ejecutar usando Newman o Collection Runner