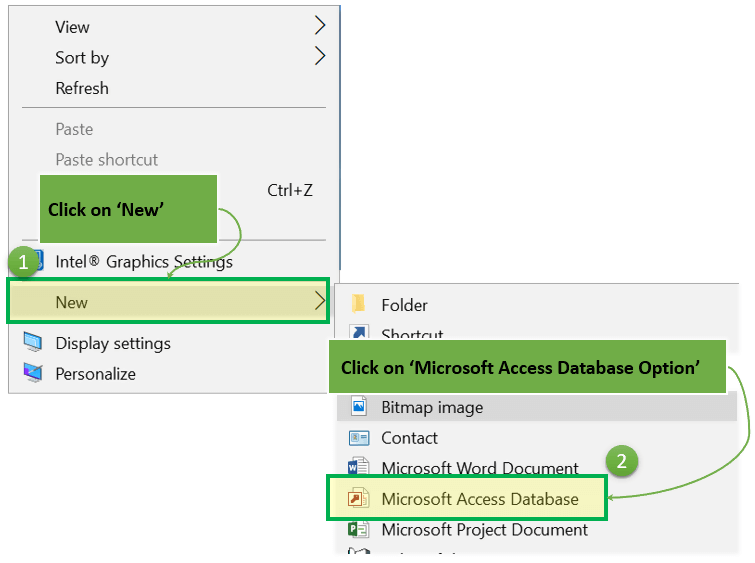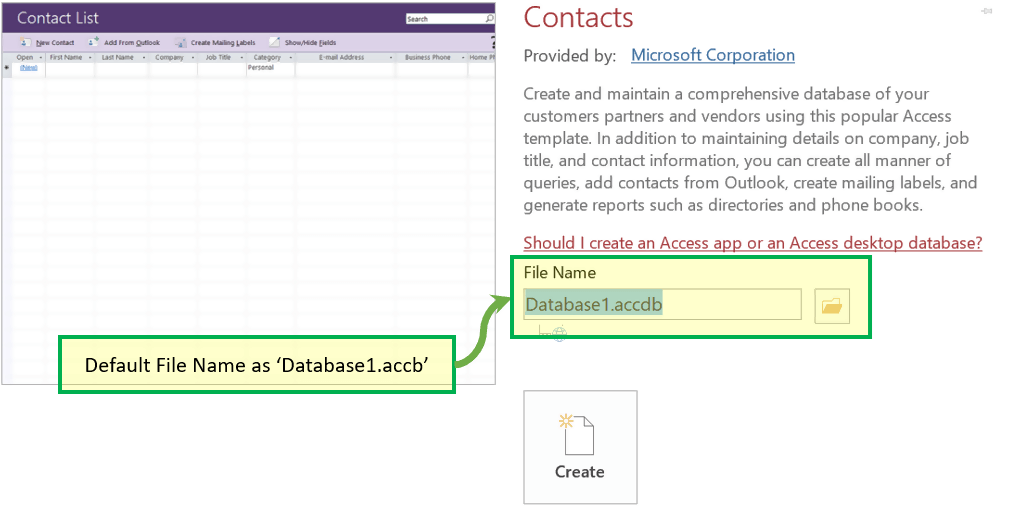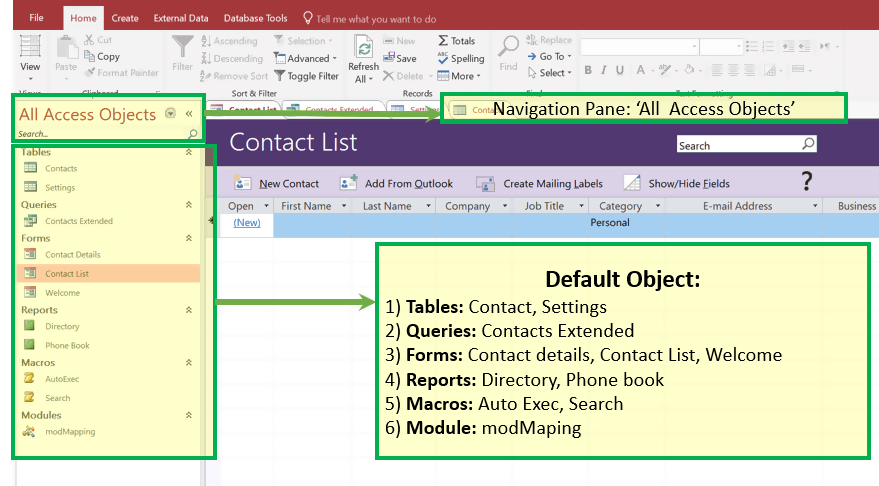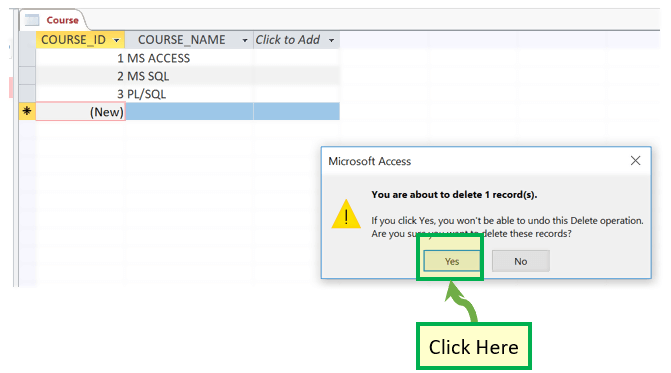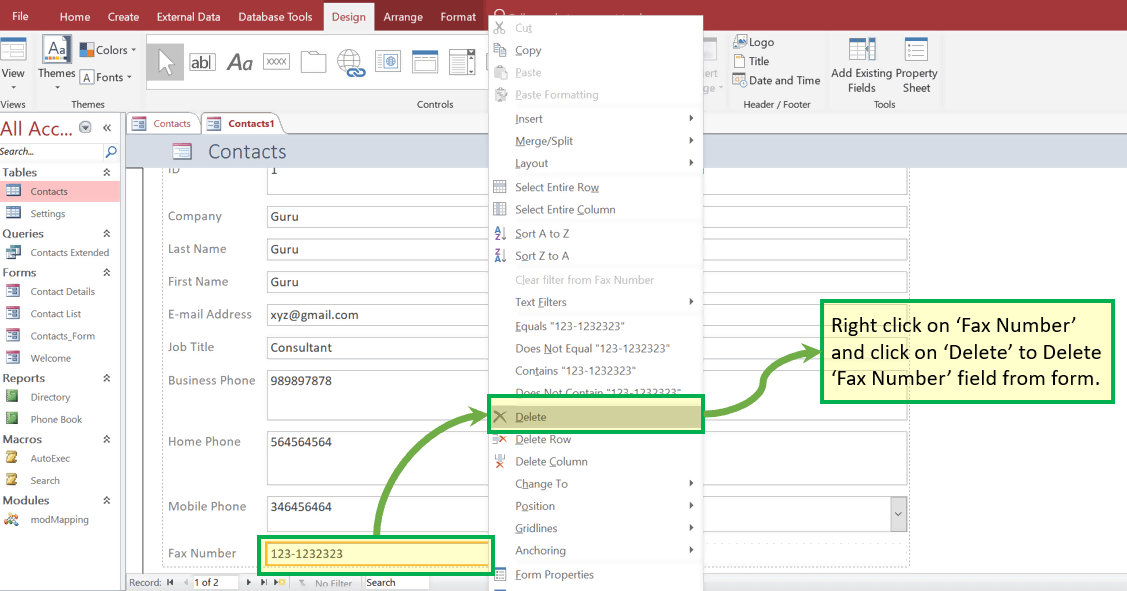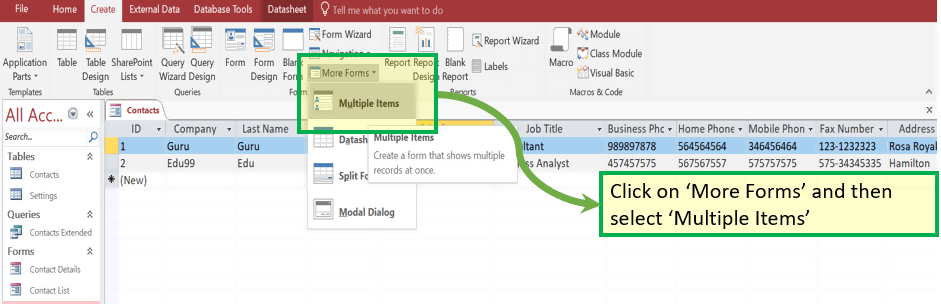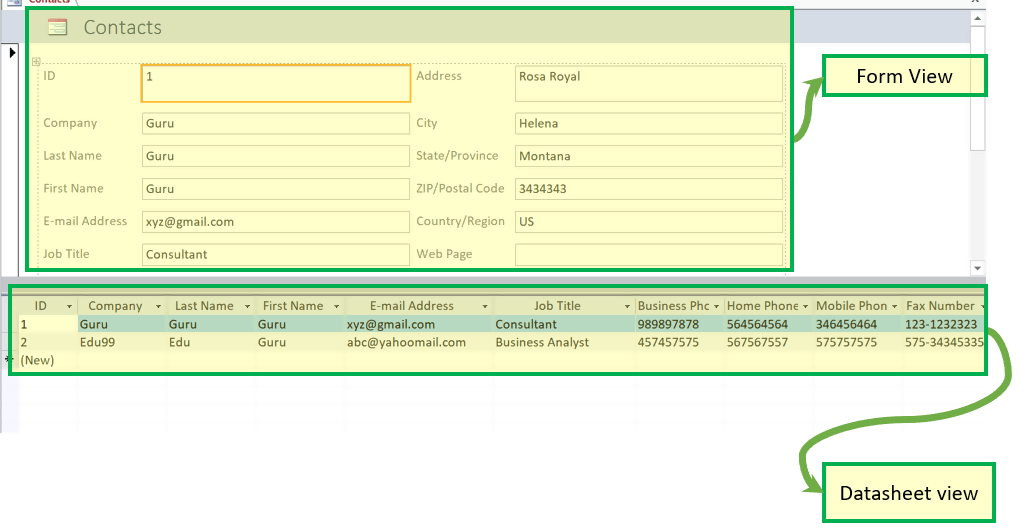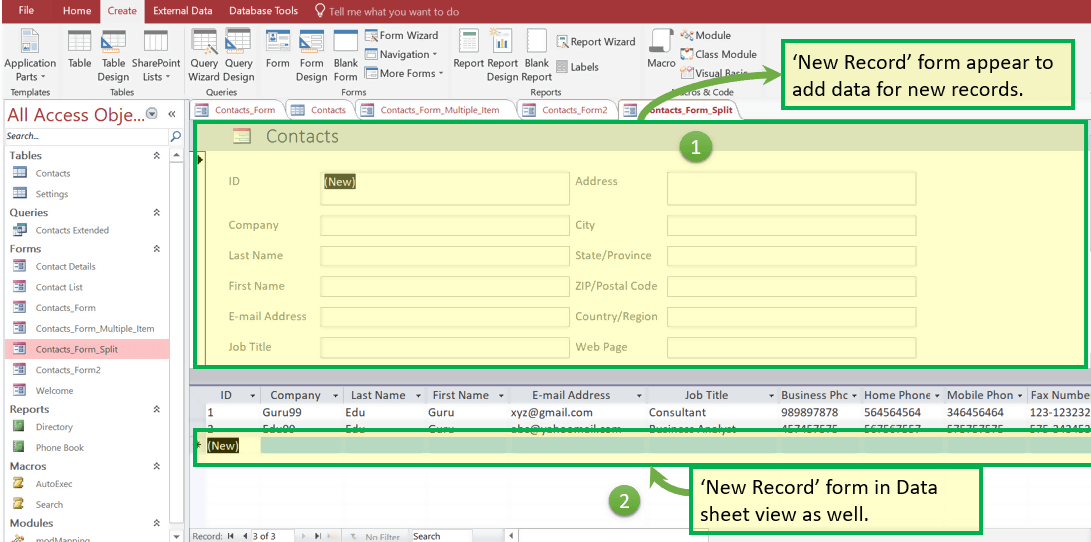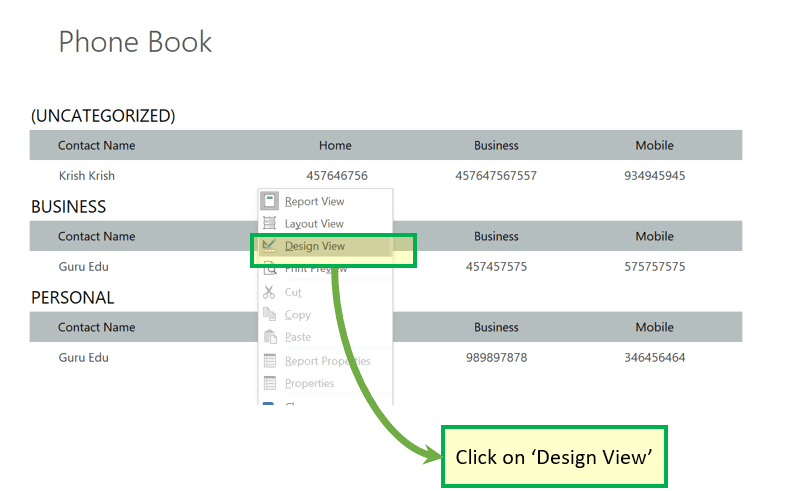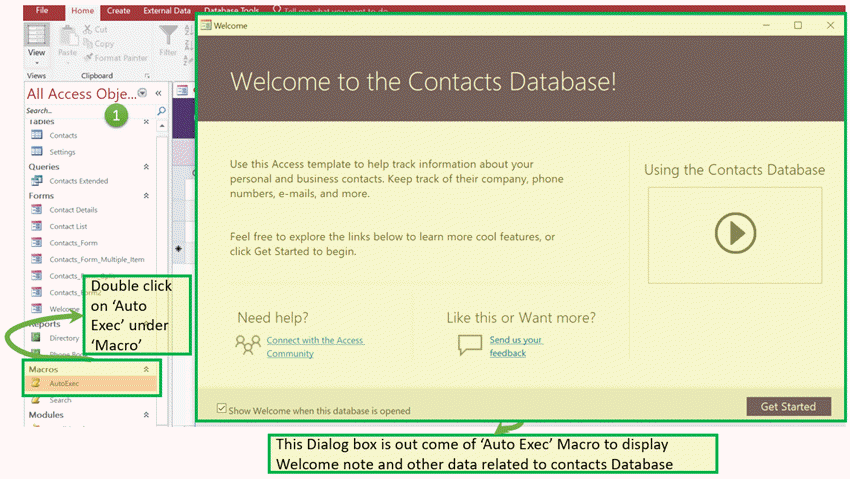Tutorial de MS Access
¿Qué es Microsoft Acceso?
Microsoft Acceda a es un Sistema de Gestión de Bases de Datos ofrecido por Microsoft. Usa el Microsoft Jet Database Engine y viene como parte del Microsoft Paquete de aplicaciones ofimáticas.
Microsoft Access ofrece la funcionalidad de una base de datos y las capacidades de programación para crear pantallas (formularios) fáciles de navegar. Le ayuda a analizar grandes cantidades de información y administrar datos de manera eficiente.
Términos importantes y objetos básicos
Ahora en esto Microsoft Tutorial de Access, aprenderemos sobre algunos términos importantes y objetos básicos en MS Access:
Archivo de base de datos
Es un archivo que almacena toda la base de datos. El archivo de la base de datos se guarda en su disco duro u otros dispositivos de almacenamiento.
Tipos de datos
Los tipos de datos son las propiedades de cada campo. Cada campo tiene un tipo de datos como texto, número, fecha, etc.
Tabla
- Una tabla es un objeto que almacena datos en formato de fila y columna para almacenar datos.
- Una tabla suele estar relacionada con otras tablas del archivo de base de datos.
- Cada columna debe tener un nombre único
- También podemos definir la clave principal en una tabla.
Consulta
- Las consultas responden a una pregunta seleccionando, ordenando y filtrando datos según criterios de búsqueda.
- Las consultas muestran una selección de datos según los criterios (limitaciones) que usted proporcione.
- Las consultas pueden extraerse de una o más tablas relacionadas y otras consultas.
- Los tipos de consulta pueden ser SELECCIONAR, INSERTAR, ACTUALIZAR, ELIMINAR.
Formulario
- Un formulario es un objeto de base de datos que puede utilizar para crear una interfaz de usuario para una aplicación de base de datos.
- Los formularios le ayudan a mostrar datos en vivo de la tabla. Se utiliza principalmente para facilitar el proceso de entrada o edición de datos.
Informes
- Un informe es un objeto en las bases de datos de escritorio que se utiliza principalmente para formatear, calcular, imprimir y resumir datos seleccionados.
- Incluso puede personalizar la apariencia del informe.
Macros
Las macros son pequeñas construcciones de programación informática que permiten configurar comandos y procesos en los formularios, como realizar búsquedas, pasar a otro registro o ejecutar una fórmula.
Módulos
Los módulos son procedimientos (funciones) que puedes escribir usando Visual Basic para Aplicaciones (VBA).
Microsoft Acceder a tipos de datos
Los tipos de datos comunes de MS Access se enumeran a continuación:
| Tipo de datos | DESCRIPCIÓN | Tamaño |
|---|---|---|
| Texto corto | Texto, incluidos números que no necesitan cálculo (por ejemplo, números de teléfono móvil). | Hasta 255 caracteres. |
| Texto largo | Este tipo de datos se utiliza para texto extenso o datos alfanuméricos. | Máximo 63 caracteres. |
| Número | Tipo de datos numéricos utilizados para almacenar cálculos matemáticos. | 1, 2, 4, 8 y 16 bytes. |
| Fecha / Hora | Almacenar fecha/hora para los años 100 a 9999. | 8 bytes. |
| Moneda | Le permite almacenar valores de moneda y datos numéricos con uno a cuatro decimales. | 8 bytes. |
| Número automático | Asignar un número único o asignado por Microsoft Acceso cuando se crea cualquier registro nuevo. Generalmente se utiliza como clave principal. | Cuatro bytes (16 bytes si está configurado como ID de replicación). |
| Si no | Solo almacena valores lógicos Sí y No. | 1 bits |
| Adjuntar archivo | Almacena archivos, como fotografías digitales. Se pueden adjuntar varios archivos por registro. | Se pueden almacenar hasta 2 GB de datos. |
| objetos OLE | Los objetos OLE pueden almacenar audio, vídeo y otros objetos binarios grandes. | Se pueden almacenar hasta 2 GB de datos. |
| hiperenlace | Texto o combinaciones de texto y números almacenados. Ese texto se utiliza como dirección de hipervínculo. | Cada parte de un tipo de datos Hipervínculo le permite almacenar un máximo de 2048 caracteres. |
| Calculado | Le ayuda a crear una expresión que utiliza datos de uno o más campos. | Puede crear una expresión que utilice datos de uno o más campos. |
Diferencias entre Access y Excel
Microsoft Access y Excel son muy similares pero muy diferentes. Aquí hay algunos puntos de diferencia importantes entre ambos:
| Acceda a | Excel |
|---|---|
| Se ocupa de textos, números, archivos y todo tipo de datos. | Microsoft Excel generalmente trata con datos numéricos. |
| Todos los datos se almacenan una vez, en un solo lugar. | Muchas hojas de trabajo o documentos son un almacén con datos repetidos similares. |
| Le ayuda a crear formularios de entrada de datos y plantillas de informes altamente funcionales. | Sólo está disponible la pantalla de entrada de datos principal. |
| Los usuarios podrán ingresar los datos de manera más eficiente y precisa. | La precisión y velocidad de los datos no es mucha debido al formato. |
También verifique: Microsoft Tutorial de Excel para principiantes: aprenda MS Excel en 7 días
Ventajas de MS Access
Ahora, en este tutorial de MS Access, aprenderemos las ventajas y beneficios de usar la aplicación MS Access:
- Access ofrece un sistema de gestión de bases de datos relacional totalmente funcional en cuestión de minutos.
- Fácil de importar datos de múltiples fuentes a Access
- Puede personalizar fácilmente Access según las necesidades personales y de la empresa.
- Microsoft El acceso en línea funciona bien con muchos de los lenguajes de desarrollo que funcionan en Windows OS
- Es robusto y flexible, y puede realizar cualquier tarea desafiante de bases de datos industriales o de oficina.
- MS-Access le permite vincularse a los datos en su ubicación existente y usarlos para visualizarlos, actualizarlos, realizar consultas y generar informes.
- Le permite crear tablas, consultas, formularios e informes, y conectarse con la ayuda de macros.
- Macros en Access es una construcción de programación simple que puede utilizar para agregar funcionalidad a su base de datos.
- Microsoft El acceso en línea puede realizar uniones heterogéneas entre varios conjuntos de datos almacenados en diferentes plataformas
Desventajas de MS Access
Estas son las desventajas de usar MS Access
- Microsoft La base de datos de Access es útil para los sectores de pequeñas y medianas empresas. Sin embargo, no es útil para organizaciones de gran tamaño.
- Carece de robustez en comparación con dbms sistemas como MS SQL Server or Oracle
- Toda la información de su base de datos se guarda en un solo archivo. Esto puede ralentizar informes, consultas y formularios.
- El límite técnico es 255 usuarios simultáneos. Sin embargo, el límite en el mundo real es sólo de 10 a 80 (dependiendo del tipo de aplicación que esté utilizando)
- Requiere mucho más aprendizaje y entrenamiento en comparación con otros. Microsoft programas
Cómo empezar Microsoft Acceda a
Nota: Asumimos que tiene la última versión Microsoft Acceso instalado que viene incluido con Microsoft Paquete de oficina 365.
Hay dos formas de iniciar MS Access.
- Desde Windows, 'Botón de inicio.
- Desde el escritorio, haga clic derecho> opción 'Nuevo'.
Ahora en esto Microsoft Tutorial de Access, echemos un vistazo a cómo iniciar MS Access usando ambas formas:
Opción 1) Desde Windows, Botón de inicio.
Paso 1) Clickea en el 'Windows'icono. Encontrarás la lista de programas instalados.
Paso 2) Busque el icono de acceso. Marque y haga clic en el icono de acceso.
Paso 3) Revisa la ventana. Aparecerá la ventana de la aplicación MS Access.
Pasos 4) Presione 'Esc'.
Resultado: Esto abrirá la aplicación de Windows MS Access.
Opción 2) Desde el escritorio, opción "Nuevo".
Paso 1) Haga clic derecho desde el escritorio y haga clic en 'Nuevo'
Paso 2) Haga clic en 'Microsoft Opción de acceso a la base de datos
Paso 3) Debajo aparecerá la ventana de la aplicación MS Access
Paso 4) Presione 'Esc'
Resultado: Esto abrirá la aplicación de Windows MS Access.
Cómo crear una base de datos
Antes de crear una base de datos, comprendamos rápidamente la imagen holística de lo que es una base de datos, con especial referencia a MS Access.
Comencemos con algunos ejemplos de la vida real. Microsoft Ejemplo de bases de datos de acceso:
- Tenemos Librería donde residen los Libros,
- Tenemos i-pods donde tenemos una colección de música y los estuches son innumerables.
De manera similar, tenemos la base de datos de MS Access que es una especie de hogar para todas sus tablas, consultas, formularios, informes, etc. en MS Access que están interconectados.
Técnicamente, la base de datos almacena los datos de manera bien organizada para facilitar el acceso y la recuperación.
Hay dos formas de crear una base de datos en SQL Access:
- Crear base de datos a partir de plantilla
- Crear una base de datos en blanco
Entremos en el detalle de cada uno:
Crear base de datos a partir de plantilla
- Hay muchas situaciones en las que necesitamos comenzar con alguna plantilla de base de datos ya preparada para requisitos determinados.
- MS Access proporciona muchas plantillas listas para usar para tipos de requisitos de bases de datos donde la estructura de datos ya está definida.
- Puede seguir personalizando aún más la estructura de la plantilla según nuestros requisitos.
- El ejemplo de bases de datos de MS Access incluye contactos, estudiantes, seguimiento del tiempo, etc.
Pasos para crear una base de datos a partir de una plantilla
Paso 1) Con la aplicación MS Access abierta, haga clic en Archivo.
Resultado: Aparecerá la siguiente ventana. Todos Plantillas de base de datos se muestran a continuación.
Paso 2) Podemos seleccionar cualquier plantilla pulsando sobre ella. Haga clic en Plantilla de contacto para mayor reverencia.
Paso 3) El cuadro de nombre de archivo aparecerá con el nombre de archivo predeterminado.
Paso 4) Entrar en el nuevo Nombre.
Paso 5) Haga clic en 'Crear.'
Resultado: Guru99_Contact Base de datos creada y aparecerá la siguiente ventana.
Paso 6) Opcionalmente, puede hacer clic en cualquiera de los objetos del panel de navegación izquierdo y abrir ese objeto para obtener más referencias y trabajar.
Por ejemplo, al hacer clic en el formulario "Detalles de contacto", se abrirá el formulario "Detalles de contacto" como se muestra a continuación.
Crear una base de datos en blanco
Paso 1) Con la aplicación MS Access abierta, haga clic en Archivo > Nuevo
Paso 2) Haga clic en "Base de datos en blanco".
Paso 3) El cuadro de nombre de archivo aparecerá con el nombre de archivo predeterminado.
Paso 4) Ingrese el nuevo nombre.
Paso 5) Haga clic en 'Crear.'
Resultado: Se creó la base de datos Guru99 y aparecerá la siguiente ventana.
Cómo crear una tabla
El primer paso en este Microsoft El tutorial de acceso para almacenar datos en la base de datos es crear una tabla donde residirán los datos. Después de la creación de la tabla, podemos seguir insertando las filas en la tabla.
Hay dos formas de crear una base de datos en MS Access
- Crear una tabla desde Vista de diseño
- Crear una tabla desde Vista de hoja de datos
Crear tabla – Vista de hoja de datos
Paso 1) Primer clic Crear pestaña. Luego de Mesas grupo, clic Tabla.
Paso 2) El sistema mostrará la tabla predeterminada creada con el nombre 'Tabla1'.
Paso 3) A rebautizar Columna, haga doble clic en Encabezado de columna e ingrese el nombre de la nueva columna.
Tenga en cuenta que el tipo de datos de Course_ID es 'Número automático.'Por lo tanto, esta es también la clave única de la tabla.
Paso 4) Puede Añadir columna haciendo clic en cualquier categoría de el 'Agregar y Eliminar' grupo. Alternativamente, también puede agregar una columna haciendo clic en "Haga clic para agregar".
Por ejemplo, haga clic en "Texto corto" en el "Agregar y eliminar grupo.
Paso 5) La columna se agregará con el nombre predeterminado como 'Campo1.'
Paso 6) Haga clic en Encabezado y cambie el nombre como 'NOMBRE DEL CURSO.'
Paso 7) Presione 'Ctrl + S' e ingrese el nuevo nombre de la tabla para guardar la tabla.
Paso 8) También puede guardar un nuevo nombre, título y descripción breve para cualquier columna haciendo clic en 'Nombre y título. Haga clic en él
Paso 9) Diálogo Box Aparecerá. Agregue lo siguiente y haga clic en "Aceptar".
- 'Nombre': este es el nombre real de la columna.
- 'Título': este es el nombre de la columna para la vista de usuario.
- "Description' – Esta es la descripción corta del nombre de la columna.
Resultado: Nombre, título y Description ahora existe.
Crear tabla – Vista de diseño
Paso 1) Primero haga clic en la pestaña Crear. Luego, en el grupo Tablas, haga clic en Tabla.
Paso 2) Aparece el cuadro de diálogo Tabla. Para cada campo, ingrese Nombre de archivo, tipo de datos y Description.
Pasos 3) Para agregar Course_ID como clave principal, selecciónela y haga clic en "Clave principal". Course_Id estará precedido por el ICONO DE LLAVE como se muestra a continuación:
Pasos 4) Presione 'Ctrl+S'. Ingrese el nombre de la tabla y haga clic en Aceptar
Resultado:
Cómo cambiar vistas entre hoja de datos y diseño
Ahora, en este tutorial de MS Access, aprenderemos cómo cambiar las vistas entre Hoja de datos y Diseño:
Para cambiar de vista, entre la hoja de datos (vista de hoja de cálculo) y la vista de diseño, haga clic en el 'Ver' en la esquina superior izquierda de la cinta de acceso (que se muestra en las pestañas Inicio/Ayuda/Diseño). Y haga clic en la Vista que necesita mostrar.
Por ejemplo: supongamos que desea cambiar a la tabla recién creada "Course_strength" de la "vista Diseño" a la vista "Hoja de datos".
Paso 1) Haga clic en Vista de hoja de datos
Resultado:
MS Access: agregar datos
- Ha creado las tablas Curso y Fuerza_curso.
- Hay dos formas de agregar datos. Una es la vista Hoja de datos y otra desde Formulario. Aprenderemos a agregar datos desde la vista Hoja de datos en esta sección.
- No es necesario guardar los datos manualmente. Una vez que hace clic en otras filas, Access guarda automáticamente los datos.
- Lo único que debe tener cuidado al agregar datos es ingresar el tipo de datos correcto, es decir, si la Columna se define como Número, solo podemos agregar números y no texto.
Vamos agregar algunos datos en su tabla abriendo la base de datos de Access que creó anteriormente.
Paso 1) Seleccione la tabla 'Curso'
Pasos 2) Seleccione el botón Vista de hoja de datos opción en la cinta y add algunos datos ingresando los valores en él. Los datos actualizados se guardarán automáticamente.
Ahora digamos que quieres eliminar 4th fila con 'Mi SQL' como nombre del curso.
Paso 3) Seleccione la fila haciendo clic en la columna más a la izquierda y haga clic derecho en la fila. Aparecerá el menú de opciones con la opción "Eliminar registro".
Paso 4) Aparecerá una ventana emergente para confirmar la eliminación del registro. Hacer clic 'BUENO'
Resultado:
Resumiendo las opiniones
Vista de hoja de datos
Se muestra en la vista, lo que le permite ingresar datos sin procesar en la tabla de su base de datos.
Vista de diseño:
Muestra la vista, que le permite ingresar campos, tipos de datos y descripciones en la tabla de su base de datos.
Formularios en MS Access
- Un formulario es un objeto de base de datos que puede utilizar para crear una interfaz de usuario para una aplicación de base de datos.
- Se utiliza principalmente para facilitar el proceso de entrada o edición de datos.
- Los datos de un formulario se pueden seleccionar de una o más tablas.
- Los formularios también se pueden utilizar para controlar el acceso a los datos, como qué campos o filas de datos son visibles para qué usuarios.
- Los formularios tienen una vista de formulario.
- Le ayuda a mostrar datos en vivo con una fácil creación de nuevos datos.
Para entender la forma, primero creemos. dos nuevos récords en Tabla de contactos (de la base de datos de contactos preconstruida discutida este formulario.)
Paso 1) Seleccione la tabla "Contacto" en la navegación izquierda.
Paso 2) Cree dos filas ingresando algunos datos relevantes en dos filas.
cree un formulario y luego veremos cómo se pueden aprovechar los formularios para mostrar, editar y crear nuevos datos fácilmente.
Cómo crear un formulario
Hay cuatro formas principales de crear el formulario como se menciona a continuación:
- Asistente de formulario
- Formulario
- Artículo múltiple
- Forma dividida
Echemos un vistazo a cada opción para crear el formulario, una por una:
1. Crear usando el Asistente de formularios
Esta opción permite al usuario crear el formulario con el asistente y seleccionar la columna de la lista disponible de formularios de columnas en el formato de ventana de selección heredado.
Paso 1) Haga clic en 'Asistente de formularios'.
Paso 2) El sistema se mostrará debajo de la pantalla.
Paso 3) Seleccione las columnas que desea que estén allí en su forma final.
Resultado: La identificación está seleccionada
Paso 4) Continúe seleccionando todas las columnas requeridas como se explica en el Paso 3 anterior y luego haga clic en "Siguiente".
Paso 5) Aparecerá un cuadro de selección de diseño que permite al usuario seleccionar el tipo de diseño de formulario diferente. Haga clic en "SIGUIENTE".
Paso 6) Ingrese el nombre del formulario como "Formulario_de contacto" y haga clic en "Finalizar".
Resultado: Contact_Form ahora existe con todas las columnas mostradas que están en el paso 4 en la lista de columnas seleccionadas.
2. Crear usando el formulario
Es la forma más sencilla de crear el formulario que:
- De forma predeterminada, complete todas las columnas de la tabla seleccionada en la "vista de formulario".
- El usuario puede eliminar manualmente la columna no requerida
Paso 1) Seleccione la tabla para la que queremos crear el formulario y haga clic en "Formulario".
Paso 2) Aparecerá la siguiente ventana.
Paso 3) Haga clic derecho en cualquier celda que no queramos que forme parte de los formularios finales y haga clic en "Eliminar".
Resultado: 'Número de fax'El campo no existe ahora.
Paso 4) Presione "Ctrl+S" e ingrese el nuevo nombre del formulario como "Contact_Form2". Haga clic en Aceptar'.
Resultado: Nuevo formulario con el nombre como 'Contacto_Form2' existe en la sección "Formularios".
3. Crear formulario por "Elemento múltiple"
Es otro tipo en el que todos los registros ya creados se mostrarán en el formulario con una opción para Agregar nuevo registro.
Paso 1) Desde la pestaña 'Crear'. Haga clic en "Más formularios" y seleccione "Varios elementos".
Resultado: Debajo de Varias líneas, aparecerá la ventana.
Paso 2) Presione "Ctrl+S". Ingrese el nuevo nombre del formulario y haga clic en "Aceptar".
Resultado: Existe un nuevo formulario con el nombre "Contact_Form_Multiple_Item" en la sección "Formularios".
4. Cree un formulario mediante 'Dividir desde'
Es una mezcla de forma simple y forma dividida de manera que esta forma proporciona la vista de Formulario y hoja de datos en una ventana dividida.
Todo lo que el usuario ingresa en el formulario es visible directamente en la vista Hoja de datos inmediatamente y viceversa.
Paso 1) En la pestaña "Crear", haga clic en "Más formularios" y seleccione "Formulario dividido".
Resultado: Aparecerá la siguiente ventana con el formulario y la hoja de datos juntos.
Paso 2) Presione 'Ctrl+S' e ingrese el nuevo nombre del formulario. Haga clic en Aceptar.'
Resultado: Existe un nuevo formulario con el nombre "Contact_Form_Split" en la sección "Formularios".
Editar el registro existente a través del formulario
- Una de las características de los formularios es que podemos editar los valores y datos directamente desde el formulario.
- Es más fácil de usar porque, en comparación con el formato de fila de la tabla, los formularios tienen una mejor visibilidad de los campos seleccionados y el usuario puede realizar actualizaciones directas.
- Estos valores actualizados desde los formularios también se reflejarán inmediatamente en las tablas originales.
Echemos un vistazo a cómo editar el valor del formulario:
Paso 1) Haga clic en 'Formulario de contacto'
Paso 2) Actualice algunos valores en el valor 'Contact_Form'
Paso 3) Double Haga clic en la tabla 'Contacto'.
Resultado: El valor actualizado está presente en el registro de la tabla original.
Agregar un registro a un formulario
- Los formularios también brindan la flexibilidad de agregar registros.
- Nuevamente, esta es una forma atractiva y fácil de usar de agregar registros en comparación con agregar registros en forma de fila.
- Aquí tomaremos el Microsoft Acceda al ejemplo de base de datos de Split desde 'Contact_Form_Split' creado anteriormente.
Paso 1) Abra 'Contact_Form_Split'
Paso 2) Para agregar un registro, haga clic en "Icono de registro nuevo (en blanco)".
Resultado: La nueva ventana de registro aparece en:
- Vista de formulario y
- Vista de hoja de datos.
Paso 3) Complete manualmente los datos del formulario. Tenga en cuenta que, en forma dividida, todos los datos también se reflejarán automáticamente en la siguiente hoja de datos.
Paso 4) Double Haga clic en la tabla 'Contacto'.
Resultado: Nuevo registro actualizado a la tabla 'Contacto' agregada desde el formulario 'Contact_Form_Multiple_Item'
Informes
- Un informe es un objeto en MS Access que está diseñado para formatear, calcular e imprimir datos seleccionados de forma organizada.
- Contiene información de tablas y también información que se encuentra en el diseño del informe.
- Los informes son útiles ya que le permiten presentar toda la información de su base de datos en un formato fácil de leer.
Tomemos un ejemplo de bases de datos de MS Access de 'Contacto' Informe predeterminado de la base de datos: "Agenda telefónica".
Paso 1) Haga clic en "Agenda telefónica" en la sección "Informe". El sistema abrirá el informe incorporado de la 'Guía telefónica'.
Se mostrarán el nombre del contacto, el nombre de casa, el nombre del trabajo y el nombre del móvil.
por cada registro presente.
Paso 2) Ahora supongamos que queremos editar el encabezado del informe de "Casa" a "Número de casa". Haga clic derecho y haga clic en "Vista de diseño".
El sistema abrirá el Informe en la vista Diseño.
Paso 3) Edite el nombre que desea actualizar y presione 'Ctrl+S'.
Paso 4) Double haga clic en 'Agenda telefónica' en informes
Resultado: La etiqueta se actualiza de "Casa" a "Teléfono de casa".
Macro
- Macro en MS Access es una función que ahorra tiempo y le permite agregar funcionalidades o automatizar tareas simples.
- Los pasos que se utilizan con frecuencia se pueden automatizar mediante una macro.
- Puede agregar un enfoque rápido y sencillo para vincular todos los demás objetos para crear una aplicación de base de datos simple.
vamos a tomar un Microsoft Acceder a bases de datos ejemplo de 'Contacto' Macro predeterminada de base de datos: 'AutoExec'.
Paso 1) Haga clic en "AutoExec" en la sección "Informe". El sistema abrirá la macro de "Bienvenida" incorporada. Mostrará una nota de bienvenida y otros datos relacionados con la base de datos de contactos que tiene su código en la macro predeterminada 'AutoExec'.
Paso 2) Si desea ver el código detrás de esta macro, haga clic derecho.
Resultado:
Módulo
- Es una colección de funciones, declaraciones, declaraciones y procedimientos definidos por el usuario que se almacenan juntos como una unidad.
- Quizás sea un objeto independiente que tiene funciones que puede llamar desde cualquier lugar de su base de datos de Access.
Ejemplo de bases de datos de MS Access de la base de datos 'Contact'
Paso 1) Haga clic en 'modMapping'
Resultado:
Resumen
- Microsoft El acceso es un Sistema de administración de base de datos ofrecido por Microsoft.
- Le permite crear tablas, consultas, formularios e informes, y conectarse con la ayuda de macros.
- MS-Access le permitirá vincularse a los datos en su ubicación existente y usarlos para visualizarlos, actualizarlos, realizar consultas y generar informes.
- El acceso consiste en cuatro objetos principales de la base de datos: Tablas, Consultas, Formularios e Informes.
- Hay dos maneras a crear base de datos en SQL Access:
- Crear base de datos desde Plantilla
- Créar un Base de datos en blanco
- Hay dos maneras a crear base de datos en MS Access
- Crear una tabla desde Vista de diseño
- Crear una tabla desde Vista de hoja de datos
- Puede cambiar entre la hoja de datos y la vista de diseño simplemente haciendo clic en el botón "Ver" en la esquina superior izquierda del programa Access.
- Se puede crear un formulario usando el Asistente para formularios, Formulario, Elemento múltiple, Formulario dividido
- La macro en la base de datos de MS Access es una característica que ahorra tiempo y le permite agregar funcionalidades o automatizar tareas simples.
- Un informe es un objeto en MS Access que está diseñado para formatear, calcular e imprimir datos seleccionados de forma organizada.
- Un módulo es una colección de funciones, declaraciones, instrucciones y procedimientos definidos por el usuario que se almacenan juntos como una unidad.
También verifique: Cómo escribir macros en Excel: tutorial de macros: qué es y uso