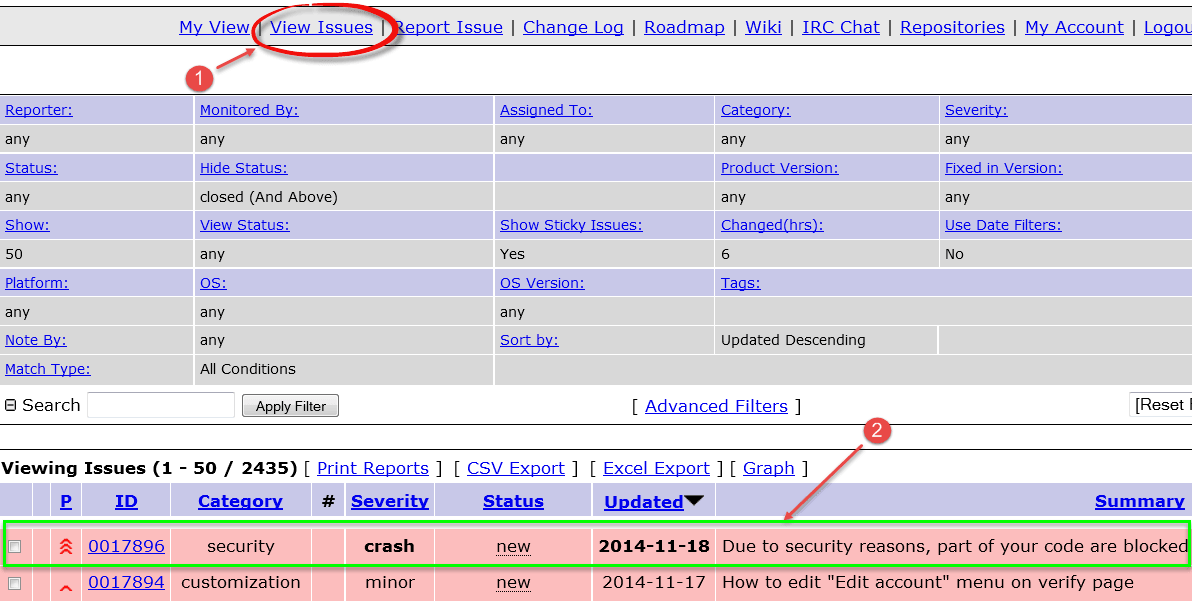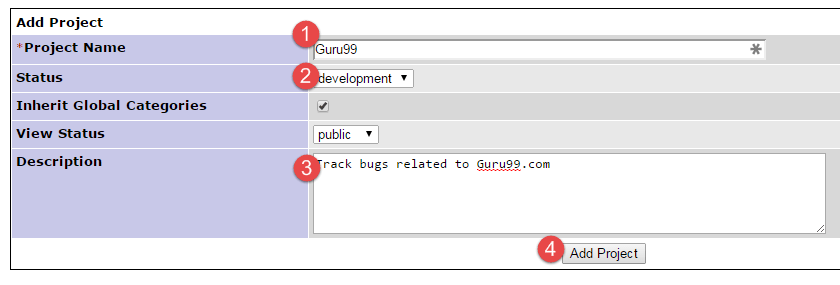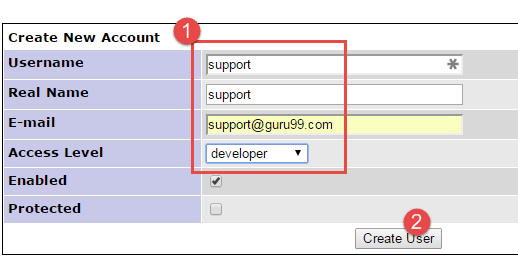Tutorial de seguimiento de errores MANTIS
¿Qué es Mantis Bug Tracker?
Mantis es un software de seguimiento de errores de código abierto que se puede utilizar para rastrear defectos de software para varios proyectos de software. Puede descargar e instalar fácilmente Mantis para su uso. Mantisbt ahora también proporciona una versión alojada del software. Puede personalizar fácilmente Mantis para mapear su flujo de trabajo de desarrollo de software.
Algunas características destacadas de Mantis Bt son
- Notificaciones por correo electrónico: envía correos electrónicos con actualizaciones, comentarios y resoluciones a las partes interesadas.
- Control de acceso: puede controlar el acceso de los usuarios a nivel de proyecto
- Personalizar: Puede personalizar fácilmente Mantis según sus necesidades.
- Soporte móvil: Mantis es compatible con iPhone, Android y Windows Plataformas telefónicas.
- Complementos: una biblioteca de complementos en constante expansión para agregar funcionalidad personalizada a Mantis Issue Tracker.
Cómo informar un problema
No es necesario descargar Mantis, utiliza la versión en línea. demostración
Paso 1) Iniciar sesión en Mantis
Paso 2) Una vez que inicie sesión en Mantis, su nombre de usuario se mostrará en la parte superior de la pantalla principal de Mantis y ahora puede informar su problema a Mantis haciendo clic en la opción “Informe de problema” como se muestra a continuación.
Paso 3) En la siguiente pantalla
- Ingrese la categoría de error
- Ingrese a la reproducibilidad
- Introduzca la gravedad
- Introducir prioridad
- Introduzca los detalles de la plataforma
- Ingrese el resumen del informe de error
- Acceder Description
- Ingrese los pasos para reproducir el error.
- Haga clic en Enviar informe
NOTA: Los campos que ves en tu versión de Mantis diferirán. Consulte nuestra sección sobre Campos Personalizados por lo mismo.
Paso 4)Después de ingresar todos los detalles en la ventana de informe, enviaremos un informe y pronto nuestro informe se mostrará en la ventana principal. Como se muestra en la captura de pantalla a continuación, cuando hace clic en Ver problema, el problema aparecerá en la pantalla con el ID "0017896" además, muestra el estado como nuevo y también la fecha en que fue creado.
Los problemas en la herramienta Mantis se resaltan según el estado del problema. Por ejemplo, aquí el problema está en estado reconocido y, por lo tanto, está resaltado en naranja claro.
Para diferentes estados, se asignan diferentes colores.
Paso 5) Cuando haces clic en tu problema #id 0017896Mostrará el problema con más detalles, como el informante del proyecto, su estado, fecha de envío y última actualización.
Paso 6) Aparte de estos, puede agregar un archivo, documentos e imágenes a su error como se muestra a continuación:
Paso 7) También puede agregar comentarios que aborden su problema como se muestra en la captura de pantalla a continuación.
Paso 8) Puede hacer clic en el historial en la parte superior del Informe de problemas para ver el historial de problemas. Este historial de problemas tiene detalles como cuándo se creó el problema, cuándo se agregó el archivo al problema o si se agregó alguna nota al problema.
Paso 9) Una vez enviado el problema, el desarrollador recibe un correo electrónico.
Cómo agregar un proyecto
Paso 1) En la pestaña Administrar, vaya a Administrar proyectos
- Ingrese el nombre del proyecto
- Seleccionar estado
- Acceder Description
- Haga clic en Agregar proyecto
Paso 2) Se crea el proyecto.
Cómo crear un usuario
Paso 1) Vaya a Administrar > Administrar usuarios. Haga clic en "Crear nueva cuenta"
Paso 2)
- Acceder
- Nombre de usuario
- Nombre real
- Correo electrónico
- Nivel de acceso
- Haga clic en Crear usuario
Paso 3) En la siguiente pantalla asigne el usuario al proyecto deseado.
Paso 3) Actualice el correo electrónico y otras preferencias de la cuenta según lo desee
Paso 4) Las credenciales de inicio de sesión se envían al usuario a su correo electrónico.
Cómo crear un campo personalizado
Paso 1)
- Vaya a Administrar campos personalizados
- Introduzca el nombre del campo
- Haga clic en el botón "Nuevo campo personalizado"
Paso 2)
- Seleccionar tipo de campo
- Ingrese datos específicos del campo
- Presione Actualizar campo personalizado
Paso 4) Se crea el campo personalizado
Paso 5) Haga clic en el campo personalizado nuevamente y vincule el campo personalizado a su proyecto
Paso 6) En la sección Informar problema, se refleja el nuevo campo personalizado.