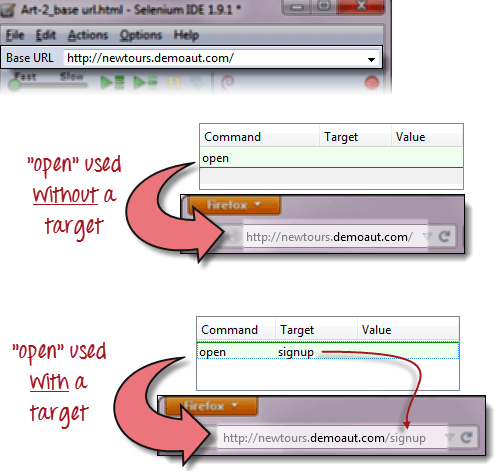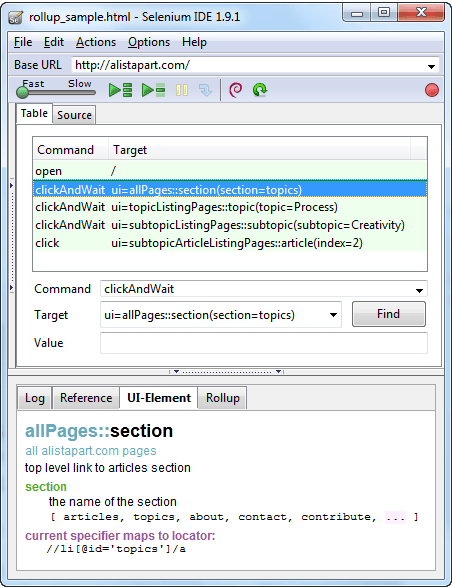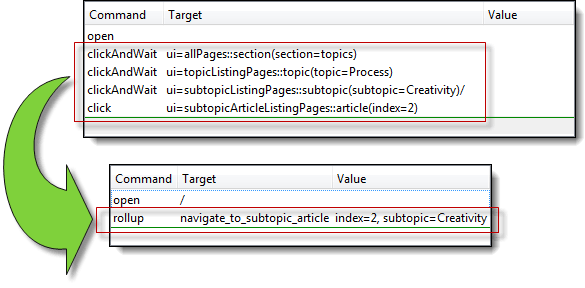Selenium Tutorial IDE
¿Qué es Selenium IDE?
Selenium IDE (Entorno de desarrollo integrado) es la herramienta más sencilla del mundo. Selenium Suite. Es un Firefox complemento que crea pruebas muy rápidamente a través de su funcionalidad de grabación y reproducción. Esta característica es similar a la de QTP. Es fácil de instalar y fácil de aprender.
Por su sencillez, Selenium IDE solo debe usarse como una herramienta de creación de prototipos, no como una solución general para desarrollar y mantener conjuntos de pruebas complejos.
Aunque podrás utilizar Selenium IDE sin conocimientos previos en programación, al menos debes estar familiarizado con HTML, JavaScript y el DOM (Document Object Model) para aprovechar al máximo esta herramienta. Conocimiento de JavaGuión será requerido cuando lleguemos a la sección sobre el comando Selenese “ejecutar guión."
Selenium IDE admite el modo de autocompletar al crear pruebas. Esta característica tiene dos propósitos:
- Ayuda al evaluador a ingresar comandos más rápidamente.
- Restringe al usuario la entrada de comandos no válidos.
Selenium Características del IDE
Barra de menús
Se encuentra en el porción superior del IDE. Los menús más utilizados son Archivo, Edición y Opciones.
El menú Archivo
- Contiene opciones para crear, abrir, guardar y cerrar pruebas.
- Las pruebas son guardado en formato HTML.
- La opción más útil es “Exportar" porque te permite girar tu Selenium Casos de prueba IDE en formatos de archivo que se pueden ejecutar Selenium Control remoto y WebDriver
- “Exportar caso de prueba como…” exportará solo el caso de prueba abierto actualmente.
- “Exportar conjunto de pruebas como…” exportará todos los casos de prueba en el conjunto de pruebas abierto actualmente.
- A partir de Selenium IDE v1.9.1Los casos de prueba se pueden exportar solo a los siguientes formatos:
- .cs (código fuente C#)
- .java (Java código fuente)
- .py (Python código fuente)
- .rb (código fuente de Ruby)
Menú Edición
- Contiene opciones habituales como Deshacer, Rehacer, Cortar, Copiar, Pegar, Eliminar y Seleccionar todo.
- Las dos opciones más importantes son la “Insertar nuevo comando y Insertar nuevo comentario".
- El comando o comentario recién insertado se colocará encima de la línea actualmente seleccionada.
- Comandos son de color negro.
- Comentarios son de color púrpura.
Menú de opciones
Proporciona la interfaz para configurar varios ajustes de Selenium IDE
Nos concentraremos en el y Formato del portapapeles .
| Formato del portapapeles
|
Por ejemplo, cuando eliges Java/JUnit 4/controlador web como formato de portapapeles, cada comando selenese que copie desde Selenium El editor del IDE se pegará como Java código. Vea la ilustración a continuación.
Selenium Cuadro de diálogo Opciones de IDE
Puedes lanzar el Selenium Cuadro de diálogo Opciones de IDE haciendo clic en Opciones > Opciones… en la barra de menú. Aunque hay muchas opciones disponibles, nos concentraremos en las pocas más importantes.
- Valor de tiempo de espera predeterminado. Esto se refiere al tiempo que Selenium tiene que esperar a que un determinado elemento aparezca o sea accesible antes de generar un error. El valor de tiempo de espera predeterminado es 30000 ms.
- Selenium extensiones IDE. Aquí es donde especificas las extensiones que deseas usar para extender Selenium Capacidades del IDE. Puedes visitar http://addons.mozilla.org/en-US/firefox/ y use "Selenium”como palabra clave para buscar extensiones específicas.
- Recuerde la URL base. Mantén esto marcado si quieres. Selenium IDE para recordar la URL base cada vez que lo inicias. Si desmarcas esto, Selenium El IDE siempre se iniciará con un valor en blanco para la URL base.
- Registro de inicio automático. Si marcas esto, Selenium IDE registrará inmediatamente las acciones de su navegador al iniciarse.
- Constructores de localizadores. Aquí es donde especifica el orden en el que se generan los localizadores durante la grabación. Los localizadores son formas de saber Selenium IDE sobre qué elemento de la interfaz de usuario debe actuar un comando selenese. En la configuración siguiente, cuando hace clic en un elemento con un atributo ID, el ID de ese elemento se utilizará como localizador ya que "id" es el primero en la lista. Si ese elemento no tiene un atributo ID, Selenium A continuación buscará el atributo “nombre”, ya que ocupa el segundo lugar en la lista. La lista sigue y sigue hasta que se encuentra uno apropiado.
Barra de URL base
- Tiene un menú desplegable que recuerda todos los valores anteriores para facilitar el acceso.
- El comando selenese "abierto" lo llevará a la URL que especificó en la URL base.
- En esta serie de tutoriales, usaremos https://demo.guru99.com/test/newtours/ como nuestra URL base. Es el sitio para Mercury Tours, una aplicación web mantenida por HP para web Pruebas propósitos. Usaremos esta aplicación porque contiene un conjunto completo de elementos que necesitamos para los temas siguientes.
- La URL base es muy útil para acceder a URL relativas. Supongamos que su URL base está configurada en https://demo.guru99.com/test/newtours/. Cuando ejecuta el comando "abrir" con el valor objetivo "registrarse", Selenium IDE dirigirá el navegador a la página de registro. Vea la ilustración a continuación.
Barra de herramientas
| Velocidad de reproducción. Esto controla la velocidad de ejecución del script de prueba. | |
| Grabar. Esto inicia/finaliza su sesión de grabación. Cada acción del navegador se ingresa como un comando Selenese en el Editor. | |
| Reproduzca el conjunto de pruebas completo. Esto reproducirá secuencialmente todos los casos de prueba enumerados en el Caso de prueba Cristal. | |
| Reproducir caso de prueba actual. Esto reproducirá solo el caso de prueba actualmente seleccionado en el Panel de casos de prueba. | |
| Pausa / Reanudar. Esto pausará o reanudará la reproducción. | |
| Step. Este botón le permitirá acceder a cada comando en su script de prueba. | |
| Aplicar reglas acumulativas. Esta es una funcionalidad avanzada. Le permite agrupar comandos de Selenese y ejecutarlos como una sola acción. |
Panel de caso de prueba
Editor
Puedes pensar en el editor como el lugar donde ocurre toda la acción. Está disponible en dos vistas: Tabla y Fuente.
Vista de tabla
- La mayor parte del tiempo trabajarás en Selenium IDE usando el Vista de tabla.
- Es donde creas y modificas comandos seleneses.
- Después de la reproducción, cada paso está codificado por colores.
- Para crear pasos, escriba el nombre del comando en el cuadro de texto “Comando”.
- Muestra una lista desplegable de comandos. que coincida con la entrada que estás escribiendo actualmente.
- Target es cualquier parámetro (como nombre de usuario, contraseña) para un comando y Valor es el valor de entrada (como tom, 123pass) para esos Targets.
Vista de fuente
- Muestra los pasos en formato HTML (predeterminado).
- También le permite editar su secuencia de comandos como en la Vista de tabla.
Panel de registro
El panel de registro muestra mensajes en tiempo de ejecución durante la ejecución. Proporciona actualizaciones en tiempo real sobre lo que Selenium IDE lo está haciendo.
Los registros se clasifican en cuatro tipos:
- Depurar: de forma predeterminada, los mensajes de depuración no se muestran en el panel de registro. Aparecen sólo cuando los filtras. Proporcionan información técnica sobre lo que Selenium IDE lo está haciendo detrás de escena. Puede mostrar mensajes tales como que un módulo específico ha terminado de cargarse, se llama a una determinada función o una conexión externa. JavaEl archivo de script se cargó como una extensión.
- Información – Dice qué comando Selenium El IDE se está ejecutando actualmente.
- Advertencia: son mensajes de advertencia que se encuentran en situaciones especiales.
- Error: estos son mensajes de error generados cuando Selenium El IDE no puede ejecutar un comando o si no se cumple una condición especificada por el comando "verificar" o "afirmar".
Los registros se pueden filtrar por tipo. Por ejemplo, si elige seleccionar la opción "Error" de la lista desplegable, el Panel de registro mostrará solo mensajes de error.
Panel de referencia
El Panel de referencia muestra una descripción concisa del comando Selenese actualmente seleccionado en el Editor. También muestra la descripción sobre el localizador y valor para ser utilizado en ese comando.
Panel de elementos de la interfaz de usuario
El elemento UI es para avanzados. Selenium usuarios. se utiliza JavaNotación de objetos de script (JSON) para definir asignaciones de elementos. La documentación y los recursos se encuentran en la opción “Documentación de elementos de la interfaz de usuario” en el menú Ayuda de Selenium IDE
A continuación se muestra un ejemplo de una pantalla de elemento UI.
Panel acumulativo
Rollup le permite ejecutar un grupo de comandos en un solo paso. Un grupo de comandos se denomina simplemente "resumen". Emplea un uso intensivo de JavaConceptos de script y elementos de interfaz de usuario para formular una colección de comandos similar a una “función” en lenguajes de programación.
Los paquetes acumulativos son reutilizables; es decir, se pueden utilizar varias veces dentro del caso de prueba. Dado que los paquetes acumulativos son grupos de comandos condensados en uno, contribuyen mucho a acortar el script de prueba.
A continuación se muestra un ejemplo de cómo se ve el contenido de la pestaña acumulativa.
Resumen
- Selenium IDE (Entorno de desarrollo integrado) es la herramienta más sencilla del mundo. Selenium Suite.
- Sólo debe utilizarse como herramienta de creación de prototipos.
- El conocimiento de JavaSe requieren scripts y HTML para temas intermedios como la ejecución de los comandos “runScript” y “rollup”. Un rollup es una colección de comandos que puede reutilizar para acortar significativamente sus scripts de prueba. Los localizadores son identificadores que indican Selenium IDE cómo acceder a un elemento.
- Firebug (o cualquier complemento similar) se utiliza para obtener valores de localizador.
- La barra de menú se utiliza para crear, modificar y exportar casos de prueba a formatos utilizables por Selenium RC y WebDriver.
- El formato predeterminado para los comandos seleneses es HTML.
- El menú "Opciones" proporciona acceso a varias configuraciones para Selenium IDE
- La URL base es útil para acceder a URL relativas.
- El panel de casos de prueba muestra la lista de casos de prueba abiertos actualmente y un resumen conciso de las ejecuciones de pruebas.
- El Editor proporciona la interfaz para sus scripts de prueba.
- La Vista de tabla muestra su secuencia de comandos en formato tabular con "Comando", "Target”, y “Valor” como columnas.
- La vista de código fuente muestra su secuencia de comandos en formato HTML.
- Las pestañas Registro y Referencia brindan comentarios y otra información útil al ejecutar pruebas.
- Las pestañas UI-Element y Rollup son para usuarios avanzados. Selenium Sólo usuarios de IDE. Ambos requieren un esfuerzo considerable en la codificación. JavaGuión.
- UI-Element le permite asignar cómodamente elementos de la interfaz de usuario utilizando JavaNotación de objetos de script (JSON).






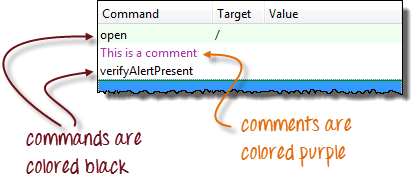



.png)