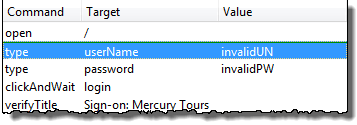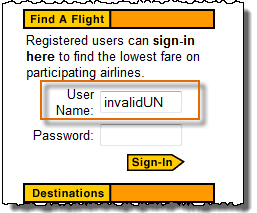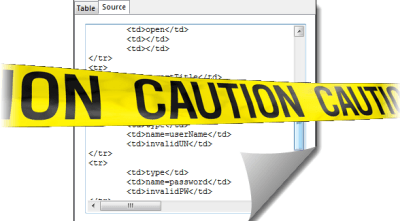¿Cómo Usar? Selenium IDE con scripts y comandos (afirmar, verificar)
Usaremos el Mercury Sitio web de Tours como nuestra aplicación web bajo prueba. Es un sistema de reserva de vuelos online que contiene todos los elementos que necesitamos para este tutorial. Su URL es https://demo.guru99.com/test/newtours/, y esta será nuestra URL base.
Creemos ahora nuestro primer script de prueba en Selenium IDE utilizando el método más común: mediante grabación. Luego, ejecutaremos nuestro script usando la función de reproducción.
Crear un guión grabando
Paso 1:
- Lanzamiento Firefox y Selenium IDE
- Escriba el valor de nuestra URL base: https://demo.guru99.com/test/newtours/.
- Toggly el botón Grabar activado (si aún no está activado de forma predeterminada).
| Paso 2:
In Firefox, vaya a https://demo.guru99.com/test/newtours/. Firefox Debería llevarlo a una página similar a la que se muestra a continuación. |
|
Paso 3:
|
|
Paso 4:
|
|
 |
|
Paso 5:
|
|
| Paso 6:
TogglApague el botón de grabación para detener la grabación. Su secuencia de comandos ahora debería verse como la que se muestra a continuación. |
|
| Paso 7:
Ahora que hemos terminado con nuestro script de prueba, lo guardaremos en un caso de prueba. En el menú Archivo, seleccione "Guardar caso de prueba". Alternativamente, puede simplemente presionar Ctrl+S. |
|
Paso 8:
|
|
| Paso 9:
Observe que el archivo se guardó como HTML. |
|
Paso 10) Volver a la Selenium IDE y haga clic en el botón Reproducir para ejecutar todo el script. Selenium IDE debería poder replicar todo sin problemas.
Introducción a los Selenium Comandos – Selenese
- Los comandos seleneses pueden tener hasta un máximo de dos parámetros: objetivo y valor.
- Los parámetros no son necesarios todo el tiempo. Depende de cuántos necesitará el comando.
Tipos de comandos
| Acciones | Estos son comandos que interactúan directamente con los elementos de la página.
Ejemplo: el comando “hacer clic” es una acción porque interactúas directamente con el elemento en el que estás haciendo clic. El comando “type” también es una acción porque estás ingresando valores en un cuadro de texto y el cuadro de texto te los muestra a cambio. Existe una interacción bidireccional entre tú y el cuadro de texto. |
|---|---|
| Accesores | Son comandos que le permiten almacenar valores en una variable.
Ejemplo: el comando “storeTitle” es un descriptor de acceso porque solo “lee” el título de la página y lo guarda en una variable. No interactúa con ningún elemento de la página. |
| Aserciones | Son comandos que verifican si se cumple una determinada condición.
3 tipos de afirmaciones
|
Afirmar versus verificar en Selenium
Comandos comunes
| Comando | Número de parámetros | DESCRIPCIÓN |
|---|---|---|
| abierto | 0 – 2 | Abre una página usando una URL. |
| hacer clic/hacer clic y esperar | 1 | Hace clic en un elemento específico. |
| tipo/tipoClaves | 2 | Escribe una secuencia de caracteres. |
| verificar título/afirmar título | 1 | Compara el título de la página real con un valor esperado. |
| verificarTextoPresente | 1 | Comprueba si se encuentra un texto determinado dentro de la página. |
| verificarElementoPresente | 1 | Comprueba la presencia de un determinado elemento. |
| verificarTabla | 2 | Compara el contenido de una tabla con los valores esperados. |
| esperar a que la página se cargue | 1 | Pausa la ejecución hasta que la página se carga por completo. |
| esperarPorElementoPresente | 1 | Pausa la ejecución hasta que el elemento especificado esté presente. |
Crear un script manualmente con Firebug
Ahora, recrearemos el mismo caso de prueba manualmente, escribiendo los comandos. Esta vez necesitaremos usar Firebug.
Paso 1:
|
| Paso 2 Haga clic en la línea en blanco superior en el Editor. |
| Escriba “abrir” en el cuadro de texto Comando y presione Entrar. |
Paso 3:
|
Paso 4:
|
Paso 5:
|
| Haga clic en el cuadro de texto Nombre de usuario. Observe que Firebug le muestra automáticamente el código HTML de ese elemento. |
| Paso 6: Tenga en cuenta que el cuadro de texto Nombre de usuario no tiene un ID, pero tiene un atributo NOMBRE. Por lo tanto, utilizaremos su NOMBRE como localizador. Copie el valor NOMBRE y péguelo en el cuadro de texto Nombre de usuario. Target campo en Selenium IDE
Aún en el Target cuadro de texto, anteponga “nombreusuario” con “nombre=", indicando que Selenium El IDE debe apuntar a un elemento cuyo atributo NOMBRE sea "nombre de usuario". Escriba “invalidUN” en el cuadro de texto Valor de Selenium IDE. Su script de prueba ahora debería verse como la imagen a continuación. Hemos terminado con el tercer comando. Nota: En lugar de invalidUN, puede ingresar cualquier otra cadena de texto. Pero Selenium El IDE distingue entre mayúsculas y minúsculas y usted escribe valores/atributos exactamente como en la aplicación. |
Paso 7:
|
Paso 8:
|
Paso 9 Guarde el caso de prueba de la misma manera que lo hicimos en la sección anterior.
Usando el botón Buscar
El botón Buscar en Selenium El IDE se utiliza para verificar si lo que habíamos puesto en el Target El cuadro de texto es de hecho el elemento de interfaz de usuario correcto.
Usemos el caso de prueba Invalid_login que creamos en las secciones anteriores. Haga clic en cualquier comando con un Target entrada, digamos, el tercer comando.
Haga clic en el botón Buscar. Observe que el cuadro de texto Nombre de usuario dentro del Mercury La página de tours se resalta por un segundo.
Esto indica que Selenium IDE pudo detectar y acceder correctamente al elemento esperado. Si el botón Buscar resaltó un elemento diferente o ningún elemento, entonces debe haber algún problema con su secuencia de comandos.
Ejecutar comando
Esto le permite ejecutar cualquier comando sin ejecutar todo el caso de prueba.. Simplemente haga clic en la línea que desea ejecutar y luego haga clic en "Acciones > Ejecutar este comando" en la barra de menú o simplemente presione "X" en su teclado.
Paso 1) Asegúrese de que su navegador esté en la Mercury Página de inicio de excursiones. Haga clic en el comando que desea ejecutar. En este ejemplo, haga clic en “tipo | nombre de usuario | línea invalidUN”.
Paso 2) Presione "X" en su teclado.
Paso 3) Observe que el cuadro de texto para el nombre de usuario se completa con el texto “invalidUN”
La ejecución de comandos de esta manera depende en gran medida de la página que Firefox está mostrando actualmenteEsto significa que si prueba el ejemplo anterior con la página de inicio de Google mostrada en lugar de Mercury Tours', entonces su paso fallará porque no hay un cuadro de texto con un atributo "userName" dentro de la página de inicio de Google.
Punto de partida
Un punto de partida es un indicador que indica Selenium IDE que líneas comenzará la ejecución. Su tecla de acceso directo es "S".
En el ejemplo anterior, la reproducción comenzará en la tercera línea (tipo | contraseña | contraseña no válida). Sólo puede tener un punto de inicio en un único script de prueba.
El punto de inicio es similar a Ejecutar comando en el sentido de que dependen de la página que se muestra actualmente. El punto de inicio fallará si estás en la página equivocada.
Los puntos de interrupción
Los puntos de interrupción son indicadores que indican Selenium IDE donde pausar automáticamente la prueba. La tecla de acceso directo es "B".
El resaltado amarillo significa que el paso actual está pendiente. Esto prueba que Selenium IDE ha detenido la ejecución en ese paso. Puede tener varios puntos de interrupción en un caso de prueba.
Step
Le permite ejecutar comandos sucesivos uno a la vez después de pausar el caso de prueba. Usemos el escenario de la sección anterior "Puntos de interrupción".
Cosas importantes a tener en cuenta al utilizar otros formatos en la vista de código fuente
Selenium IDE sólo funciona bien con HTML; otros formatos aún están en modo experimental. Es No recomendable crear o editar pruebas usando otros formatos en la Vista de código fuente porque todavía queda mucho trabajo por hacer para estabilizarlo. A continuación se muestran los errores conocidos a partir de la versión 1.9.1.
- No podrá realizar la reproducción ni volver a la Vista de tabla a menos que vuelva a HTML.
- La única forma de agregar comandos de forma segura en el código fuente es grabándolos.
- Cuando modifica el código fuente manualmente, todo se perderá cuando cambie a otro formato.
- Aunque puede guardar su caso de prueba mientras está en la Vista de código fuente, Selenium IDE no podrá abrirlo.
La forma recomendada de convertir pruebas de Selenese es utilizar la opción "Exportar caso de prueba como..." en el menú Archivo, y no a través de la Vista de código fuente.
Resumen
- Los scripts de prueba se pueden crear grabando o escribiendo los comandos y parámetros manualmente.
- Al crear scripts manualmente, se utiliza Firebug para obtener el localizador.
- El botón Buscar se utiliza para comprobar que el comando puede acceder al elemento correcto.
- La Vista de tabla muestra un script de prueba en forma tabular, mientras que la Vista de origen lo muestra en formato HTML.
- Cambiar la vista de código fuente a un formato que no sea HTML aún es experimental.
- No utilice la vista de código fuente para crear pruebas en otros formatos. Utilice las funciones de Exportación en su lugar.
- Los parámetros no son necesarios todo el tiempo. Depende del comando.
- Hay tres tipos de comandos:
- Acciones: interactúa directamente con los elementos de la página.
- Accesores: "lee" una propiedad de elemento y la almacena en una variable
- Afirmaciones: compara un valor real con uno esperado
- Las afirmaciones tienen tres tipos:
- Afirmar: en caso de error, los pasos siguientes ya no se ejecutan
- Verificar: en caso de error, los pasos siguientes aún se ejecutan.
- WaitFor: se aprueba si la condición especificada se vuelve verdadera dentro del período de tiempo de espera; de lo contrario, fallará.
- Los comandos más comunes son:
- abierto
- hacer clic/hacer clic y esperar
- tipo/tipoClaves
- verificar título/afirmar título
- verificarTextoPresente
- verificarElementoPresente
- verificarTabla
- esperar a que la página se cargue
- esperarPorElementoPresente

.png)
.png)
.png)





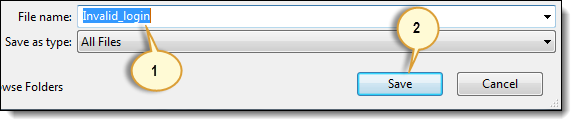

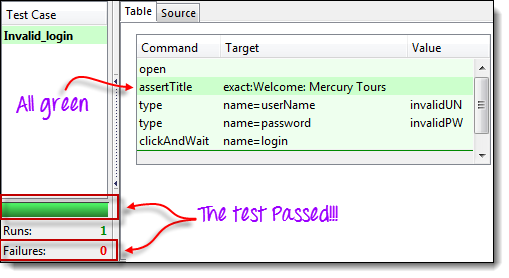

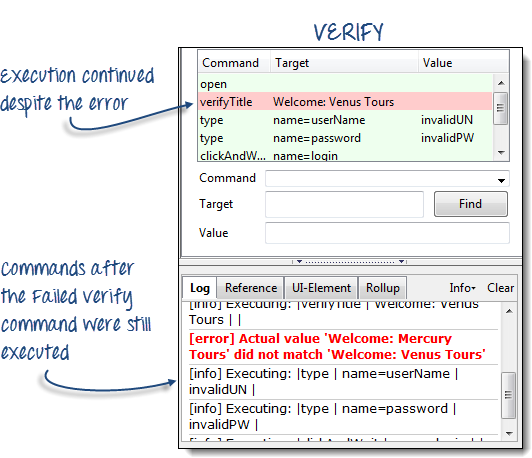



.png)



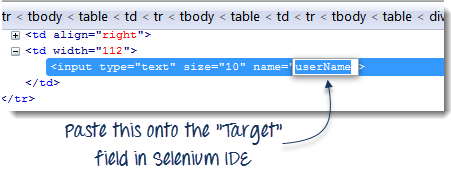






.png)
.png)