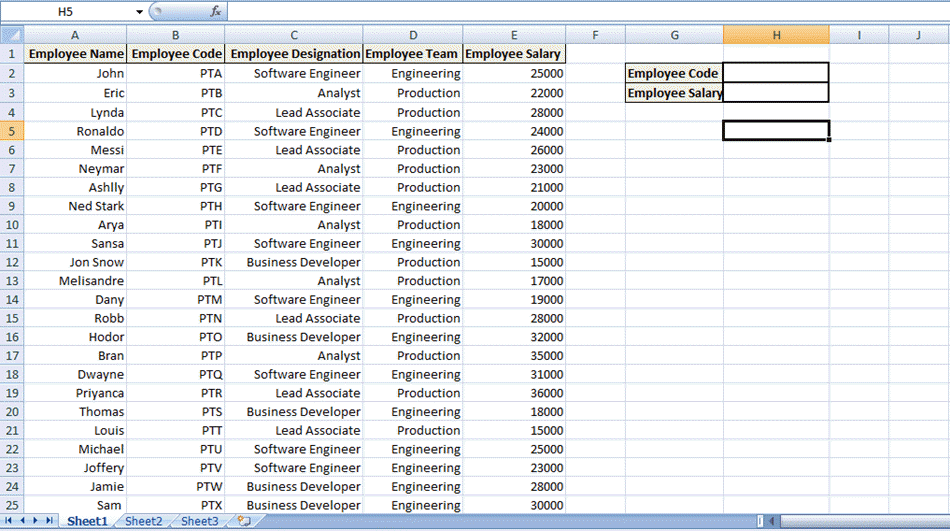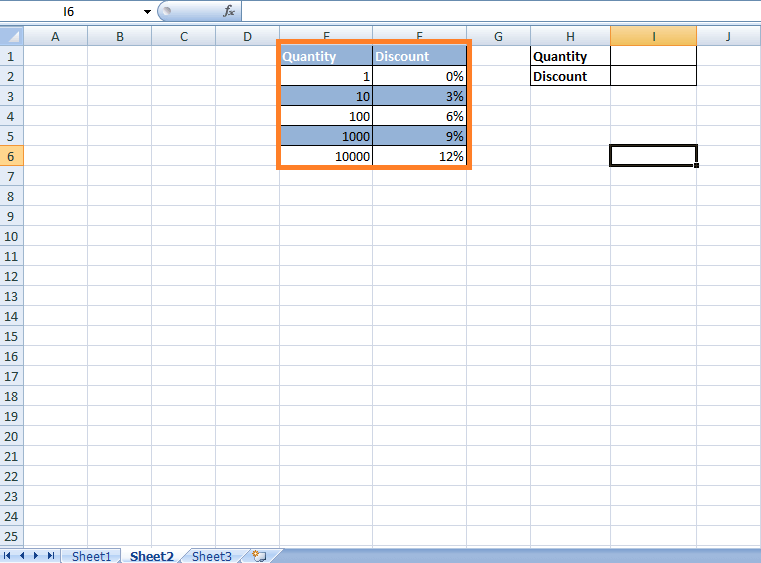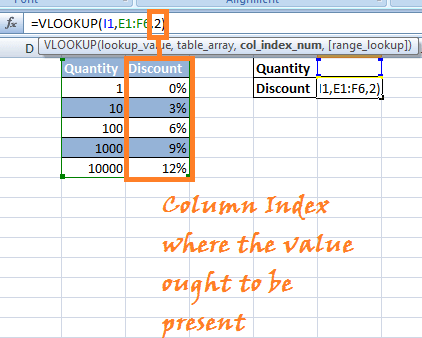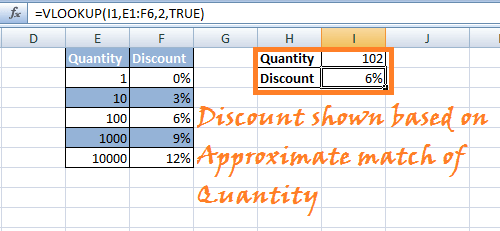Tutorial BUSCARV de Excel para principiantes: ejemplos paso a paso
¿Qué es BUSCARV?
Vlookup (V significa "Vertical") es una función incorporada en Excel que permite establecer una relación entre diferentes columnas de Excel. En otras palabras, le permite encontrar (buscar) un valor de una columna de datos y devuelve su valor respectivo o correspondiente de otra columna.
Uso de BUSCARV
Cuando necesite encontrar información en una hoja de cálculo de datos grande, o necesite buscar el mismo tipo de información en toda la hoja de cálculo, utilice la función Vlookup.
Tomemos una instancia de Vlookup como:
Tabla salarial de la empresa que es gestionado por el equipo financiero de la Compañía – En Tabla salarial de la empresa, comienza con una información que ya se conoce (o se recupera fácilmente). Información que sirve como índice.
Entonces como ejemplo:
Se empieza con la información que ya está disponible:
(En este caso, nombre del empleado)
Para encontrar la información que no conoce:
(En este caso, queremos buscar el salario del empleado)
Hoja de cálculo de Excel para el ejemplo anterior:
Descargue el archivo Excel anterior
En la hoja de cálculo anterior, para averiguar el salario del empleado que no conocemos:
Ingresaremos el Código de Empleado que ya está disponible.
Por otro lado, Al aplicar BUSCARV, Se mostrará el valor (salario del empleado) del código del empleado correspondiente.
Cómo utilizar la función BUSCARV en Excel
A continuación se muestra una guía paso a paso sobre cómo aplicar la función BUSCARV en Excel:
Paso 1) Navega hasta la celda donde deseas ver
Necesitamos navegar a la celda donde desea ver el salario del empleado en particular. (En este caso, haga clic en la celda con índice 'H3')
Paso 2) Ingrese a la función BUSCARV =BUSCARV()
Ingrese la función BUSCARV en la celda anterior: comience con un signo igual que indica que se ingresa una función, 'Palabra clave BUSCARV se utiliza después del signo igual que representa la función BUSCARV =BUSCARV ()
El paréntesis contendrá el conjunto de argumentos (los argumentos son los datos que la función necesita para ejecutarse).
BUSCARV utiliza cuatro argumentos o datos:
Paso 3) Primer argumento: ingrese el valor de búsqueda que desea buscar o buscar.
El primer argumento sería la referencia de celda (como marcador de posición) para el valor que se debe buscar o el valor de búsqueda. El valor de búsqueda se refiere a los datos que ya están disponibles o a los datos que usted conoce. (En este caso, el Código de empleado se considera como el valor de búsqueda, de modo que el primer argumento será H2, es decir, el valor que debe buscarse estará presente en la referencia de celda 'H2').
Paso 4) Segundo argumento: la matriz de la tabla
Se refiere al bloque de valores que es necesario buscar. En Excel, este bloque de valores se conoce como matriz de tabla o la tabla de búsqueda. En nuestro caso, la tabla de búsqueda sería de la referencia de celda B2 a E25,es decir, el bloque completo donde se buscaría el valor correspondiente.
NOTA: Los valores de búsqueda o los datos que conoce deben estar en la columna de la izquierda de su tabla de búsqueda, es decir, su rango de celdas.
Paso 5) Tercer argumento: la sintaxis de BUSCARV es column_index_no
Se refiere a la referencia de la columna. En otras palabras, notifica a BUSCARV dónde espera encontrar los datos que desea ver. (La referencia de columna es el índice de la columna en la tabla de búsqueda de la columna donde se debe encontrar el valor correspondiente). En este caso, la referencia de la columna sería 4 ya que la columna Salario del empleado tiene un índice de 4 según la tabla de búsqueda.
Paso 6) Cuarto Argumento – Coincidencia exacta o coincidencia aproximada
El último argumento es la búsqueda de rango. Le dice a la función BUSCARV si queremos la coincidencia aproximada o la coincidencia exacta con el valor de búsqueda. En este caso, queremos la coincidencia exacta (palabra clave "FALSE").
- FALSO: Se refiere a la coincidencia exacta.
- VERDADERO: Se refiere a coincidencia aproximada.
Paso 7) ¡Presiona Enter!
Pulsamos 'Entrar' para notificar a la celda que hemos completado la función. Sin embargo, recibirá el siguiente mensaje de error porque no se ha ingresado ningún valor en la celda H2, es decir. No se ha ingresado ningún código de empleado en Código de empleado que permitirá buscar el valor.
Sin embargo, al ingresar cualquier Código de empleado en H2, devolverá el valor correspondiente, es decir, el salario del empleado.
Entonces, en resumen, lo que sucedió fue que le dije a la celda a través de la fórmula BUSCARV que los valores que sabemos están presentes en la columna de la izquierda de los datos, es decir, que representan la columna del Código del empleado. Ahora tienes que mirar mi tabla de búsqueda o mi rango de celdas y en la cuarta columna a la derecha de la tabla encontrar el valor en la misma fila, es decir, el valor correspondiente (Salario del Empleado) en la misma fila del Empleado correspondiente. Código.
El ejemplo anterior explicó las coincidencias exactas en BUSCARV, es decir, la palabra clave FALSA como último parámetro.
BUSCARV para coincidencias aproximadas (palabra clave VERDADERA como último parámetro)
Considere un escenario en el que una tabla calcula descuentos para los clientes que no quieren comprar exactamente decenas o cientos de artículos.
Como se muestra a continuación, determinadas empresas han impuesto descuentos sobre la cantidad de artículos que van de 1 a 10,000:
Descargue el archivo Excel anterior
Ahora no está claro si el cliente compra exactamente cientos o miles de artículos. En este caso, el descuento se aplicará según las coincidencias aproximadas de BUSCARV. En otras palabras, no queremos limitarlos para encontrar coincidencias solo a los valores presentes en la columna que son 1, 10, 100, 1000, 10000. Estos son los pasos:
Paso 1) Haga clic en la celda dónde es necesario aplicar la función BUSCARV, es decir, referencia de celda 'I2'.
Paso 2) Ingrese '=BUSCARV()' en la celda. entre paréntesis ingrese al conjunto de argumentos para el caso anterior.
Paso 3) Introduzca los argumentos:
Argumento 1: Ingrese la referencia de celda de la celda en la que se buscará el valor presente para el valor correspondiente en la tabla de búsqueda.
Paso 4) Argumento 2: Elija la tabla de búsqueda o la matriz de tablas en la que desea que BUSCARV busque el valor correspondiente. (En este caso, elija las columnas Cantidad y Descuento)
Paso 5) Argumento 3: El tercer argumento sería el índice de la columna en la tabla de búsqueda en la que desea buscar el valor correspondiente.
Paso 5) Argumento4: El último argumento sería la condición para Coincidencias aproximadas o coincidencias exactas. En este caso, buscamos particularmente coincidencias aproximadas. (Palabra clave VERDADERA).
Paso 6) Presione "Entrar". La fórmula Vlookup se aplicará a la referencia de celda mencionada y cuando ingrese cualquier número en el campo de cantidad, le mostrará el descuento impuesto según Coincidencias aproximadas en BUSCARV.
NOTA: Si desea utilizar VERDADERO como último parámetro, puede dejarlo en blanco y, de forma predeterminada, elige VERDADERO para coincidencias aproximadas.
Función Vlookup aplicada entre 2 hojas diferentes colocadas en el mismo libro
Veamos un ejemplo similar al caso anterior. Se nos proporciona un libro de trabajo que contiene dos hojas diferentes. Uno donde se proporciona el Código del empleado junto con el Nombre del empleado y la Designación del empleado, otra hoja contiene el Código del empleado y el Salario del empleado respectivo (como se muestra a continuación).
HOJA 1:
HOJA 2:
Descargue el archivo Excel anterior
Ahora el objetivo es ver todos los datos en una página, es decir, la Hoja 1 como se muestra a continuación:
BUSCARV puede ayudarnos a agregar todos los datos para que podamos ver el código, el nombre y el salario del empleado en un solo lugar u hoja.
Comenzaremos nuestro trabajo en la Hoja 2, ya que esa hoja nos proporciona dos argumentos de la función BUSCARV, es decir: el salario del empleado aparece en la Hoja 2, que debe buscarse mediante BUSCARV y La referencia del índice de columna es 2 (según la tabla de búsqueda).
Además, sabemos que queremos encontrar el salario del empleado correspondiente al Código del Empleado.
Además, esos datos comienzan en A2 y terminan en B25. Así que ese sería nuestro tabla de búsqueda o el argumento de matriz de tabla.
Paso 1) Navegue a la hoja 1 e ingrese los títulos respectivos como se muestra.
Paso 2) Haga clic en la celda donde desea aplicar la función BUSCARV. En este caso, sería la celda junto a Salario del empleado con la referencia de celda "F3".
Ingrese a la función BUSCARV: =BUSCARV().
Paso 3) Argumento 1: Ingrese la referencia de celda que contiene el valor que se buscará en la tabla de búsqueda. En este caso, 'F2' es el índice de referencia que contendrá el Código del Empleado que coincidirá con el Salario del Empleado correspondiente en la tabla de búsqueda.
Paso 4) Argumento 2: En el segundo argumento, ingresamos la tabla de búsqueda o la matriz de tablas. Sin embargo, en este caso, tenemos la tabla de búsqueda situada en otra hoja del mismo libro. Por lo tanto, para construir una relación necesitamos ingresar la dirección de la tabla de búsqueda como Hoja2!A2:B25 – (A2:B25 se refiere a la tabla de búsqueda en la hoja 2)
Paso 5) Argumento 3: El tercer argumento se refiere al índice de columna de la columna presente en la tabla de búsqueda donde los valores deberían estar presentes.
Paso 6) Argumento 4: El último argumento se refiere a la Coincidencias exactas (FALSAS) or Coincidencias aproximadas (VERDADERO). En este caso, queremos recuperar las coincidencias exactas del salario del empleado.
Paso 7) Presione Entrar y cuando ingrese el Código de empleado en la celda, se le devolverá el Salario de empleado correspondiente para ese Código de empleado.
Conclusión
Los 3 escenarios anteriores explican el funcionamiento de las funciones BUSCARV. Puedes jugar usando más instancias. BUSCARV es una característica importante presente en MS Excel lo que le permite gestionar los datos de forma más eficiente.
Consulte también nuestro tutorial de Excel en PDF: - Haga clic aquí