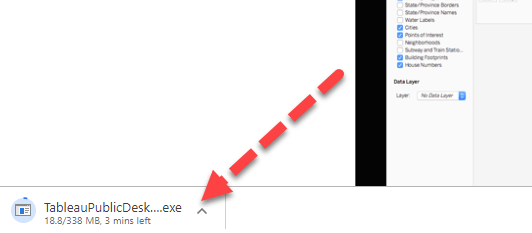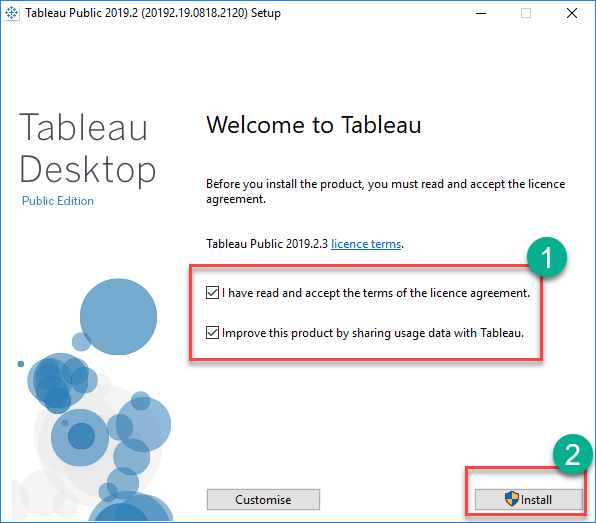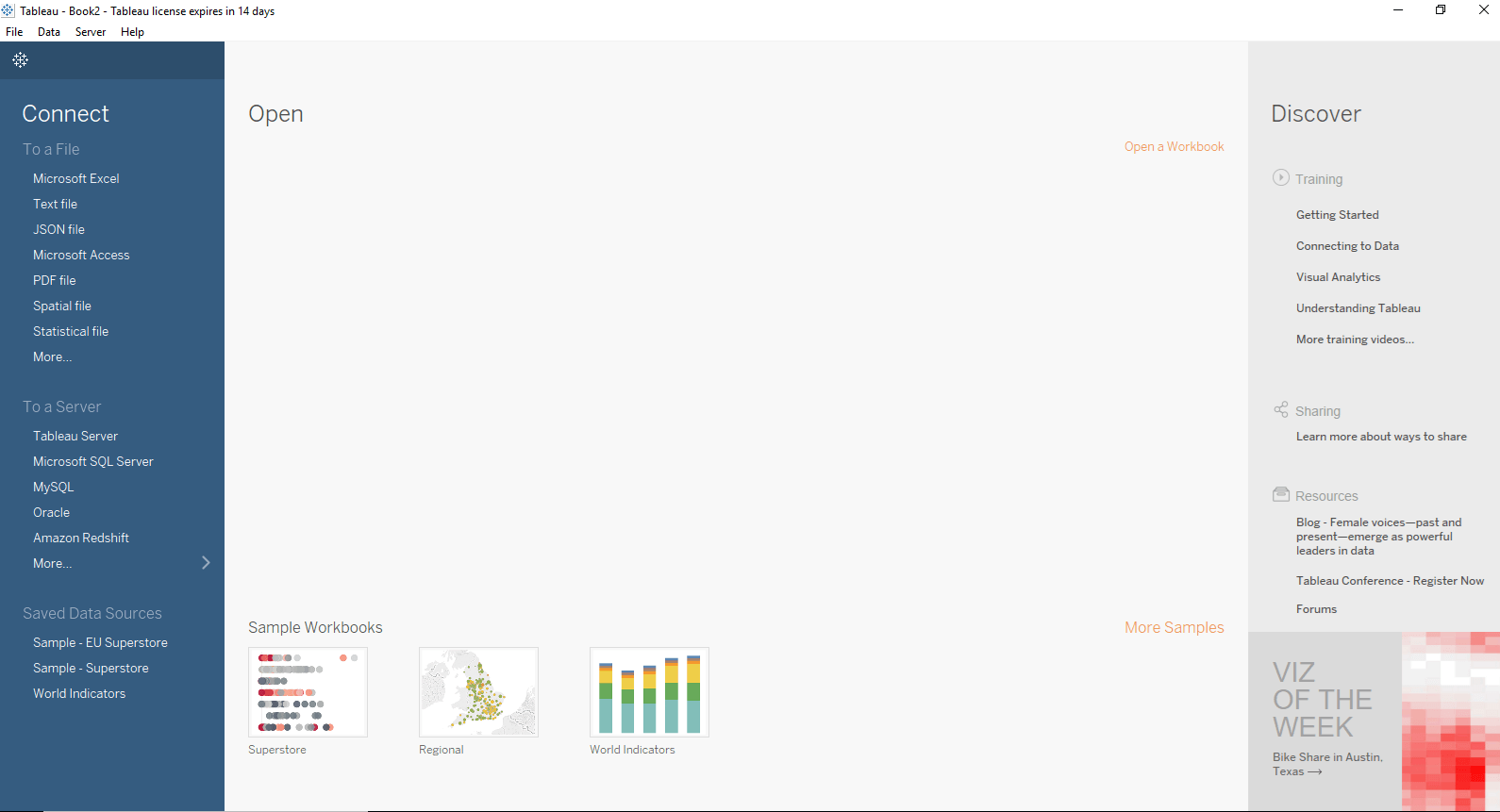Πώς να κατεβάσετε και να εγκαταστήσετε το Tableau Public (Δωρεάν) & Επιτραπέζιο
Διαφορά μεταξύ του Tableau public και του Tableau desktop
Το Tableau διατίθεται σε 2 εκδόσεις
- Tableau Public (Δωρεάν)
- Tableau Desktop (Εμπορικό)
Εδώ είναι μια λεπτομερής σύγκριση μεταξύ των δύο
| Desktop Desktop | Πίνακας Δημόσια | |
|---|---|---|
| Τιμοκατάλογος | Personal Edition – $35 το μήνα Professional Edition – $70 το μήνα | Δωρεάν και ανοικτού κώδικα |
| Σύνδεση πηγής δεδομένων | Συνδεθείτε με οποιαδήποτε αρχεία προέλευσης δεδομένων, συμπεριλαμβανομένων των βάσεων δεδομένων, των εφαρμογών Ιστού και άλλων | Σύνδεση με Excel και αρχεία κειμένου |
| Δημοσίευση/Αποθήκευση | Μπορεί να αποθηκευτεί ως τοπικό αρχείο και μπορεί να δημοσιευτεί σε Διακομιστής Tableau και Tableau Online | Μπορεί να δημοσιευθεί μόνο στο Tableau Public profile |
| OS | Windows και Mac | Windows και Mac |
| Ασφάλεια | Τα δεδομένα και οι οπτικοποιήσεις είναι ασφαλή | Τα δεδομένα και οι απεικονίσεις δεν είναι ασφαλή καθώς είναι διαθέσιμα στο κοινό |
| Λεπτομέρειες χρήσης | Επαγγελματικό και Επιχειρηματικό επίπεδο | Προσωπικό επίπεδο |
| Απόσπασμα δεδομένων | Τα δεδομένα μπορούν να εξαχθούν από διάφορες πηγές δεδομένων και να αποθηκευτούν ως Ζώσα σκηνική εικών ΕΞΑΓΩΓΗ ΑΡΧΕΙΟΥ | Δεν είναι δυνατή η λήψη δεδομένων από διαφορετικές πηγές δεδομένων, καθώς περιορίζεται στη σύνδεση μόνο αρχείων excel και κειμένου. |
Σημείωση: Για να εκτελέσετε τα παραδείγματα σε αυτά τα σεμινάρια, θα χρειαστείτε πρόσβαση στο Tableau Desktop. Θα ακολουθήσουμε τα βήματα για την εγκατάσταση του Tableau Desktop σε α Windows Μηχανή. Έχει δοκιμαστική περίοδο 14 ημερών.
Λήψη και εγκατάσταση του Tableau Public
Βήμα 1) Πηγαίνετε στο https://public.tableau.com/en-us/s/download στο πρόγραμμα περιήγησής σας. Τώρα πρέπει να εισαγάγετε το email σας και να κάνετε κλικ στο "ΛΗΨΗ ΤΗΣ ΕΦΑΡΜΟΓΗΣ"Κουμπί.
Βήμα 2) Αυτό θα ξεκινήσει τη λήψη του αρχείου tableau .exe για Windows από προεπιλογή και μπορείτε να δείτε τη διαδικασία λήψης στην κάτω αριστερή γωνία του ιστότοπου.
Βήμα 3) Ανοίξτε το ληφθέν αρχείο. Αποδεχτείτε τους όρους και προϋποθέσεις και κάντε κλικ στο κουμπί «Εγκατάσταση».
Βήμα 4) Μετά την εγκατάσταση εμφανίζεται η οθόνη έναρξης του Tableau
Λήψη και εγκατάσταση του Tableau Desktop
Βήμα 1) Πηγαίνετε στο https://www.tableau.com/products/desktop στο πρόγραμμα περιήγησής σας.
Βήμα 2) Κάντε κλικ στο κουμπί «ΔΟΚΙΜΑΣΤΕ ΤΩΡΑ» που εμφανίζεται στην επάνω δεξιά γωνία του ιστότοπου.
Βήμα 3) Θα ανακατευθυνθεί στη σελίδα όπου πρέπει να εισαγάγετε το αναγνωριστικό email σας και κάντε κλικ στο "ΛΗΨΗ ΔΩΡΕΑΝ ΔΟΚΙΜΗΣ"Κουμπί.
Βήμα 4) Αυτό θα ξεκινήσει τη λήψη της τελευταίας έκδοσης του πίνακα. Ένα αρχείο .exe για Windows γίνεται λήψη και μπορείτε να δείτε τη διαδικασία λήψης στην κάτω αριστερή γωνία του ιστότοπου.
Βήμα 5) Ανοίξτε το ληφθέν αρχείο. Κάντε check in για να αποδεχτείτε τους όρους και τις προϋποθέσεις και κάντε κλικ στο κουμπί "Εγκατάσταση".
Βήμα 6) Θα εμφανιστεί ένα προαιρετικό αναδυόμενο μήνυμα για να λάβετε την έγκριση του Διαχειριστή για την εγκατάσταση του λογισμικού. Κάντε κλικ στο «Ναι» για να το εγκρίνετε. Εγκατάσταση της επιφάνειας εργασίας Tableau ενεργοποιημένη Windows ξεκινά το σύστημα
Βήμα 7) Μόλις ολοκληρωθεί η λήψη και η εγκατάσταση του tabletau desktop, ανοίξτε το λογισμικό Tableau Desktop.
Βήμα 8) Στο παράθυρο Εγγραφή
- Κάντε κλικ στο Ενεργοποίηση πίνακα και ολόκληρα τα στοιχεία της άδειας χρήσης
- Εάν δεν έχετε άδεια, εισαγάγετε τα διαπιστευτήριά σας
- Κάντε κλικ στο Έναρξη δοκιμής τώρα
Βήμα 9) Περιμένετε να ολοκληρωθεί η εγγραφή
Βήμα 10) Εμφανίζεται η οθόνη έναρξης του Tableau
Τώρα είστε έτοιμοι να χρησιμοποιήσετε το Tableau Desktop στο σύστημα των Windows.
Εισαγωγή στον χώρο εργασίας και πλοήγησης λογισμικού επιτραπέζιου υπολογιστή Tableau
Στην οθόνη έναρξης, μεταβείτε στο Αρχείο > Νέο για να ανοίξετε έναν χώρο εργασίας Tableau
Ο χώρος εργασίας Tableau Desktop αποτελείται από διάφορα στοιχεία όπως φαίνεται στο σχήμα:
Γραμμή μενού:
Αποτελείται από επιλογές μενού όπως Αρχείο, Δεδομένα, Φύλλο εργασίας, Πίνακας ελέγχου, Ιστορία, Ανάλυση, Χάρτης, Μορφοποίηση, Διακομιστής και Windows. Οι επιλογές στη γραμμή μενού περιλαμβάνουν λειτουργίες όπως αποθήκευση αρχείων, σύνδεση με πηγή δεδομένων, εξαγωγή αρχείων, επιλογές υπολογισμού πίνακα και δυνατότητες σχεδίασης για τη δημιουργία φύλλου εργασίας, πίνακα εργαλείων και σεναρίου.
Εικονίδιο γραμμής εργαλείων:
Το εικονίδιο της γραμμής εργαλείων που υπάρχει κάτω από τη γραμμή μενού μπορεί να χρησιμοποιηθεί για την επεξεργασία του βιβλίου εργασίας χρησιμοποιώντας διαφορετικές δυνατότητες, όπως αναίρεση, επανάληψη, αποθήκευση, νέα πηγή δεδομένων, προβολή διαφανειών και ούτω καθεξής.
Ράφι διάστασης:
Οι διαστάσεις που υπάρχουν στην πηγή δεδομένων μπορούν να προβληθούν στο ράφι διαστάσεων.
Ράφι μέτρησης:
Τα μέτρα που υπάρχουν στην πηγή δεδομένων μπορούν να προβληθούν στο ράφι μετρήσεων.
Ράφι συνόλων και παραμέτρων:
Τα σύνολα και οι παράμετροι που ορίζονται από το χρήστη μπορούν να προβληθούν στα σύνολα και στο ράφι παραμέτρων. Μπορεί επίσης να χρησιμοποιηθεί για την επεξεργασία των υπαρχόντων συνόλων και παραμέτρων.
Ράφι σελίδας:
Το ράφι σελίδας μπορεί να χρησιμοποιηθεί για την προβολή της οπτικοποίησης σε μορφή βίντεο, διατηρώντας το σχετικό φίλτρο στο ράφι της σελίδας.
Ράφι φίλτρου:
Τα φίλτρα που μπορούν να ελέγξουν την οπτικοποίηση μπορούν να τοποθετηθούν στο ράφι φίλτρου και να φιλτραριστούν οι απαιτούμενες διαστάσεις ή μέτρα.
Κάρτα σημάτων:
Η κάρτα σημάτων μπορεί να χρησιμοποιηθεί για το σχεδιασμό της απεικόνισης. Τα στοιχεία δεδομένων της οπτικοποίησης, όπως το χρώμα, το μέγεθος, το σχήμα, η διαδρομή, η ετικέτα και η επεξήγηση εργαλείου που χρησιμοποιούνται στις απεικονίσεις μπορούν να τροποποιηθούν στην κάρτα σημείων.
Φύλλο εργασίας:
Το φύλλο εργασίας είναι το μέρος όπου μπορεί να προβληθεί η πραγματική απεικόνιση στο βιβλίο εργασίας. Ο σχεδιασμός και οι λειτουργίες του εικ νας μπορούν να προβληθούν στο φύλλο εργασίας.
Αποθετήριο Tableau:
Το αποθετήριο Tableau χρησιμοποιείται για την αποθήκευση όλων των αρχείων που σχετίζονται με την επιφάνεια εργασίας του πίνακα. Περιλαμβάνει διάφορους φακέλους όπως σελιδοδείκτες, εφαρμογές σύνδεσης, πηγές δεδομένων, επεκτάσεις, αρχεία καταγραφής, πηγές χαρτών, υπηρεσίες, σχήματα, TabOnlineSyncΠελάτης και Βιβλία Εργασίας. Το αποθετήριο My Tableau βρίσκεται συνήθως στη διαδρομή αρχείου C:\Users\User\Documents\My Tableau Repository.
Πλοήγηση σε πίνακα
Η πλοήγηση του βιβλίου εργασίας εξηγείται παρακάτω.
Πηγή δεδομένων:
Η προσθήκη νέας πηγής δεδομένων για την τροποποίηση της υπάρχουσας πηγής δεδομένων μπορεί να γίνει χρησιμοποιώντας την καρτέλα "Πηγή δεδομένων" που υπάρχει στο κάτω μέρος του παραθύρου της επιφάνειας εργασίας Tableau.
Τρέχον φύλλο:
Το τρέχον φύλλο μπορεί να προβληθεί με το όνομα του φύλλου. Όλα τα φύλλα, οι πίνακες εργαλείων και ο πίνακας ιστοριών που υπάρχουν στο βιβλίο εργασίας μπορούν να προβληθούν εδώ.
Νέο φύλλο:
Το νέο εικονίδιο φύλλου που υπάρχει στην καρτέλα μπορεί να χρησιμοποιηθεί για τη δημιουργία ενός νέου φύλλου εργασίας στο Βιβλίο εργασίας Tableau.
Νέος πίνακας ελέγχου:
Το νέο εικονίδιο του πίνακα εργαλείων που υπάρχει στην καρτέλα μπορεί να χρησιμοποιηθεί για τη δημιουργία ενός νέου πίνακα εργαλείων στο Βιβλίο εργασίας Tableau.
Νέο Storyboard:
Το νέο εικονίδιο του storyboard που υπάρχει στην καρτέλα μπορεί να χρησιμοποιηθεί για τη δημιουργία νέου storyboard στο Tableau Workbook.