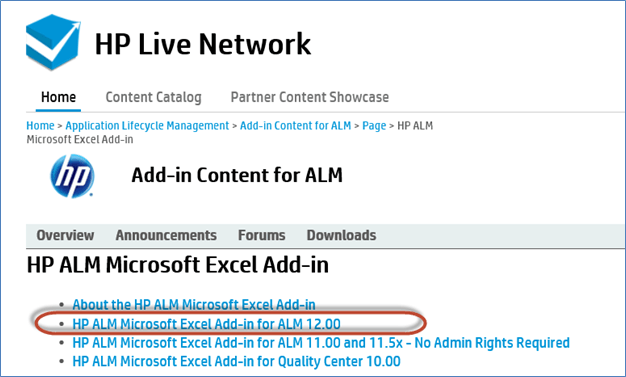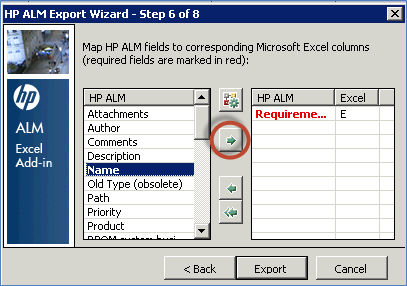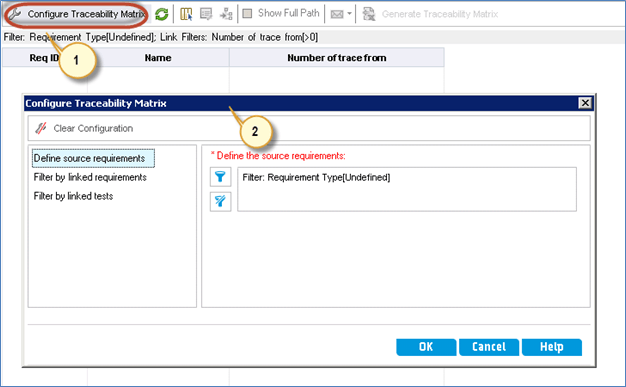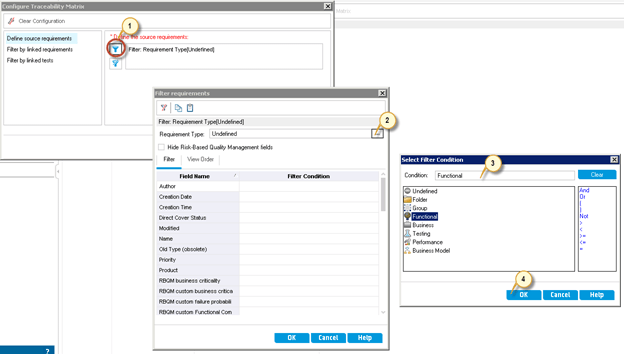Kravmodul i HP ALM (Quality Center) Tutorial
- Definition af kravene er en af de indledende faser for softwareudviklings livscyklus.
- Definition af krav refererer til, hvad der skal leveres til klienterne i slutningen af den specifikke udgivelse.
- Etablering af krav med korthed og klarhed på forhånd vil resultere i minimalt omarbejde, efter at udviklingen er afsluttet.
- Dette modul i ALM gør det muligt for brugere at definere, administrere og spore krav.
Vi vil gøre brug af eksempelapplikationen (GURU99 Banking) for at forstå det bedre.
Sådan opretter du krav
Trin 1) Klik på 'Krav' i 'Krav'-modulet.
Trin 2) Lad os bevare alle kravene til denne udgivelse (2017 R1) i en specifik mappe, så det ville være let for os at få adgang til. Derudover vil vi gerne vise forskellen mellem 'Funktionelle' og 'Ikke funktionelle' krav ved at placere dem i forskellige mapper.
- Klik på ikonet 'Ny mappe' under Kravmodul
- Indtast navnet på mappen som "2017 R1” for nemt at identificere kravene til denne udgivelse.
Trin 3) Den oprettede mappe vil blive vist som vist nedenfor.
Trin 4) Lad os nu oprette en mappe til 'Funktionel' Krav hvor er alle de Funktionelle krav dokumenter/arbejdspunkter vedligeholdes.
Trin 5) Den oprettede mappe vil blive vist i 'Krav' modul som vist nedenfor.
Trin 6) Opret på samme måde 'Ikke-funktionel' mappe. Ved oprettelse af både funktionel og ikke-funktionel mappe, vil vi have mappestrukturen som vist nedenfor.
Trin 7) Klik på ikonet "Nye krav" på siden med krav som vist nedenfor.
Dialogen 'Nye krav' åbnes, og brugeren skal indtaste følgende obligatoriske felter.
- Indtast navnet på kravet
- Vælg kravtype
Trin 8) Brugeren kan også indtaste følgende ikke-obligatoriske felter.
- Forfatter
- Prioritet
- Revset
- Target Slip
- Target Cyklus
- Description og kommentarer.
Trin 9) Krav giver også brugere mulighed for at indtaste kravene i 'Rig tekst' format direkte som vist nedenfor.
Trin 10) Normalt er krav fanget i et word-dokument. De uploades under fanen vedhæftede filer som vist nedenfor. ALM understøtter også alle andre filtyper som .xls, .jpg osv. Efter upload skal du klikke på knappen Send.
Trin 11) Kravet vil blive vist for brugeren som vist nedenfor:
Sådan uploader du krav ved hjælp af Microsoft Excel
Nogle gange vil brugeren ikke oprette krav manuelt. Det er nemt at uploade alle krav i bulk i stedet for at oprette hver enkelt efter én, hvilket er en tidskrævende proces. For at lette upload til ALM er HP kommet med et addin, som brugeren kan uploade direkte fra MS excel/MS Word. Lad os forstå den trinvise procedure for at uploade krav til QC fra Excel.
For at uploade krav skal vi forstå arbejdsgangen:
Del A – Download
Trin 1) Naviger til ALM-hjemmesiden http://localhost:8181/qcbin og klik på "Værktøjer" fra listen over links.
Trin 2: Klik på linket "Flere HP ALM-tilføjelser" fra tilføjelsessiden som vist nedenfor.
Trin 3) Vælg 'Tilføjelser til Microsoft applikationer' og vælg 'Microsoft Excel' fra linket, da vi ville bruge MS Excel-tilføjelsen til at uploade dataene til HP-ALM.
Trin 3) Vælg HP-ALM Microsoft Excel Add-in til ALM 12.00 link.
Trin 4) Vælg HP-ALM Microsoft Excel Add-in til ALM 12.00 link. Brugere kan også henvise til 'Read-me'-vejledningen og 'Add-in'-vejledningen. Når du klikker på linket, vil tilføjelseskonfigurationsfilen blive downloadet til standardplacering/brugervalgt placering.
Del B – Installation
Trin 1) Vælg det downloadede tilføjelsesprogram, og foretag et højreklik på den downloadede fil. Vælg 'Kør som administrator'.
Trin 2) Vælg det downloadede tilføjelsesprogram, og foretag et højreklik på den downloadede fil. Vælg 'Kør som administrator', så vi kan installere tilføjelsen.
Trin 3) Vælg installationstype. Her har vi valgt 'For alle brugere' som var standardindstillingen. Hvis du kun ønsker at installere for den aktuelle bruger, skal du vælge 'Kun for nuværende bruger' og klikke på 'Næste'.
Trin 4) Efter afslutning af installationen vil brugeren få statusmeddelelsen. Klik på knappen 'Udfør'.
Trin 5) For at kontrollere, om tilføjelsesprogrammet blev installeret korrekt, skal du åbne Excel og navigere til fanen 'Tilføjelser'. Du vil finde muligheden "Eksporter til HP ALM", hvilket betyder, at "tilføjelsesprogrammet" blev installeret korrekt.
Del C – Overførselskrav til ALM
Trin 1) Før vi uploader kravene fra excel, skal vi forberede Excel, så det kan uploades.
- Vælg de felter, du ønsker at uploade til ALM, og opret en header i Excel for disse felter.
- Indtast en gyldig data i hvert af disse felter som vist nedenfor.
Trin 2) Når du har valgt de data, der skal uploades, skal du klikke på 'Eksporter til HP ALM' fra 'Add-Ins' .
Trin 3) ALM Export Wizard åbnes. Indtast HP ALM-serverens URL og klik på 'Næste'.
Indtast brugernavn og adgangskode til godkendelse, og klik på 'Næste'.
Trin 3) Vælg det domæne, det projektnavn, som vi gerne vil uploade kravene til, og klik på 'Næste'.
Trin 4) Vælg den type data, som vi gerne vil uploade. I dette tilfælde er det krav. Vi kan også uploade test/defekter, som vi vil behandle det senere.
Trin 5) Indtast navnet på det nye kort. Den første mulighed, 'Vælg et kort' er deaktiveret, fordi vi endnu ikke har oprettet et kort. Derfor bør vi oprette et nyt kortnavn og klikke på 'Næste'. Vi har ikke valgt 'Opret et midlertidigt kort', da vi gerne vil genbruge hver gang til upload af 'Krav'.
Trin 5b) I denne dialog skal brugeren vælge kravtypens adfærd. Hvis vi kun uploader én type krav, skal vi vælge 'Single Requirement Type'.
Vi uploader forskellige kravtyper. Derfor skal vi kortlægge mod den tilsvarende kolonne i excel. I henhold til vores skabelon bærer kolonne 'E' kravtypen.
Trin 6) Når du klikker på 'Næste', åbnes kortlægningsdialogen som vist nedenfor.
- Elementerne i den venstre rude, der er angivet, svarer til de felter, der er tilgængelige for upload i HP ALM. Bemærk venligst, at felterne markeret med 'RØD' skal kortlægges, da de er obligatoriske felter.
- Elementerne i gitteret i højre rude refererer til de felter, der er kortlagt, så værdier i Excel vil flyde ind i de tilsvarende felter i ALM.
Lad os nu forstå, hvordan man kortlægger felterne i Excel mod felterne i ALM.
Vælg det felt, som brugeren gerne vil kortlægge, og klik på pileknappen som vist nedenfor.
Indtast kolonnenavnet i Excel, der svarer til det relevante kolonnenavn i HP ALM.
Trin 8) Efter vellykket upload viser ALM meddelelsen som vist nedenfor. Hvis der opstår fejl, skal du løse problemet og prøve at uploade det samme igen.
Trin 11) Lad os nu bekræfte det samme under fanen 'Krav'. Alle kravdetaljer inklusive vedhæftede filer uploades som vist nedenfor.
Sådan laver du dækningsanalyse (kravsporbarhed)
Når brugeren har kortlagt alle krav, tests og defekter som beskrevet i hvert af disse kapitler, vil vi være i stand til at generere dækningsanalyse og sporbarhedsmatrix.
Dækningsanalyse hjælper os med at forstå Testdækning mod et specifikt krav og detaljer om antal beståede/ikke-udførte tests.
Trin 1) Naviger til kravmodulet og klik på menuen 'Vis' og vælg 'Dækningsanalyse'.
Trin 2) Dækningsanalysen vil blive genereret i forhold til hvert af kravene, der er stillet under 'Krav-fanen' med konsolideret status på mappeniveau.
Trin 3) Ved udvidelse af mappen vil dækningsanalysen blive vist som vist nedenfor.
Trin 4) Klik på hver enkelt af disse dækningsanalysestatus for at få en detaljeret rapport.
- Klik på status for et specifikt krav. Dækningsanalysen vil blive vist med antallet af fejl.
- Klik på 'Vis testdækning', som viser den detaljerede teststatus knyttet til det valgte krav.
Trin 5) Når du klikker på 'Vis testdækning', vil testudførelsesstatussen i forhold til det valgte krav blive vist.
Sporbarhedsmatrix:
- Sporbarhedsmatrix gør det muligt for brugerne at bestemme omfanget af sammenhænge mellem krav og andre krav (eller) mellem krav og test.
- Sporbarhedsmatricen viser kildekrav og deres tilhørende krav og test. Matrixen viser det samlede antal relationer for hvert kildekrav.
Trin 1) Første trin er at navigere til 'View'-menuen og vælge 'Traceability Matrix'.
Trin 2) Siden Sporbarhedsmatrix åbnes som vist nedenfor.
- Klik på 'Konfigurer sporbarhedsmatrix'
- Dialogboksen 'Konfigurer sporbarhedsmatrix' åbnes.
Trin 3) Kriterierne for generering af sporbarhedsmatricen er vist nedenfor.
- Klik på 'Filter' under 'Definer kildekrav'
- Dialogboksen 'Filterkrav' åbnes. Klik på knappen for filterkriterier.
- Dialogboksen Vælg filterkriterier åbnes. Vælg 'Funktionel' fra listen
- Klik på 'OK'.
Trin 4) Dialogboksen Filterkrav viser filterkriterierne som valgt af brugeren. Klik på 'OK'.
Trin 5) Dialogboksen Konfigurer sporbarhed vises
- Med den valgte 'Kravtype'
- Klik på linket 'Filtrer efter tilknyttede tests'.
Trin 6) Lad os generere sporbarhedsmatricen mellem krav og test. Når du klikker på 'Filtrer efter linkede test', vises følgende dialog for brugeren.
- Aktiver 'Filtrer efter linkede test'.
- Vælg 'Linket til' følgende tests.
- Lad os generere sporbarhedsmatricen for de krav, der har fået mere end 5 tests. Vælg derfor filterkriterierne som 'mere end'
- Indtast en værdi. I dette tilfælde er det '5'
- Klik på 'Ok'
Trin 7) Følgende skærm vises for brugeren med alle krav og tilhørende tests, hvis de specificerede sporbarhedsmatrixkriterier er opfyldt.
Trin 8) Brugeren kan også klikke på 'Generer sporbarhedsmatrix', der kan eksporteres til Excel.
- Vælg de detaljer, som sporbarhedsmatricen skal genereres for.
- Klik på 'Generer sporbarhedsmatrix'.
Trin 9) Dialogboksen Fillagring vises for brugeren.
- Vælg det sted, hvor sporbarhedsmatricen skal gemmes.
- Indtast filnavnet
- Klik på 'Gem'.
Trin 10) Når du klikker på 'Gem'-knappen, genereres sporbarhedsmatricen til brugeren.
Her er en video om kravmodul
Klik link. hvis videoen ikke er tilgængelig
vigtige takeaways: -
- Kravmodulet i QualityCenter bruges til at gemme dine testkrav. På baggrund af disse lagrede krav bygger du dine testcases.
- Et forældrekrav kunne have et børnekrav.
- Hvert krav tildeles et unikt id til identifikation.