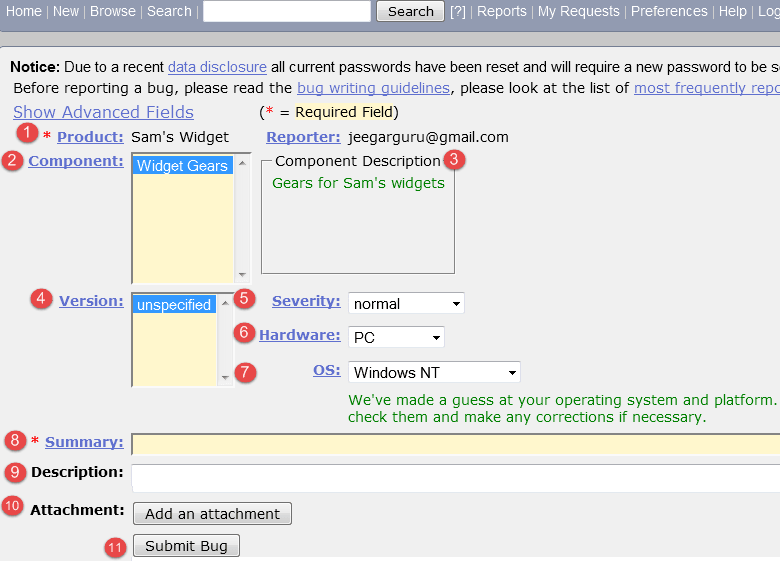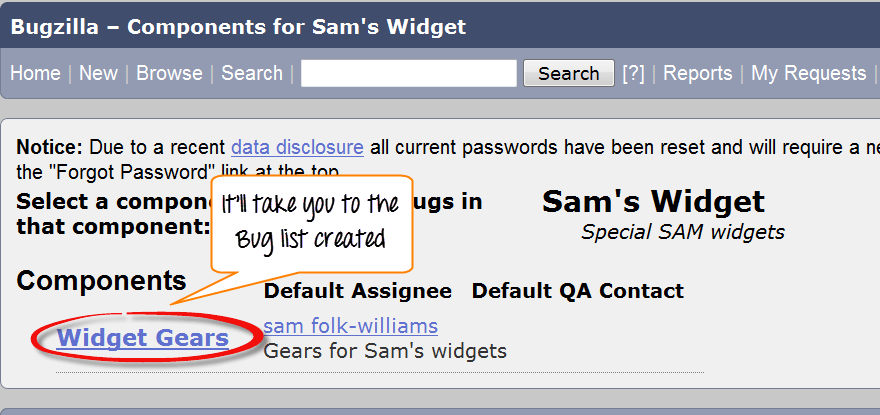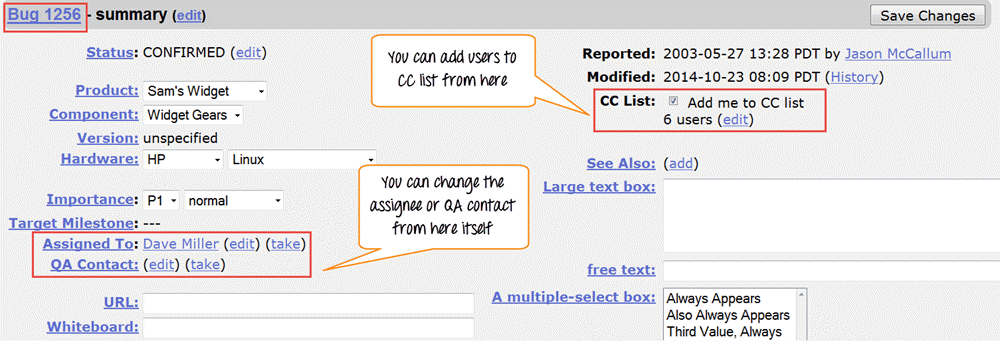Bugzilla Tutorial – Defektsporingsværktøj
Hvad er Bugzilla?
Bugzilla er et open source-problem/fejlsporingssystem, der giver udviklere mulighed for at holde styr på udestående problemer med deres produkt. Det er skrevet i Perl og bruger MYSQL-database.
Bugzilla er en Defekt sporingsværktøj, men det kan bruges som et teststyringsværktøj, da det nemt kan forbindes med andre Test sag ledelsesværktøjer som Quality Center, Testlink etc.
Denne åbne bug-tracker gør det muligt for brugere at forblive forbundet med deres kunder eller medarbejdere, for at kommunikere om problemer effektivt gennem hele datastyringskæden.
Nøglefunktioner i Bugzilla inkluderer
- Avancerede søgefunktioner
- E-mail meddelelser
- Rediger/arkiver fejl via e-mail
- Time sporing
- Stærk sikkerhed
- Tilpasning
- Lokalisering
Sådan logger du på Bugzilla
Trin 1) Brug følgende link til din hands-on. For at oprette en konto i Bugzilla-værktøjet eller for at logge ind på den eksisterende konto, gå til Ny konto eller log ind mulighed i hovedmenuen.
Trin 2) Indtast nu dine personlige oplysninger for at logge ind på Bugzilla
- Bruger-ID
- Adgangskode
- Og klik derefter på "Log på"
Trin 3) Du er logget ind på Bugzilla-systemet
Oprettelse af en fejlrapport i Bugzilla
Trin 1) For at oprette en ny fejl i Bugzilla, besøg Bugzillas hjemmeside og klik videre NY fanen fra hovedmenuen
Trin 2) I det næste vindue
- Indtast produkt
- Indtast komponent
- Giv komponentbeskrivelse
- Vælg version,
- Vælg sværhedsgrad
- Vælg Hardware
- Vælg OS
- Indtast Resumé
- Indtast Description
- Vedhæft vedhæftet fil
- Send
BEMÆRK VENLIGST: Ovenstående felter vil variere i henhold til din tilpasning af Bugzilla
BEMÆRK VENLIGST: De obligatoriske felter er markeret med *.
I vores tilfælde felter
- Resumé
- Produktbeskrivelse
er obligatoriske
Hvis du ikke udfylder dem, får du en skærm som nedenfor
Trin 4) Bug er oprettet ID# 26320 er tildelt vores fejl. Du kan også tilføje yderligere oplysninger til den tildelte fejl som URL, nøgleord, whiteboard, tags osv. Denne ekstra information er nyttig til at give flere detaljer om den fejl, du har oprettet.
Trin 5) I samme vindue hvis du scroller længere ned. Du kan vælge deadline dato og også status for fejlen. Deadline i Bugzilla giver normalt tidsfristen for at løse fejlen inden for en given tidsramme.
Opret grafiske rapporter
Grafiske rapporter er en måde at se den aktuelle tilstand af fejldatabasen. Du kan køre rapporter enten gennem en HTML-tabel eller en grafisk linje/kage/søjlediagram-baseret. Ideen bag grafisk rapport i Bugzilla er at definere et sæt fejl ved hjælp af standard søgegrænsefladen og derefter vælge et aspekt af det sæt til at plotte på den vandrette og lodrette akse. Du kan også få en 3-dimensionel rapport ved at vælge muligheden for "Flere sider".
Rapporter er nyttige på mange måder, for eksempel hvis du vil vide, hvilken komponent der har det største antal dårlige fejl rapporteret mod sig. For at repræsentere det i grafen kan du vælge sværhedsgrad på X-aksen og komponent på Y-aksen og derefter klikke på generer en rapport. Det vil generere en rapport med afgørende information.
Grafen nedenfor viser søjlediagrammet for fejlens sværhedsgrad i komponenten "Widget Gears". I grafen nedenfor er de mest alvorlige fejl eller blokere i komponenter 88, mens fejl med normal sværhedsgrad er øverst med 667-nummer.
Ligeledes vil vi også se linjegrafen for %fuldført vs. Deadline
Trin 1) For at se din rapport i en grafisk præsentation,
- Klik på Rapport fra hovedmenuen
- Klik på Grafiske rapporter fra den givne mulighed
Trin 2) Lad os lave en graf af % fuldført vs. deadline
Herinde på den lodrette akse valgte vi % Fuldført og på vores vandrette akse valgte vi Deadline. Dette vil give grafen over mængden af udført arbejde i procent i forhold til den fastsatte deadline.
Indstil nu forskellige muligheder for at præsentere rapporter grafisk
- Lodret akse
- Vandret akse
- Flere billeder
- Format- Linjegraf, søjlediagram eller cirkeldiagram
- Plot datasæt
- Klassificer din fejl
- Klassificer dit produkt
- Klassificer din komponent
- Klassificer fejlstatus
- Vælg opløsning
- Klik på generer en rapport
Billedet af grafen vil se nogenlunde sådan ud
Gennemse funktion
Trin 1) For at finde din fejl bruger vi browse-funktionen, klik på Gennemse knappen fra hovedmenuen.
Trin 2) Så snart du klikker på knappen Gennemse, åbnes et vindue med teksten "Vælg en produktkategori for at gennemse" som vist nedenfor, gennemser vi fejlen i henhold til kategorien.
- Efter at have klikket på knappen Gennemse
- Vælg produktet "Sam's Widget", som sådan har du oprettet en fejl inde i det
Trin 3) Det åbner et andet vindue, i dette klik på komponent "widget gear". Bugzilla-komponenter er underafsnit af et produkt. For eksempel hvor vores produkt er SAMS WIDGET hvis komponent er WIDGET GEAR.
Trin 4) når du klikker på komponenten, åbner den et andet vindue. Alle de fejl, der er oprettet under en bestemt kategori, vil blive vist her. Vælg dit Bug#ID fra den fejlliste for at se flere detaljer om fejlen.
Det åbner et andet vindue, hvor information om din fejl kan ses mere detaljeret. I samme vindue kan du også ændre modtageren, QA-kontakten eller CC-listen.
Sådan bruger du Simpel søgemulighed i Bugzilla
Bugzilla tilbyder to måder at søge efter fejl på, det er de Enkel søgning og Advance Søg metoder.
Trin 1) Vi vil først lære "Simpel søgning" metode. Klik på søgeknappen i hovedmenuen og følg derefter disse trin
- Klik på knappen "Simpel søgning".
- Vælg status for fejlen – vælg Åbn, hvis du ser fejlen i åben status og lukket for fejl i lukket status
- Vælg din kategori og komponent, og du kan også sætte søgeord relateret til din fejl
- Klik på søgningen
Trin 2) Her vil vi søge efter begge muligheder åbent og lukket status, først har vi valgt lukket status for fejl og klikket på søgeknappen.
For lukket status hentede den 12 fejl.
Trin 3) Ligeledes har vi også søgt efter åben status, og det har hentet 37 fejl relateret til vores forespørgsler.
I bunden af skærmen har du også forskellige muligheder, såsom hvordan du vil se din fejl – et XML-format, i langt format eller blot tidsoversigt. Udover det kan du også bruge andre muligheder som send mail til fejltildelt, skift flere fejl på én gang eller skift kolonne på skærmen, etc.
I næste trin vil vi demonstrere en af disse funktioner skifte kolonne på skærmen, hvorigennem vi lærer, hvordan du tilføjer eller fjerner kolonnen til den eksisterende kolonne.
Sådan tilføjer eller fjerner du en kolonne til standard søgeskærm
Trin 1) Klik på Skift kolonne som vist i ovenstående skærmbillede. Det åbner et nyt vindue, hvor du skal følge disse trin.
- Vælg en given mulighed fra den kolonne, du ønsker skal vises på hovedskærmen – her har vi valgt % fuldført
- Klik på pileknap, vil den flytte % komplet kolonne fra à Tilgængelig kolonne til Valgt kolonne
Disse trin flytter den valgte kolonne fra venstre mod højre.
% fuldført flyttes fra venstre mod højre som vist nedenfor, og når vi klikker videre skifte kolonne det vises på hovedskærmen
Før- Søgeresultatskærm før brug af "Skift kolonne"-mulighed-
- Der er ingen % komplet kolonne vises i søgeskærmens resultat som vist nedenfor
Efter- Søgeresultatskærm efter brug af "Skift kolonne".
- Du kan se % fuldført kolonne tilføjet yderst til højre i den eksisterende kolonne på hovedskærmen, som ikke var deres tidligere.
BEMÆRK VENLIGST: Ligeledes kan du fjerne eller tilføje enhver kolonne, du ønsker.
Sådan bruger du Avanceret søgning i Bugzilla
Trin 1) Efter en simpel søgning vil vi se nærmere på den avancerede søgning mulighed for at du skal følge følgende trin.
- Klik på den avancerede søgemulighed
- Vælg mulighed for en oversigt, hvordan du vil søge
- Indtast søgeordet for din fejl - f.eks. Widget gear snoet
- Vælg kategorien for din Bug under klassificering, her valgte vi Widget
- Vælg dit produkt, som din fejl blev oprettet under - Sam's Widget
- Komponent- Widget gear
- Status- Bekræftet
- Løsning
Trin 2) Når du har valgt alle muligheder, skal du klikke på søgeknappen. Det vil opdage den fejl, du har oprettet
Den avancerede søgning finder din fejl, og den vises på skærmen sådan her
Sådan bruger du præferencer i BugZilla
Præferencer i Bugzilla bruges til at tilpasse standardindstillingen lavet af Bugzilla i henhold til vores krav. Der er hovedsageligt fem præferencer tilgængelige
- Generelle indstillinger
- E-mail præferencer
- Gemte søgninger
- Kontooplysninger
- Tilladelser
Generelle indstillinger
Til generelle præferencer, du har en forskellig mulighed som ændring af Bugzillas generelle udseende, en placering af det ekstra kommentarfelt, føj mig automatisk til cc, osv. Her vil vi se, hvordan man ændrer det generelle udseende af Bugzilla.
Der er mange ændringer, du kan gøre, som er selvforklarende, og du kan vælge muligheden efter dit behov.
Trin 1)
- For at indstille baggrunden Skin of Bugzilla
- Gå til Bugzillas generelle præference (Skin)
- Vælg den mulighed, du vil se som en ændring, og indsend ændringen ( DuskàKlassisk)
- Der vises en meddelelse i vinduet om, at ændringerne er blevet gemt, så snart du indsender ændringerne
Efter hudpræferencen er ændret til Classic fra Dusk, vises baggrundsfarven på skærmen hvid
Ligeledes kan der foretages ændringer for andre standardindstillinger.
E-mail præferencer
E-mail-præferencer giver dig mulighed for at bestemme, hvordan du vil modtage beskeden, og fra hvem du vil modtage beskederne.
Trin 1) For at indstille e-mail-præferencer
- Klik på e-mail-tjenester
- Aktiver eller deaktiver e-mailen for at undgå at modtage besked om ændringer af en fejl
- Modtagelse af en mail, når nogen beder om at sætte et flag, eller når nogen sætter et flag, du har bedt om
- Hvornår og fra hvem du ønsker at modtage post og under hvilke betingelser. Efter at have markeret din mulighed i slutningen, indsend ændringerne.
Gemte søgninger præference
Gemte søgninger præferencer giver dig frihed til at beslutte, om du vil dele din fejl eller ej.
Trin 1) Klik på gemte søgninger, det åbner vindue med muligheden som rediger fejl, del ikke, kan bekræfte osv. Vælg muligheden efter dit behov.
Trin 2) Vi kan køre vores fejl fra "Gemte søgninger".
- Gå til Gemte søgninger under præference
- Klik på "Løb" .
Så snart du kører din søgning fra Gemte søgninger, åbner den din fejl som vist nedenfor
Trin 3) I samme vindue kan vi også vælge specifikke brugere, som vi ønsker at dele søgningen med ved at markere eller fjerne markeringen i afkrydsningsfeltet ud for brugerne
Det er alt for BugZilla!