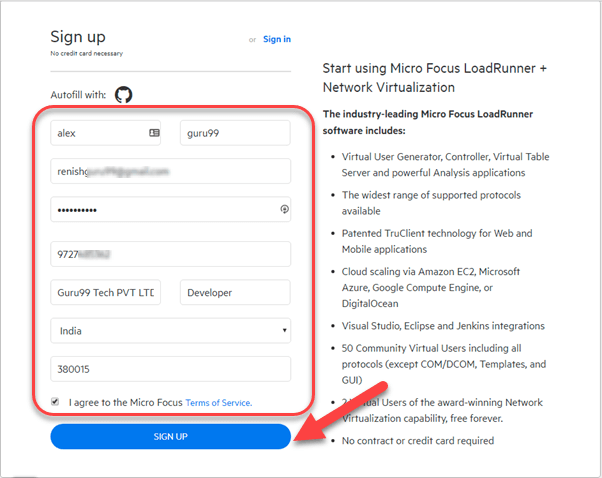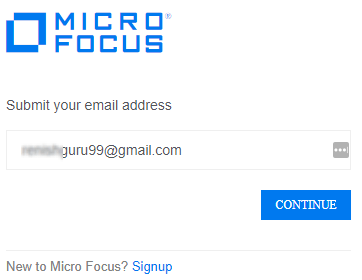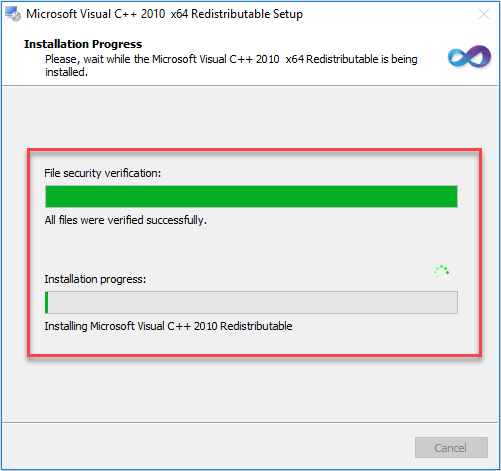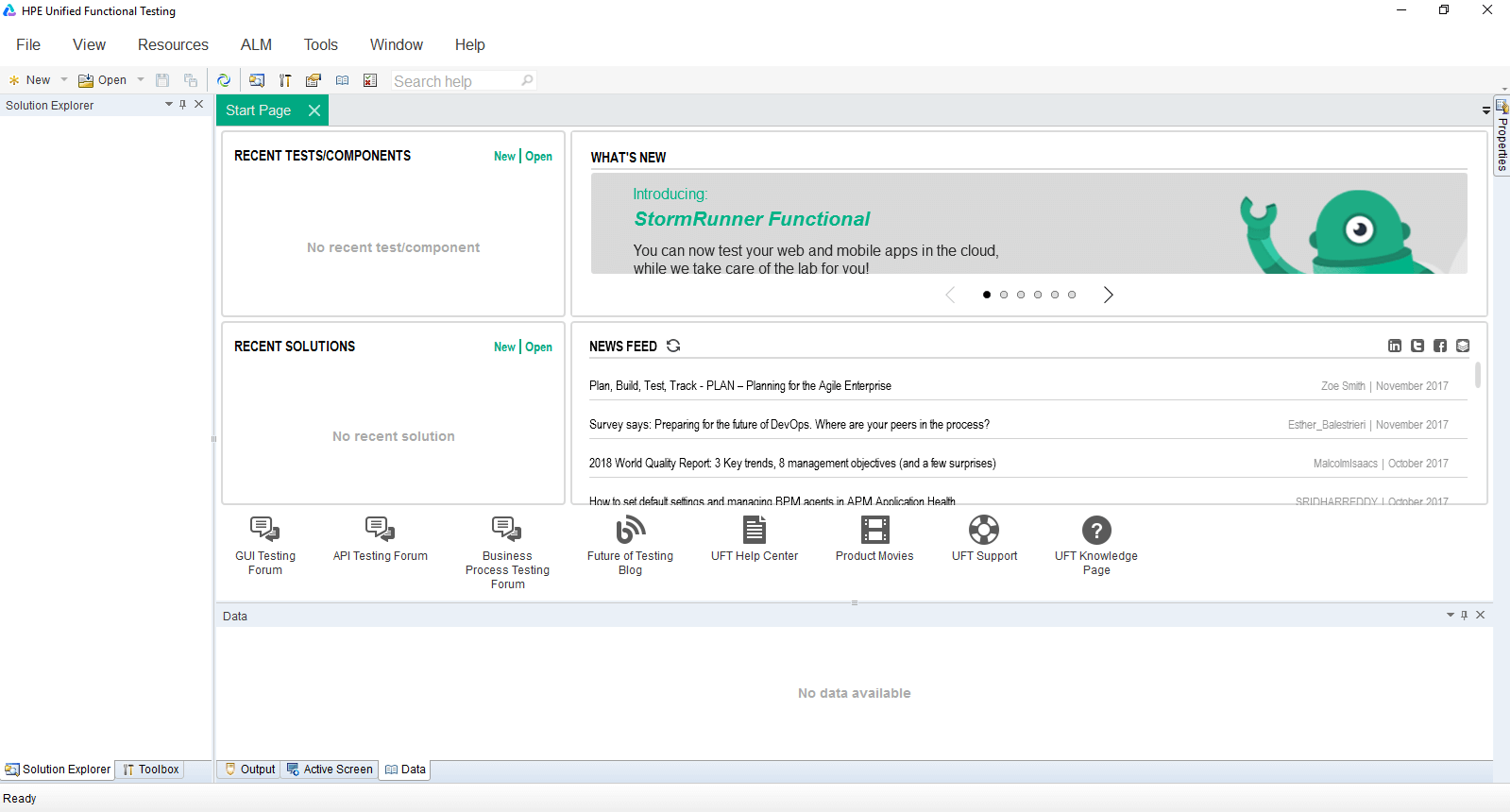วิธีดาวน์โหลดและติดตั้ง UFT หรือ QTP [เวอร์ชั่นล่าสุด]
การติดตั้ง HP UFT หรือ QTP เวอร์ชันทดลองใช้จากไซต์ Micro Focus นั้นมี 2 ขั้นตอน
บทช่วยสอนเพื่อดาวน์โหลดและติดตั้ง UFT หรือ QTP
เราจะทำตามขั้นตอนทีละขั้นตอน
ขั้นตอน 1) ไปที่ https://www.microfocus.com/en-us/signup- ป้อนข้อมูลแล้วคลิกสมัคร
ขั้นตอน 2) ในหน้าจอถัดไป คุณจะเห็นข้อความการลงทะเบียนสำเร็จ
ขั้นตอน 3) ตรวจสอบกล่องจดหมายของคุณและยืนยันอีเมล์ของคุณ
ขั้นตอน 4) ไปที่หน้าเข้าสู่ระบบ – https://login.saas.microfocus.com/msg/actions/showLogin
- ใส่อีเมลของคุณ
- คลิกดำเนินการต่อ
ขั้นตอน 5) ในหน้าจอถัดไป
- ใส่รหัสผ่านของคุณ
- คลิกปุ่ม "ลงชื่อเข้าใช้"
ขั้นตอน 6) คุณจะถูกนำไปที่แดชบอร์ดของคุณ
- คลิกที่เมนูสำรวจ
- คลิกที่การทดสอบการทำงานแบบครบวงจร (FOT).
ขั้นตอน 7) คลิกปุ่มทดลองใช้ฟรี
ขั้นตอน 8) คลิกที่ปุ่มถัดไป
ขั้นตอน 9) คลิกที่ปุ่ม “ไปที่บัญชีของฉัน”
ขั้นตอน 10) คุณจะถูกนำไปที่แดชบอร์ดของคุณ คลิกปุ่มดาวน์โหลด
ขั้นตอน 11) ในหน้าจอถัดไป คลิกที่ UFT_14.01_Setup.exe
ขั้นตอน 12) กระบวนการดาวน์โหลด UFT เริ่มต้นขึ้นแล้ว
ขั้นตอน 1) คลิก UFT_14.01_Setup.exe ที่ดาวน์โหลดในพีซีของคุณ
ขั้นตอน 2) คลิกที่ปุ่มถัดไป
ขั้นตอน 3) กระบวนการติดตั้งเริ่มต้นขึ้น
ขั้นตอน 4) ในหน้าจอถัดไป
- เลือก Microsoft โปรแกรมฐานข้อมูล Office Access 2010
- คลิกปุ่ม OK
ขั้นตอน 5) Microsoft การติดตั้งโปรแกรมติดตั้งฐานข้อมูล Office Access 2010 จะเริ่มต้นขึ้น
ขั้นตอน 6) Microsoft ของ Visual C++ เริ่มต้นการตั้งค่าแบบแจกจ่ายต่อได้ในปี 2010
ขั้นตอน 7) เมื่อการติดตั้งการพึ่งพาเสร็จสมบูรณ์ บนหน้าจอต้อนรับให้คลิกที่ปุ่มถัดไป
ขั้นตอน 8) ในหน้าจอถัดไป
- เลือกช่องกาเครื่องหมายทั้งหมด
- คลิกที่ปุ่มถัดไป
ขั้นตอน 9) ปล่อยให้ตัวเลือกยังคงเป็นค่าเริ่มต้นและคลิกที่ปุ่มถัดไป
ขั้นตอน 10) ในหน้าจอถัดไป
- เลือกช่องกาเครื่องหมายทั้งหมด
- คลิกที่ปุ่มถัดไป
ขั้นตอน 11) กระบวนการติดตั้งเริ่มต้นขึ้น.
ขั้นตอน 12) กระบวนการติดตั้งเสร็จสมบูรณ์และคลิกที่ปุ่มเสร็จสิ้น
ขั้นตอน 13) ในกล่องยืนยันการรีสตาร์ท เลือกใช่
ขั้นตอน 14) หลังจากรีบูต คลิกที่ไอคอน HPE UFT บนเดสก์ท็อป
ขั้นตอน 15) คลิกที่ปุ่มดำเนินการต่อ
ขั้นตอน 16) ในหน้าจอถัดไปคลิกที่ปุ่มตกลง
ขั้นตอน 17) แดชบอร์ด HPE UFT จะปรากฏขึ้น
ประวัติเวอร์ชัน QTP/UFT
| เวอร์ชั่น | วันที่ออกข่าว |
|---|---|
| 10.0 | เปิดตัวในปี 2009 |
| 11.0 | เปิดตัวในปี 2010 |
| 11.5 | เปิดตัวในปี 2012 [เปลี่ยนชื่อเป็น Unified Functional Testing] |
| 12.0 | เปิดตัวในปี 2014 |
| 12.5 | เปิดตัวในปี 2015 |
| 14.0 | เปิดตัวในปี 2017 |
| 14.03 | เปิดตัวในปี 2018 |