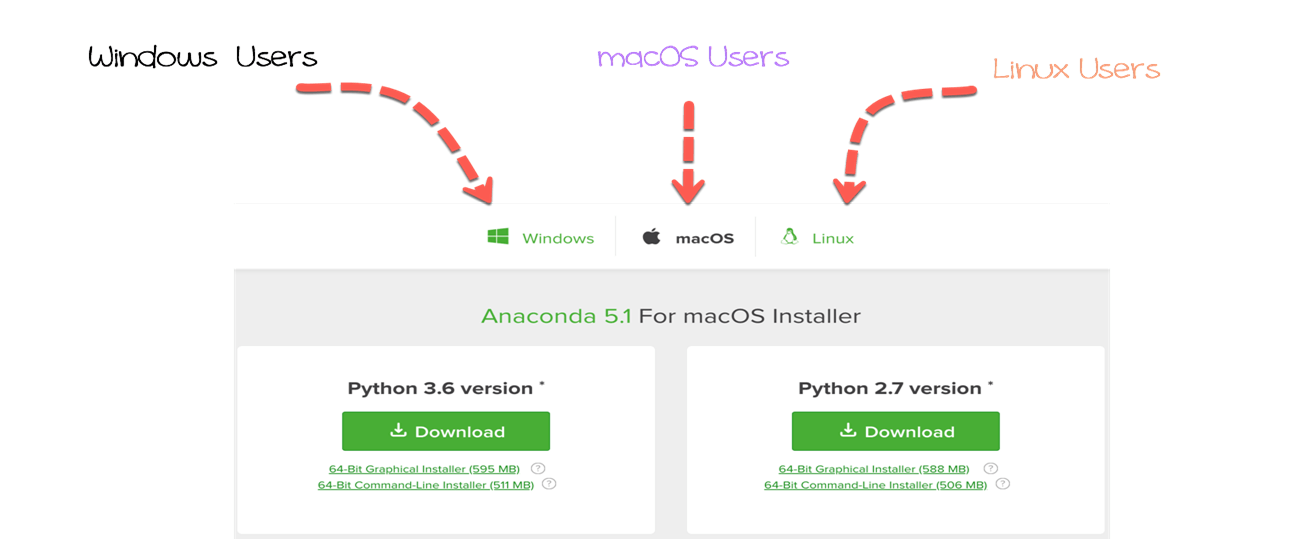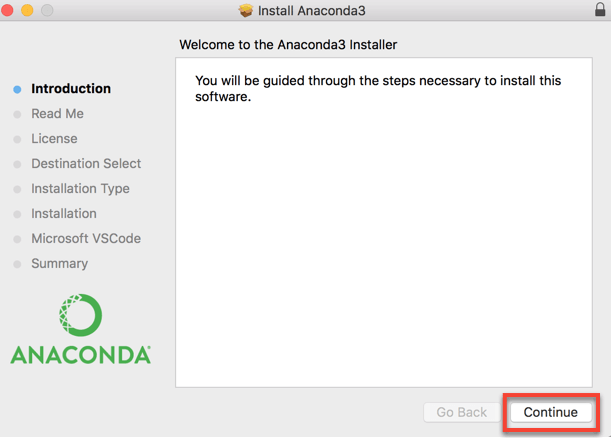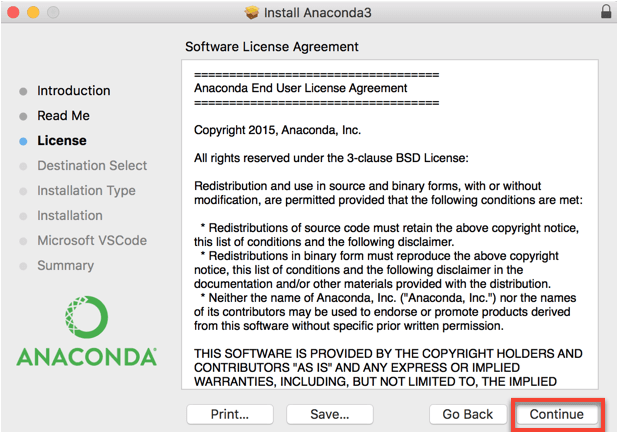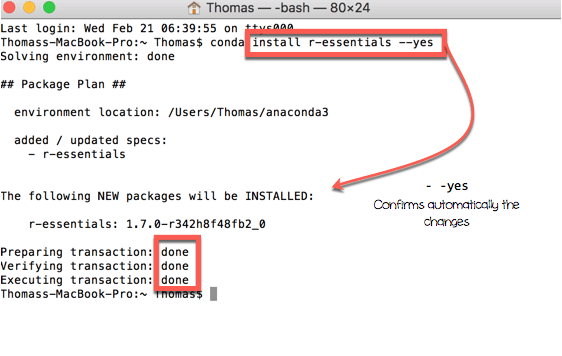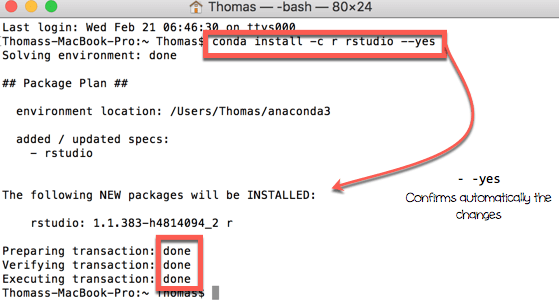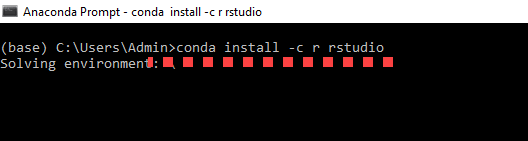วิธีดาวน์โหลดและติดตั้ง RStudio ใน Anaconda [Windows/แมค]
อาร์คืออะไร?
R เป็นภาษาโปรแกรม หากต้องการใช้ R เราจำเป็นต้องติดตั้งไฟล์ สภาพแวดล้อมการพัฒนาแบบบูรณาการ (ไอดี) สตูดิโอ เป็น IDE ที่ดีที่สุดที่มีอยู่ เนื่องจากเป็นมิตรกับผู้ใช้ เป็นโอเพ่นซอร์ส และเป็นส่วนหนึ่งของแพลตฟอร์ม Anaconda
อนาคอนด้าคืออะไร?
โอเพ่นซอร์สฟรีของ Anaconda กำลังแจกจ่ายทั้งสองอย่าง Python และ ภาษาโปรแกรม RAnaconda ถูกใช้กันอย่างแพร่หลายในชุมชนวิทยาศาสตร์และนักวิทยาศาสตร์ข้อมูลเพื่อดำเนินโครงการการเรียนรู้ของเครื่องจักรหรือ การวิเคราะห์ข้อมูล.
ทำไมต้องใช้อนาคอนด้า?
อนาคอนด้าจะช่วยคุณจัดการไลบรารีทั้งหมดที่จำเป็นสำหรับ Python ใน RStudio หรือ R Anaconda จะติดตั้งไลบรารีและ IDE ที่จำเป็นทั้งหมดไว้ในโฟลเดอร์เดียวเพื่อลดความยุ่งยากในการจัดการแพ็กเกจ มิฉะนั้น คุณจะต้องติดตั้งแยกต่างหาก
วิธีการติดตั้ง RStudio ในอนาคอนดา

วิธีการติดตั้ง RStudio ใน Anaconda สำหรับ Mac
ด้านล่างนี้เป็นขั้นตอนในการติดตั้ง RStudio ใน Anaconda สำหรับ Mac:
ขั้นตอนที่ 1) ดาวน์โหลด Anaconda สำหรับ Python 3.6 สำหรับระบบปฏิบัติการของคุณ
ไปที่ https://www.anaconda.com/download/ และดาวน์โหลดอนาคอนด้า
ตามค่าเริ่มต้น Chrome จะเลือกหน้าดาวน์โหลดของระบบของคุณ ในบทช่วยสอนนี้ การติดตั้ง Anaconda RStudio สำหรับ Mac เสร็จสิ้นแล้ว หากวิ่งต่อไป Windows หรือ Linux ให้ดาวน์โหลด Anaconda 5.1 สำหรับ Windows ตัวติดตั้งหรือตัวติดตั้ง Anaconda 5.1 สำหรับ Linux
ขั้นตอนที่ 2) เริ่มการติดตั้ง Anaconda RStudio
ตอนนี้คุณพร้อมที่จะติดตั้ง Anaconda RStudio แล้ว Double- คลิกที่ไฟล์ที่ดาวน์โหลดมาเพื่อเริ่มการติดตั้ง ไฟล์ดังกล่าวคือ .dmg สำหรับ Mac และ .exe สำหรับ Windows คุณจะถูกขอให้ยืนยันการติดตั้ง คลิก ต่อ ปุ่ม
คุณถูกเปลี่ยนเส้นทางไปที่ โปรแกรมติดตั้ง Anaconda3.
ขั้นตอนที่ 3) ดำเนินการตามขั้นตอนการติดตั้งต่อไป
หน้าต่างถัดไปจะแสดงไฟล์ อ่านฉัน- หลังจากอ่านเอกสารเสร็จแล้ว คลิก ต่อ
ขั้นตอนที่ 4) อ่านข้อตกลงผู้ใช้ปลายทาง
หน้าต่างนี้แสดงข้อตกลงสิทธิ์การใช้งานสำหรับผู้ใช้ปลายทางของ RStudio Anaconda คลิกดำเนินการต่อเพื่อยอมรับ
ขั้นตอนที่ 5) คลิกที่ปุ่มตกลง
คุณได้รับแจ้งให้คลิกตกลง เห็นด้วย เพื่อไปยังขั้นตอนต่อไป
ขั้นตอนที่ 6) ค้นหาเส้นทางการติดตั้ง
คลิก เปลี่ยนตำแหน่งการติดตั้ง เพื่อกำหนดตำแหน่งของอนาคอนด้า ตามค่าเริ่มต้น Anaconda จะถูกติดตั้งในสภาพแวดล้อมของผู้ใช้: ผู้ใช้/ชื่อของคุณ/.
เลือกปลายทางโดยคลิกที่ ติดตั้งให้ฉันเท่านั้น- หมายความว่าผู้ใช้รายนี้จะเข้าถึง Anaconda ได้เท่านั้น
ขั้นตอนที่ 7) เริ่มการติดตั้งอนาคอนดา
คุณสามารถติดตั้ง Conda ใน R ได้ทันที คลิก การติดตั้ง เพื่อดำเนินการต่อ. Anaconda ใช้เวลาประมาณ 2.5 GB บนฮาร์ดไดรฟ์ของคุณ
จะมีกล่องข้อความแจ้งเตือน คุณต้องยืนยันโดยพิมพ์รหัสผ่านของคุณ กด ติดตั้งซอฟต์แวร์
อาจต้องใช้เวลาสักระยะในการติดตั้ง Conda ใน R ขึ้นอยู่กับเครื่องของคุณ
ขั้นตอนที่ 8) ติดตั้ง VS Code ถ้าคุณต้องการ
อนาคอนด้าถามคุณว่าต้องการติดตั้งหรือไม่ Microsoft VSCode. คุณสามารถเพิกเฉยได้และกดดำเนินการต่อ
ขั้นตอนที่ 9) เสร็จสิ้นการติดตั้ง
การติดตั้งเสร็จสมบูรณ์ คุณสามารถปิดหน้าต่างได้
ระบบจะถามว่าคุณต้องการย้ายตัวติดตั้ง "Anaconda3" ไปที่ถังขยะหรือไม่ คลิก ย้ายไปที่ถังขยะ
คุณเสร็จสิ้นการติดตั้ง Anaconda บน a macOS ระบบ
วิธีการติดตั้ง RStudio ใน Anaconda สำหรับ Windows
ต่อไปนี้เป็นขั้นตอนในการติดตั้ง RStudio ใน Anaconda Windows:
ขั้นตอน 1) เปิด exe ที่ดาวน์โหลดมา แล้วคลิกถัดไป
ขั้นตอน 2) ยอมรับข้อตกลงใบอนุญาต
ขั้นตอน 3) เลือก Just Me แล้วคลิกถัดไป
ขั้นตอน 4) เลือกโฟลเดอร์ปลายทางแล้วคลิกถัดไป
ขั้นตอน 5) คลิกติดตั้งในหน้าจอถัดไป
ขั้นตอน 6) การติดตั้งจะเริ่มขึ้น
เมื่อเสร็จแล้ว Anaconda จะถูกติดตั้ง
วิธีการติดตั้ง R
ติดตั้ง R บน Mac
ต่อไปนี้เป็นกระบวนการทีละขั้นตอนในการติดตั้ง R บน Mac:
ขั้นตอน 1) อนาคอนด้าใช้ สถานีปลายทาง เพื่อติดตั้งไลบรารี เทอร์มินัลเป็นวิธีที่รวดเร็วในการติดตั้งไลบรารี เราจำเป็นต้องแน่ใจว่าได้ชี้การติดตั้งไปในเส้นทางที่ถูกต้อง ในกรณีของเรา เรากำหนดตำแหน่งของอนาคอนดาเป็น ผู้ใช้/ชื่อผู้ใช้/- เราสามารถยืนยันสิ่งนี้ได้โดยการตรวจสอบ อนาคอนด้า3 โฟลเดอร์
จุดเปิด คอมพิวเตอร์ และเลือก ล้านคน, USERNAME และ อนาคอนด้า3- เป็นการยืนยันว่าเราติดตั้ง Anaconda บนเส้นทางที่ถูกต้อง ตอนนี้เรามาดูวิธีการกัน macOS เขียนเส้นทาง คลิกขวา จากนั้น รับข้อมูล
เลือกเส้นทาง ที่ไหน และคลิก คัดลอก
ขั้นตอน 2) สำหรับผู้ใช้ Mac:
- วิธีที่สั้นที่สุดคือการใช้ Spotlight ค้นหา และเขียน สถานีปลายทาง.
เทอร์มินัลจะตั้งค่าไดเร็กทอรีการทำงานเริ่มต้นเป็น ผู้ใช้/USERNAME- ดังที่คุณเห็นในรูปด้านล่างเส้นทางของ อนาคอนด้า3 และไดเร็กทอรีการทำงานเหมือนกัน ใน macOSโฟลเดอร์ล่าสุดจะแสดงก่อน $- สำหรับฉันมันคือ โทมัส- เทอร์มินัลจะติดตั้งไลบรารีทั้งหมดในไดเร็กทอรีการทำงานนี้
หากเส้นทางในตัวแก้ไขข้อความไม่ตรงกับไดเร็กทอรีการทำงาน คุณสามารถเปลี่ยนได้โดยการเขียน cd PATH ในเทอร์มินัล เส้นทาง คือเส้นทางที่คุณวางในโปรแกรมแก้ไขข้อความ อย่าลืมห่อ PATH ด้วย "เส้นทาง"- การดำเนินการนี้จะเปลี่ยนไดเร็กทอรีการทำงานเป็น เส้นทาง.
ขั้นตอน 4) เราพร้อมที่จะติดตั้ง R แล้ว ฉันขอแนะนำให้คุณติดตั้งแพ็คเกจและการขึ้นต่อกันทั้งหมดด้วยคำสั่ง conda ในเทอร์มินัล
## In the terminalconda install r-essentials --yes
r-essentials หมายความว่า conda จะติดตั้ง R และไลบรารีที่จำเป็นทั้งหมดที่ใช้โดยนักวิทยาศาสตร์ข้อมูล
คอนดา กำลังดาวน์โหลดไลบรารี่
การอัปโหลดไลบรารีทั้งหมดต้องใช้เวลาพอสมควร อดทน…คุณพร้อมแล้ว
ในเทอร์มินัล คุณจะเห็นการดำเนินการธุรกรรม: เสร็จสิ้น หากเป็นเช่นนั้น แสดงว่าคุณติดตั้งสำเร็จแล้ว R.
คุณสามารถตรวจสอบตำแหน่งของ R ได้
ติดตั้ง R บน Windows
ต่อไปนี้เป็นกระบวนการทีละขั้นตอนในการติดตั้ง R บน Windows:
ขั้นตอน 1) เปิดพรอมต์คำสั่งของ Anaconda
ขั้นตอน 2) ในพรอมต์คำสั่ง
- ป้อนคำสั่งติดตั้ง R
- สิ่งแวดล้อมจะถูกกำหนด
- รายการแพ็คเกจที่จะติดตั้งจะแสดงอยู่ในรายการ
ขั้นตอน 3) ป้อน y และกดปุ่ม return เพื่อเริ่มการติดตั้ง
ขั้นตอน 4) การติดตั้งจะใช้เวลาสักครู่ และคุณจะได้รับข้อความเสร็จสิ้น
วิธีการติดตั้ง RStudio.mq4?
ผู้ใช้ Mac
ในเทอร์มินัล เขียนโค้ดต่อไปนี้เพื่อติดตั้ง RStudio Anaconda:
## In the terminalconda install -c r rstudio --yes
ในเทอร์มินัล คุณจะเห็นการดำเนินการธุรกรรม: เสร็จสิ้น หากเป็นเช่นนั้น แสดงว่าคุณติดตั้งสำเร็จแล้ว สตูดิโอ.
ตอนนี้คุณพร้อมแล้ว ขอแสดงความยินดี!
Windows ผู้ใช้งาน
ขั้นตอน 1) ป้อนคำสั่งเพื่อติดตั้ง RStudio บนพรอมต์ Anaconda
ขั้นตอน 2) คุณจะเห็นรายการแพ็คเกจที่จะติดตั้ง ป้อน ย
ขั้นตอน 3) R Studio จะถูกติดตั้ง
การเตือน
หลีกเลี่ยงให้มากที่สุดเท่าที่จะทำได้เพื่อติดตั้งไลบรารี่ RStudio Anaconda โดยใช้ pip for Pythonและไลบรารี R. Conda รวบรวมแพ็คเกจจำนวนมาก คุณไม่จำเป็นต้องติดตั้ง RStudio บนไลบรารีพร้อมท์ Anaconda นอกสภาพแวดล้อม conda
เรียกใช้ Rstudio
เรียกใช้บรรทัดคำสั่งโดยตรงจากเทอร์มินัลเพื่อเปิด Rstudio คุณเปิดเทอร์มินัลแล้วเขียน rstudio คุณยังสามารถใช้ทางลัดบนเดสก์ท็อปได้
Or
หน้าต่างใหม่จะถูกเปิดขึ้นด้วย สตูดิโอ.
เอกสาร
เปิด Rstudio จากเทอร์มินัลและเปิดสคริปต์ เขียนคำสั่งต่อไปนี้:
- ## ใน Rstudio สรุป(รถ)
- คลิกเรียกใช้
- ตรวจสอบผลลัพธ์
ถ้าดูสถิติสรุปได้ก็ใช้งานได้ คุณสามารถปิด Rstudio ได้โดยไม่ต้องบันทึกไฟล์
ติดตั้งแพ็คเกจ
การติดตั้งแพ็คเกจด้วยอนาคอนดานั้นไม่สำคัญ คุณไปที่เบราว์เซอร์ที่คุณชื่นชอบ พิมพ์ชื่อห้องสมุดตามด้วย อนาคอนด้าอาร์.
คุณเลือกลิงค์ที่ชี้ไปที่อนาคอนดา คุณคัดลอกและวางไลบรารีลงในเทอร์มินัล
ตัวอย่างเช่น เราจำเป็นต้องติดตั้ง RandomForest สำหรับบทช่วยสอนเกี่ยวกับฟอเรสต์สุ่ม พวกเราไป https://anaconda.org/r/r-randomforest.
เรียกใช้ conda install -cr r-randomforest –yes จากเทอร์มินัล
การติดตั้งเสร็จสิ้น
โปรดทราบว่า ตลอดบทช่วยสอนนี้ คุณไม่จำเป็นต้องติดตั้งไลบรารีจำนวนมาก เนื่องจากไลบรารีที่มีการใช้งานมากที่สุดจะมาพร้อมกับไลบรารี conda ที่จำเป็น ประกอบด้วย ggplot สำหรับกราฟและคาเร็ตสำหรับ โปรเจกต์แมชชีนเลิร์นนิง.
เปิดห้องสมุด
เมื่อต้องการเรียกใช้ ฟังก์ชันอาร์ RandomForest() เราจำเป็นต้องเปิดไลบรารี่ที่มีฟังก์ชันนี้ ในสคริปต์ Rstudio เราสามารถเขียนไลบรารี่ (randomForest)
## In Rstudiolibrary(randomForest) ## randomForest 4.6-12 ## Type rfNews() to see new features/changes/bug fixes.
คำเตือน: หลีกเลี่ยงการเปิดแพ็คเกจที่ไม่จำเป็นให้มากที่สุด คุณอาจจบลงด้วยการสร้างข้อขัดแย้งระหว่างห้องสมุด
เรียกใช้รหัส R
เรามีสองวิธีในการรันโค้ดใน R
- เราสามารถรันโค้ดภายในคอนโซลได้ ข้อมูลของเราจะถูกจัดเก็บไว้ในสภาพแวดล้อมโลก แต่ไม่มีการบันทึกประวัติ เราจะไม่สามารถทำซ้ำผลลัพธ์ได้เมื่อปิด R เราจำเป็นต้องเขียนโค้ดทั้งหมดอีกครั้ง ไม่แนะนำวิธีนี้หากเราต้องการจำลองการบันทึกโค้ดของเรา
- เขียนโค้ดในสคริปต์ เราสามารถเขียนโค้ดได้หลายบรรทัดเท่าที่ต้องการ ในการรันโค้ด เราเพียงแค่เลือกแถวที่ต้องการส่งคืน จากนั้นคลิกรัน เราจะเห็นผลลัพธ์ในคอนโซล เราสามารถบันทึกสคริปต์และเปิดในภายหลัง ผลลัพธ์จะไม่สูญหาย
การเตือน: เมื่อเราชี้เคอร์เซอร์ไปที่แถวที่สอง (เช่น Slice_vector[1:5]) คอนโซลจะแสดงข้อผิดพลาด นั่นคือเราไม่ได้วิ่งบรรทัดที่ 1
ในทำนองเดียวกัน ถ้าเราชี้เคอร์เซอร์ไปที่แถวว่างแล้วคลิกเรียกใช้ R ส่งคืนเอาต์พุตว่าง