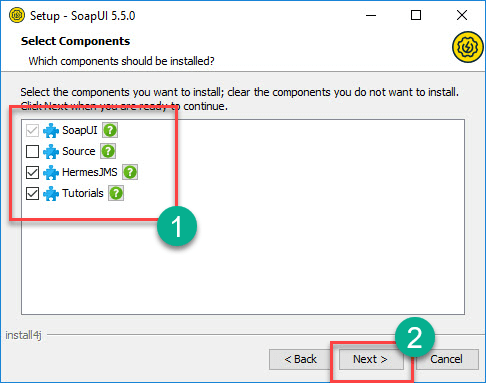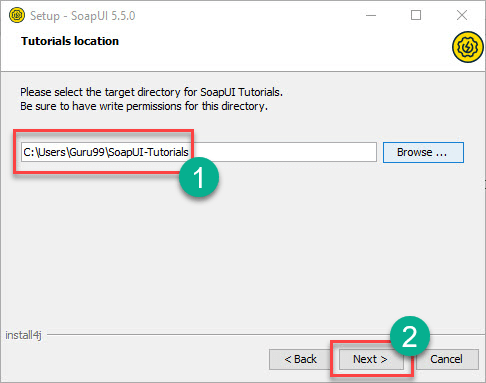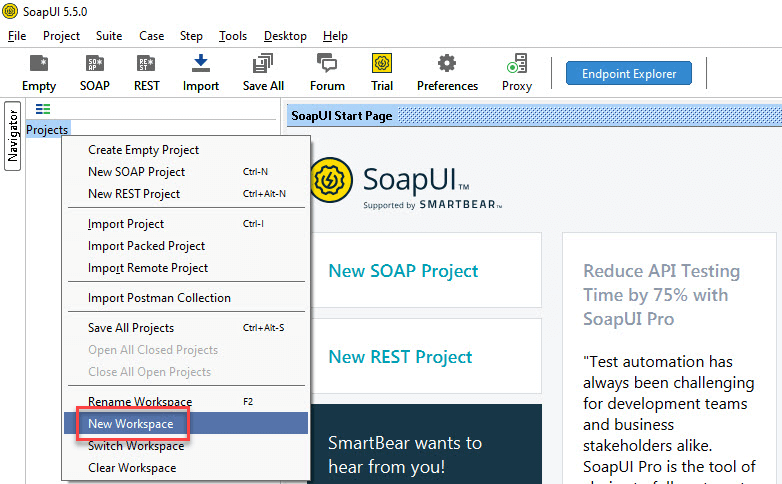Загрузка, установка и настройка SOAPUI на Windows
В этом руководстве мы продемонстрируем шаги по загрузке, установке и настройке пользовательского интерфейса SOAP (версия с открытым исходным кодом).
Ниже приведены требования к программному и аппаратному обеспечению для различных платформ.
В этом руководстве установка выполняется на Windows Среда. Для других ОС процесс остается таким же.
Вот схема процесса установки
Часть А: Загрузка
- Перейдите в https://www.soapui.org/downloads/latest-release/
- Прокрутите вниз и выберите загрузчик в зависимости от вашей операционной системы. В этом руководстве мы установим SOAP UI на 64-битной версии. Microsoft Windows операционная система.
- При нажатии кнопки «Загрузить» пользователь автоматически перенаправляется на https://www.soapui.org/downloads/thank-you-for-downloading-soapui/ и загрузка установщика начнется автоматически.
Часть B: Установка
Шаг 1: После загрузки запустите файл от имени администратора, как показано ниже.
Шаг 2: В мастере настройки нажмите «Далее», чтобы продолжить.
Шаг 3: Выберите каталог установки или оставьте каталог установки по умолчанию как есть.
Шаг 4: Выберите компоненты, которые вы хотите установить.
- Пользовательский интерфейс SOAP отмечен по умолчанию и НЕ настраивается пользователем.
- Источник – включите, если хотите получить доступ к исходному коду SOAP-UI. Мы его не выбрали.
- Hermes JS — включите, если приложение требует тестирования JMS.
- Учебное пособие — включите, если вы хотите получить доступ к учебным пособиям по SOAP-UI после установки.
Шаг 5: Примите лицензионное соглашение и нажмите «Далее», чтобы продолжить.
Шаг 6: Выберите расположение папки для учебных пособий или оставьте расположение по умолчанию как есть и нажмите «Далее».
Шаг 7: Выберите расположение папки меню «Пуск» или оставьте расположение по умолчанию как есть и нажмите «Далее».
Шаг 8: Установите флажок «Создать значок на рабочем столе» и нажмите «Далее».
Шаг 9: Начнется установка, и после ее завершения мастер отобразит приведенный ниже статус. Нажмите «Готово».
Шаг 10: После нажатия кнопки «Готово» запускается пользовательский интерфейс SOAP.
- Строка меню
- Панель быстрого доступа
- Область навигации по проекту
- Свойства рабочей области
- Зона регистрации
Часть C: Настройка
Давайте сначала разберемся со структурой проекта в пользовательском интерфейсе SOAP.
- Первым шагом в пользовательском интерфейсе SOAP является создание рабочей области. С рабочей областью может быть связано несколько проектов. Пользователи могут создавать более одного рабочего пространства. В версии SOAP UI Pro мы можем плавно переключать среды, чтобы сопоставить их с разными конечными точками.
- Для каждого проекта мы можем создать несколько наборов тестов.
- К каждому набору тестов может быть прикреплено несколько тестовых случаев.
- Для каждого тестового примера может быть связано несколько этапов тестирования.
Ниже приведено графическое представление структуры рабочей области в SOAP-UI.
Шаг 1: Первый шаг — создать рабочее пространство. Создайте рабочую область, как показано ниже. Все артефакты, которые мы собираемся создать с этого момента, будут содержаться в этом рабочем пространстве.
Шаг 2: Введите имя рабочей области и нажмите «ОК».
Шаг 3: Теперь пользователю необходимо выбрать путь, по которому должно быть сохранено это рабочее пространство.
- Выберите путь, по которому необходимо сохранить рабочую область.
- Имя XML рабочей области, которое необходимо найти, когда пользователь захочет открыть рабочую область в будущем.
- Щелкните "Сохранить".
Шаг 4: Рабочая область создается, как показано ниже. Мы также можем получить доступ к свойствам рабочей области на вкладке «Свойства рабочей области».
Теперь мы успешно настроили SOAP-UI после загрузки и установки и можем продолжить тестирование.
Базовая навигация в графическом интерфейсе
МЕНЮ ФАЙЛА:
- Понимание наиболее часто используемых переходов в SOAP-UI очень важно для обеспечения бесперебойной навигации при работе над проектами в реальном времени. Давайте сначала посмотрим на меню файлов.
- «Новый проект SOAP» позволяет пользователю создать проект путем импорта запроса SOAP.
- «Новый проект REST» позволяет пользователю создать проект путем импорта запроса REST.
- «Импорт проекта» позволяет пользователю импортировать весь проект, найдя соответствующий XML.
- «Сохранить все проекты» позволяет пользователю сохранить все открытые проекты одним щелчком мыши.
- «Закрыть все открытые проекты» закрывает все проекты, открытые в этом рабочем пространстве.
- «Переименовать рабочую область» позволяет пользователю переименовать ранее созданную рабочую область.
- «Переключение рабочего пространства» позволяет пользователю переключаться между рабочими пространствами.
- «Настройки» позволяют пользователю настраивать пользовательский интерфейс SOAP. Мы разберемся с этим в следующем разделе.
- «Сохранить настройки» позволяет пользователю сохранять свои индивидуальные настройки. Когда пользовательский интерфейс SOAP открывается в следующий раз, он использует сохраненные пользователем настройки.
ФАЙЛ >> ПРЕДПОЧТЕНИЯ >> НАСТРОЙКИ HTTP:
- Теперь давайте разберемся с «Настройки» в меню «Файл». При нажатии «Настройки» в меню «Файл» открывается диалоговое окно ниже.
- Мы подробно рассмотрим наиболее часто используемые «Настройки HTTP».
- Обозначает версию HTTP, которая будет использоваться для запроса и ответа.
- «Заголовок User-Agent» позволяет заранее определить пользователя с помощью этой опции. Если не определено, используется заголовок HTTP-клиента по умолчанию.
- Позволяет пользователю указать метод сжатия. Это может быть либо gzip, либо deflate, либо None.
- «Если флажок установлен», разрешается сжатый ответ от хостов.
- «Если отмечено» отключает распаковку сжатых ответов.
- Если флажок установлен, HTTP-соединение закрывается для каждого запроса SOAP.
- «Если флажок установлен», позволяет пользователю указать информацию аутентификации для исходящих запросов.
- Позволяет пользователю ограничить максимальное количество байтов, считываемых из ответа. НОЛЬ соответствует неограниченному размеру.
ФАЙЛ >> ПРЕДПОЧТЕНИЯ >> НАСТРОЙКИ WSDL:
- Теперь мы подробно рассмотрим наиболее часто используемые «Настройки WSDL».
- Кэшировать WSDL Включает и выключает кэширование WSDL.
- Генерирует примеры значений в запросах
- Позволяет пользователям всегда включать дополнительные элементы в генерируемые запросы.
- Ответные сообщения печатаются в редакторе ответов.
- Позволяет пользователю указать каталог, содержащий файлы схемы (.xsd), при проверке запросов WSDL. При изменении содержимого этого каталога SOAP UI требует перезагрузки.
- В целях экономии места минимальный размер сообщения, подлежащего сжатию, в файле проекта SoapUI.
ФАЙЛ >> ПРЕДПОЧТЕНИЯ >> НАСТРОЙКИ UI:
- Теперь мы подробно рассмотрим наиболее часто используемые «Настройки пользовательского интерфейса».
- Закрывает все проекты при запуске пользовательского интерфейса SOAP для сокращения времени запуска и потребления меньшего количества памяти.
- Отображает описание, когда оно доступно.
- Автоматически сохраняет все проекты при выходе из пользовательского интерфейса SOAP.
- Перед сохранением пользовательский интерфейс SOAP создает резервную копию проекта. Если этот параметр включен, необходимо указать папку резервного копирования.
- Отображает и разворачивает вкладки журнала при запуске пользовательского интерфейса SOAP.
- Отображает диалоговое окно «стартовая страница» при запуске пользовательского интерфейса SOAP.
- При отключении всплывающей подсказки отключается всплывающая подсказка, когда пользователь наводит указатель мыши на параметры/кнопки во время навигации.
ПОМОГИТЕ:
- Давайте посмотрим на важные пункты меню «Справка».
- Показывает домашнюю страницу онлайн-справки, доступной по адресу www.soapui.org
- Позволяет зарегистрированным пользователям задавать вопросы на форуме и получать онлайн-помощь от сообщества.
- Проверяет наличие последних обновлений и устанавливает их, если они доступны.
- Позволяет пользователю перейти на домашнюю страницу www.soapui.org
- Отображает информацию о сборке и версии пользовательского интерфейса SOAP.
Следующие учебные пособия не только помогут вам понять, как создавать наборы тестов, тестовые примеры и этапы тестирования, но также позволят вам тестировать запросы SOAP и проверять их.