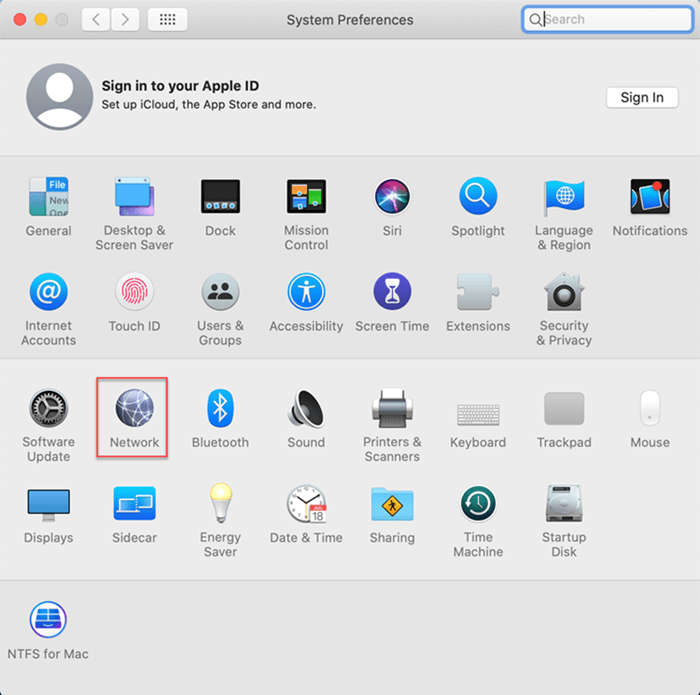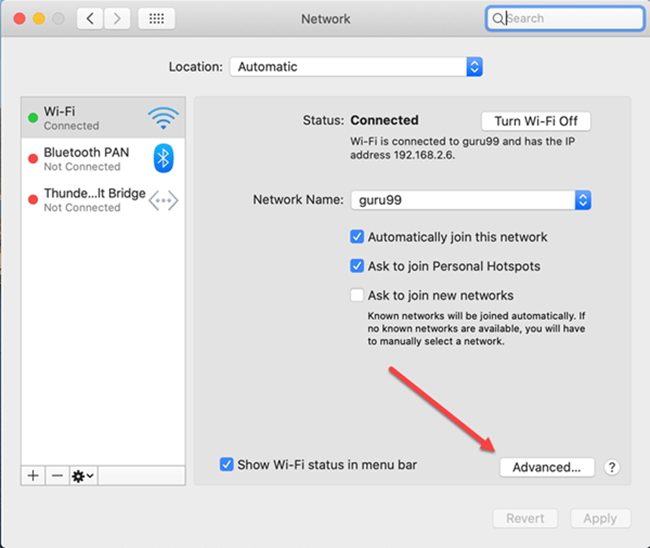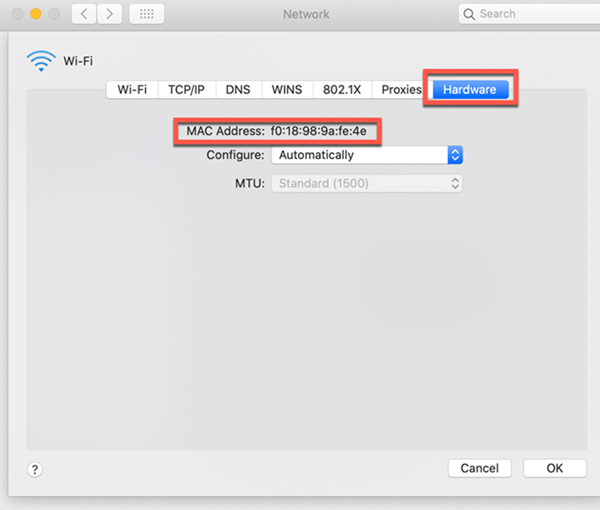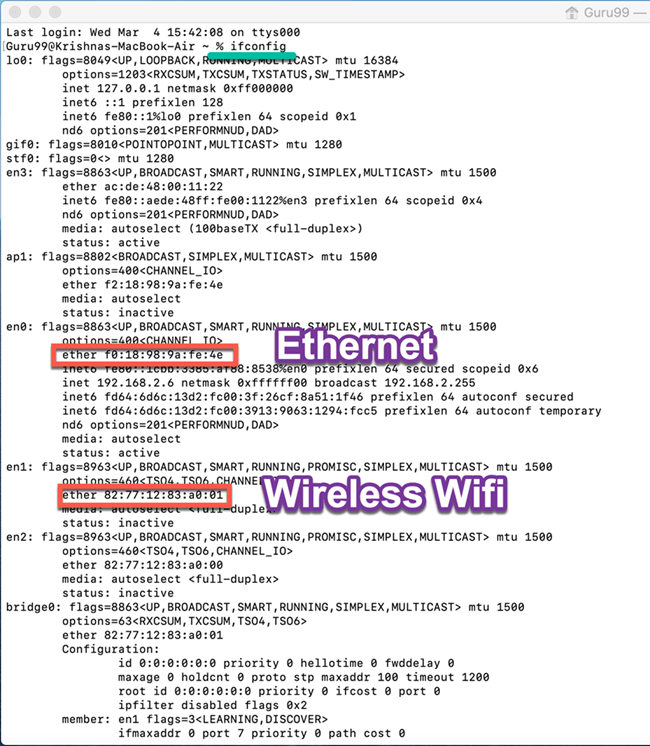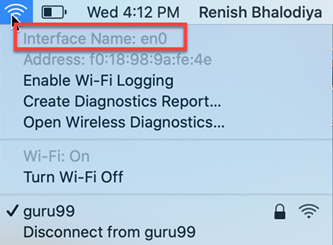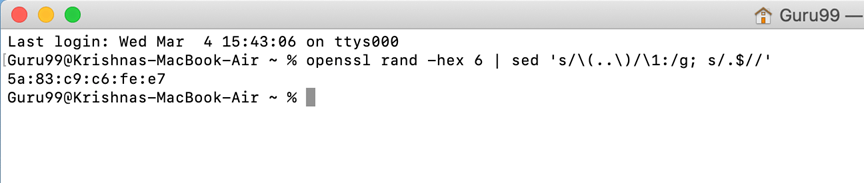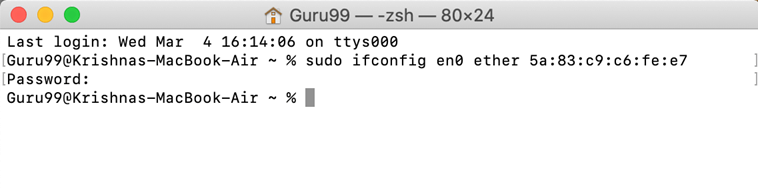Как найти и изменить MAC-адрес в Mac OS
Этот урок состоит из 2 частей
- Найти Mac-адрес
- Изменить Mac-адрес
Поиск MAC-адреса в Macintosh OS X с помощью системных настроек
Шаг 1) Перейдите в Системные настройки.
Нажмите на Сеть
Шаг 2) В меню Сеть
Нажмите на кнопку Дополнительно.
Шаг 3) Перейдите на вкладку «Оборудование».
Вы можете увидеть MAC-адрес вашей MacOS.
Поиск MAC-адреса в Macintosh OS X с помощью терминала
Вот способы найти MAC-адрес в Macintosh OS X:
Шаг 1) Откройте приложение «Терминал» с панели запуска.
Введите ifconfig и получите свой Mac-адрес.
Найти Mac-адрес с помощью панели инструментов
Вот способы найти MAC-адрес в Macintosh OS X:
Шаг 1) Нажмите клавишу Option (Alt) и щелкните значок Wi-Fi, доступный на панели инструментов.
Вы увидите адрес Wi-Fi.
Как изменить MAC-адрес?
Вот как можно изменить MAC-адрес в MacOS:
Чтобы изменить MAC-адрес
Шаг 1) Нажмите кнопку «Опции», а затем щелкните символ Wi-Fi.
Вы можете проверить имя интерфейса. На диаграмме ниже вы можете видеть, что это «en0».
Шаг 2) Перейдите в Терминал и напишите следующую команду:
openssl rand -hex 6 | sed 's/\(..\)/\1:/g; s/.$//'
Он покажет вам новое шестнадцатеричное число, которое можно использовать в качестве MAC-адреса.
Шаг 3) Отключитесь от текущего сетевого подключения Wi-Fi.
Нажав вниз «Опции», нажав на значок Wi-Fi, который доступен в строке меню, и нажав «Отключить».
Шаг 4) Перейти к терминалу.
Написать
sudo ifconfig en0 ether <MAC address>
Шаг 5) Теперь вы изменили свой MAC-адрес.
Подключитесь к сети Wi-Fi и еще раз проверьте свой MAC-адрес.