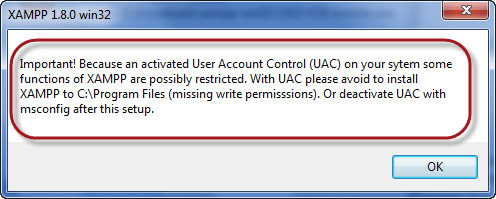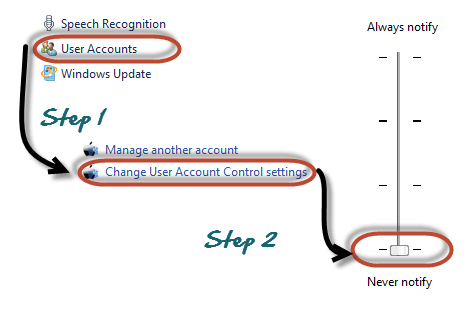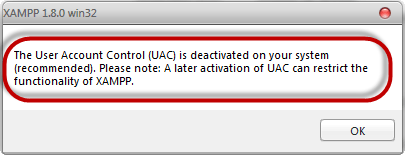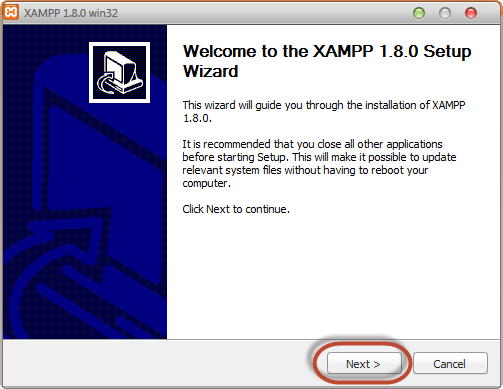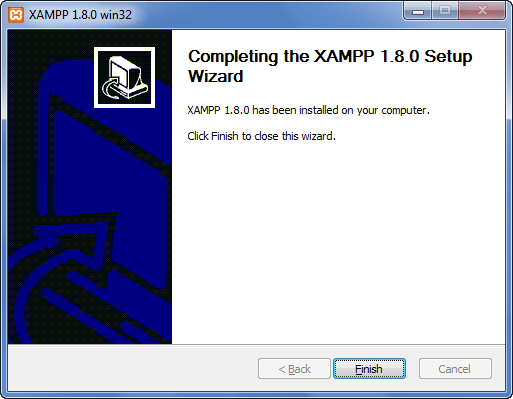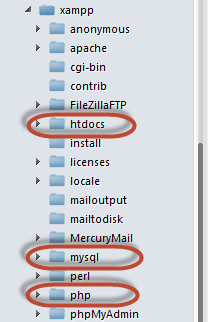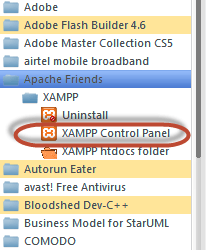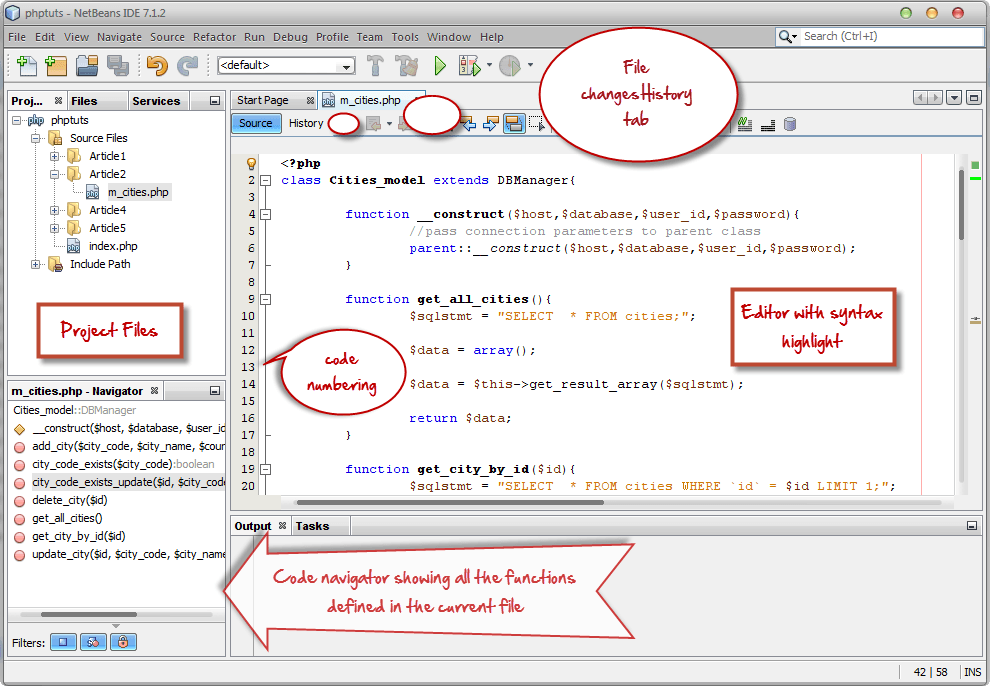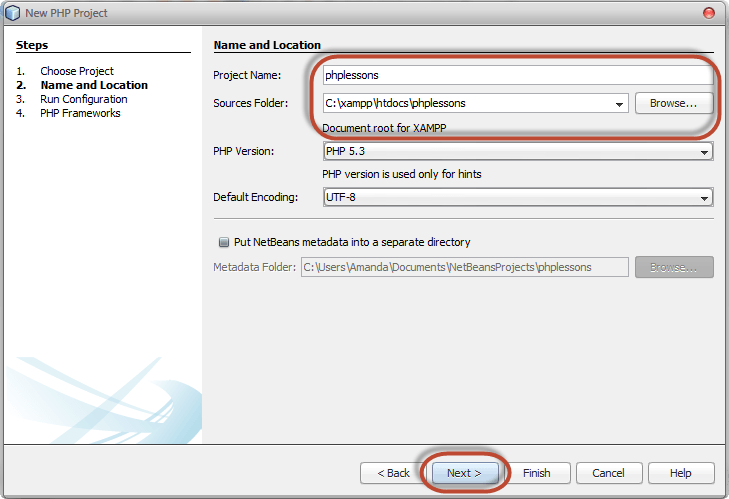XAMPPをダウンロードしてインストールする方法 Windows: PHP チュートリアル
XAMPPとは何ですか?
XAMPP は、Web サーバーで構成されるオープンソースのクロスプラットフォーム Web サーバーです。 MySQL データベース エンジン、PHP、 パール プログラミングパッケージ。 Apache によってコンパイルおよび保守されています。これにより、ユーザーは自分のコンピュータ上のローカル Web サーバーを使用して WordPress Web サイトをオンラインで作成できます。サポートします Windows、Linux、および Mac。
Apache によってコンパイルおよび保守されます。 XAMPP の頭字語は次のことを表します。
- X – [クロスプラットフォームオペレーティングシステム] つまり、どのOSでも実行できるということです。Mac OX、 Windows , Linux 等々
- A- アパッチ – これは Web サーバー ソフトウェアです。
- M - MySQL – データベース。
- P- PHP
- P – Perl – スクリプト言語
XAMPP を使用する理由
XAMPP は、Apache を管理するための使いやすいコントロール パネルを提供します。 MySQL、コマンドを使用せずに他のプログラムを実行できます。 PHP を使用するには、Apache をインストールする必要があります。 MySQLApache をインストールして構成するのは簡単ではありません。PHP や Perl などとセットアップして統合する必要があるためです。XAMPP は、Apache をセットアップして PHP や Perl と統合するための複雑な作業をすべて処理します。
取消 Java それは Java SDK のみ。PHP が動作するには Web サーバーが必要です。
XAMPPのインストール方法
XAMPP をインストールするプロセスを段階的に見ていきます。 Windows。他のために Operating Systems の場合、XAMPP のインストール手順は同様です。
ステップ1) XAMPPをダウンロードする
ここをクリックしてXAMPPをダウンロードしてください Windows: https://www.apachefriends.org/download.html
ステップ 2) インストールの開始
XAMPP のインストールは、他の Windows プログラムのインストールとまったく同じです。ただし、注意すべき点がいくつかあります。
ステップ 3) セットアップを実行する
XAMPP をダウンロードしたら、セットアップを実行します。 以下の警告メッセージダイアログウィンドウが表示されます。
ステップ 4) ユーザー制御設定を変更する
使用している場合 Windows ゴールドを見る Windows 7、ユーザー アカウント制御機能を必ず無効にしてください。これを行うには、[コントロール パネル] > [ユーザー アカウント] > [ユーザー アクセス制御設定の変更] を選択します。以下の図は、主な手順を示しています。
ステップ5) 設定を保存する
- ユーザー アカウント制御を無効にした後、警告メッセージ ボックスの [OK] ボタンをクリックします。
- 今回は次のメッセージが表示されます
ステップ 6) 「次へ」をクリックします
次の画面で「次へ」をクリックします
ステップ 7) インストール パスを選択します
次の画面で、必要に応じてインストール パスを変更します。 「次へ」をクリックします
ステップ8) 必要なサービスを確認する
次の画面で「Apache」を選択し、 MySQL。 オプションで選択できます FileZilla (FTP クライアント) 必要に応じて。 「インストール」をクリックします
注意 サービスは、ユーザーの介入を必要としない、Windows で長時間実行されるプログラムです。サービスは、Windows オペレーティング システムが起動されるたびに自動的に実行されるように設定できます。 Apache を使用するには、 MySQL、バックグラウンドで実行されているはずです. これらをサービスとしてインストールすると、Apache と Apache の両方が実行されます。 MySQL コンピュータの電源を入れるたびにバックグラウンドで自動的に実行されます。 Apache をインストールしていない場合は、 MySQL サービスとして使用する場合は、使用するたびに手動で開始する必要があります。これは、XAMPP コントロール パネルから行う必要があります。PHP と
ステップ 9) インストールを完了する
インストールが正常に完了すると、次のウィンドウが表示されます。
- 「完了」ボタンをクリックします
XAMPP インストールをテストする前に、まず作業する基本ディレクトリを見てみましょう。
基本的な XAMPP Web サーバー構成
この XAMPP チュートリアルは、次のことを前提としています。 XAMPPをドライブCにインストールしました Windows 上記の手順を使用して以下は、知っておくべき基本的なディレクトリのリストです。
- htdocsに; これは Web ルート ディレクトリです。 すべての PHP コードはこのディレクトリに配置されます。
- mysqlの – このディレクトリには、関連するすべての情報が含まれています。 MySQL データベース エンジンは、デフォルトではポート 3306 で実行されます。
- PHP – このディレクトリには PHP インストール ファイルが含まれています。 これには、php.ini という名前の重要なファイルが含まれています。 このディレクトリは、サーバー上で PHP がどのように動作するかを構成するために使用されます。
デフォルトでは、Apache Web サーバーは上で実行されます。 ポート80ポート 80 が別の Web サーバーによって使用されている場合は、別のポート番号を使用できます。このチュートリアルでは、ポート 80 を使用していると仮定します。SKYPE を使用する場合は、同じポートが使用されます。閉じる Skype ポート 80 で PHP に XAMPP を使用する場合
XAMPPコントロールパネル
コントロール パネルは、XAMPP 経由でインストールされたプログラムを管理するために使用されます。 XAMPP サーバーのコントロール パネルを開くには、
- スタートメニューをクリックします
- 以下の図に示すように、プログラム ディレクトリを探索し、Apace Friends、次に XAMPP を見つけます。
- 以下の図はコントロールパネルを示しています。
1) このセクションには、インストールされているサービス、モジュール、プロセス ID PID がリストされます。 緑色のチェックマークは、モジュールがサービスとしてインストールされていることを意味します。 赤いマークは、サービスとしてインストールされていないことを意味します。 サービスをインストールするには、赤いマークをクリックします。 ボタンに緑色のチェックマークが表示されていてそれをクリックすると、コントロール パネルにシステムをアンインストールするかどうかを尋ねるメッセージが表示されます。
2) このセクションには、モジュールに関連付けられたポートが表示されます。 アクションセクションは以下のためのものです。
- モジュールの開始と停止
- Apacheの管理ウィンドウを開き、 MySQL
- Apacheの設定ファイルを開きます。 MySQL などを変更するには
- モジュールのログ ファイルを表示する
3) このセクションには、Netsat、Windows サービス ショートカットなどの便利なユーティリティが含まれています。
4) このセクションには、モジュールのステータス情報が表示されます。 コントロール パネルは次の目的で使用できます。
- Apache などのサービスのインストールとアンインストール MySQL XAMPP経由でインストールされるものなど
- サービスを開始および停止します。
- 設定ファイルなどを開きます。
XAMPPの設定
ここで、PHP を利用した Web サイトの開発に XAMPP インストールを使用する前に必要な基本構成を見てみましょう。 URLを入力してください http://localhost/xampp/ お気に入りのブラウザで。 このチュートリアルでは、以下を使用します Firefox ウェブブラウザとして。
上記の画面が表示されれば、XAMPP は正常にインストールされています。 左側のパネルには、次のような役立つ情報へのリンクが含まれています。
- インストールされているPHPのバージョン
- XAMPPのセキュリティ設定
- phpMyAdmin などのユーティリティへのアクセス。
XAMPP 1.8.0 に同梱されている PHP バージョンは PHP 5.4.4 です。
最高の PHP IDE は何ですか?
PHP IDE は、PHP コードを簡単に作成できるプログラムです。 PHP IDE には多くの場合、構文強調表示機能が装備されており、場合によってはオートコンプリート機能も装備されています。 これは、PHP インタプリタによって認識される PHP キーワードを作成すると、そのキーワードが通常のステートメントで使用される色とは異なる色で強調表示されることを意味します。 オートコンプリート機能は、既知の PHP キーワードを入力すると自動的にポップアップ表示します。 メモ帳は、PHP コードの作成と編集にも使用できます。 メモ帳などのエディタを使用する場合の欠点は、キーワードのスペルミスや閉じていない中括弧などのエラーを見つけるのが簡単ではないため、スクリプトのデバッグが困難になることです。IDE ではエラーのあるステートメントが強調表示されるため、エラーを簡単に見つけることができます。 以下の表は、5 つの人気のある PHP エディターを示しています。
| エディター | ライセンス | クロスプラットフォーム | 簡単な説明 |
|---|---|---|---|
| NetBeans IDE | オープンソース | あり |
|
| Dreamweaver | 商業用 | あり |
|
| ゼンドスタジオ | 商業用 | あり |
|
| PHP Eclipse | オープンソース | あり |
|
| メモ帳++ | フリーウェア | Windows の |
|
Netbeans IDE PHP エディター 上の表で簡単に説明したように、Netbeans IDEにはPHPコーダーの生産性を高める強力な機能があります。このIDEは、 https://netbeans.org/downloads/index.html
- 構文の強調表示とオートコンプリート機能により、 生産性
- 次のようなデータベース システムをネイティブにサポートしています。 MySQL. データベースのコーディングと開発に XNUMX つのプログラムを使用する必要はありません.
- IDE は次の環境で使用できます。 協力的な環境。 これは、他の開発者とチームとして作業する必要がある場合に便利です。
-
IDE には、 他の言語のサポート といった;
- Java SE
- Java EE
- C
- C++
この記事の執筆時点でのNetbeans IDEの現在のバージョンはバージョン7.3です。
Netbeans IDE の紹介
Netbeans IDE PHPエディタのインストールが完了したら、他のWindowsプログラムと同じようにプログラムを実行します。以下のウィンドウが表示されます。
1. プロジェクトエクスプローラー – このパネルは、開いているすべてのプロジェクトを表示するために使用されます。 プロジェクトはツリー ビューにリストされます。
2. ショートカットツールバー – このツールバーには、新しいプロジェクトの作成、既存のプロジェクトを開く、アクションの取り消しややり直しなど、頻繁に実行するタスクへのショートカットが含まれています。
3. 起動ページ – このページには、「Learn & Discover」、「My Netbeans」、「What's New」の 3 つのタブがあります。
- 最初のタブ [学習と発見] では、Netbeans IDE の機能を紹介し、Netbeans IDE で開発できるいくつかのデモとチュートリアルを紹介します。
- 2 番目のタブ [My Netbeans] には最近開いたプロジェクトが一覧表示され、プラグインをインストールしたり IDE の機能を有効にしたりできます。
4. 出力ウィンドウ – 次のようなプログラムからの出力を表示するために使用されます。 Java コンソール アプリケーション。ログやデバッグ情報の表示にも使用されます。下のスクリーンショットは、プロジェクトを開いた IDE を示しています。
Netbeans IDE を使用して新しい PHP プロジェクトを作成する
- 以下に示すように、ツールバーの「新規プロジェクトの作成」ボタンをクリックします。
- XAMPP で利用可能なすべてのバンドルをダウンロードした場合 NetBeans IDE の場合は、プロジェクト カテゴリで PHP を選択し、プロジェクトで PHP アプリケーションを選択していることを確認して、[次へ] ボタンをクリックします。
- 以下のようにプロジェクト名を入力します。
- 上に示すように、フォルダーが XAMPP PHP インストール ディレクトリに保存されていることを確認してください。
- 完了したら、「次へ」ボタンをクリックします。
-
「実行方法:」が「ローカル Web サイト」(ローカル Web サーバー上で実行) に設定されていることを確認してください。
- プロジェクト URL: に設定されます http://localhost/phplessons/
注意 上記の設定はデフォルトで設定されます。 専門家でない限り、何も変更する必要はありません
- 「次へ」ボタンをクリックします
- Netbeans PHP エディタを使用すると、Symfony や Zend などの PHP MVC フレームワークとの統合が可能になります。今のところ、MVC フレームワークは選択しません。[完了] ボタンをクリックします。
- 新しく作成されたプロジェクトがプロジェクト ブラウザーに表示され、index.php ページが作成されます。
- 新しく作成されたページには HTML コードが含まれています。これを以下のコードに置き換えます。
最初の PHP サンプルの実行
<?php echo "Hello World!"; ?>
- 以下に示すように、ツールバーの「実行」ボタンをクリックします。
- デフォルトのブラウザが次の URL で開きます。 http://localhost/phplessons/index.php 出力「Hello World!」がブラウザに表示されます。
製品概要
- XAMPP の完全な形式は、X-cross プラットフォーム、Apache、 MySQL、PHP、Perl
- PHP エディターは、可能な限り短い時間で PHP コードを記述し、設計時に構文エラーをデバッグできるようにするプログラムです。
- Netbeans PHP エディターは、PHP 開発者の生産性を向上させるクロスプラットフォームのオープンソース エディターです。