はじめに Microsoft Excel 101: MS Excel に関するメモ
何ですか Microsoft エクセル?
Microsoft エクセル 数値および統計データを記録および分析するために使用されるスプレッドシート プログラムです。 Microsoft Excelは、計算、ピボットテーブル、グラフツール、マクロプログラミングなど、さまざまな操作を実行するための複数の機能を提供します。次のような複数のOSと互換性があります。 Windows, macOS, Android およびiOS。
Excel スプレッドシートは、表を形成する列と行の集合として理解できます。列には通常アルファベットが割り当てられ、行には通常数字が割り当てられます。列と行が交わるポイントはセルと呼ばれます。セルのアドレスは、列を表す文字と行を表す数字によって指定されます。
なぜ学ばなければならないのか Microsoft エクセル?
私たちはみな、何らかの形で数字を扱っています。私たちはみな、毎月の収入から支払う日々の出費を抱えています。賢くお金を使うには、収入と支出を把握する必要があります。 Microsoft このような数値データを記録、分析、保存したい場合には、Excel が便利です。次の画像を使用してこれを説明しましょう。
どこで買えるの Microsoft エクセル?
入手できる方法はいくつかあります Microsoft エクセル。ソフトウェアも販売しているハードウェア コンピュータ ショップから購入できます。 Microsoft Excel はその一部です Microsoft オフィススイートのプログラム。または、次の場所からダウンロードすることもできます。 Microsoft ただし、ライセンスキーを購入する必要があります。
開く方法 Microsoft エクセル?
Excel の実行は他の Excel の実行と変わりません。 Windows プログラム。走っているなら Windows (Windows XP、Vista、7 の場合は、次の手順に従ってください。
- スタートメニューをクリックします
- すべてのプログラムをポイントする
- 指し示す Microsoft Excel
- ソフトウェアの制限をクリック Microsoft Excel
または、スタート メニューに追加されている場合は、そこから開くこともできます。 デスクトップのショートカットを作成している場合は、そこから開くこともできます。
このチュートリアルでは、次のものを使用します。 Windows 8.1本、そして Microsoft Excel 2013。Excelを実行するには、以下の手順に従ってください。 Windows 8.1
- スタートメニューをクリックします
- Excel を検索すると、入力する前でも、入力したプログラムで始まるすべてのプログラムが一覧表示されます。
- ソフトウェアの制限をクリック Microsoft Excel
次の画像はこれを行う方法を示しています
リボンを理解する
リボンには、Excel のコマンドへのショートカットが用意されています。 コマンドはユーザーが実行するアクションです。 コマンドの例としては、新しいドキュメントの作成、ドキュメントの印刷などが挙げられます。下の画像は、Excel 2013 で使用されるリボンを示しています。
リボンのコンポーネントの説明
リボンスタートボタン – 新しいドキュメントの作成、既存の作業の保存、印刷、Excel をカスタマイズするためのオプションへのアクセスなどのコマンドにアクセスするために使用されます。
リボンタブ – タブは、類似したコマンドをグループ化するために使用されます。 [ホーム] タブは、データをより見やすくするための書式設定、スプレッドシート内の特定のデータの並べ替えや検索などの基本的なコマンドに使用されます。
リボンバー – バーは、同様のコマンドをグループ化するために使用されます。 たとえば、[配置] リボン バーは、データを配置するために使用されるすべてのコマンドをグループ化するために使用されます。
ワークシートを理解する (行と列、シート、ワークブック)
ワークシートは行と列のコレクションです行と列が交わると、セルが形成されます。セルはデータを記録するために使用されます。各セルは、セル アドレスを使用して一意に識別されます。列は通常、文字でラベル付けされ、行は通常、数字でラベル付けされます。
ワークブックはワークシートのコレクションです。 デフォルトでは、Excel にはワークブックに 1 つのセルがあります。 要件に合わせてシートを削除または追加できます。 デフォルトでは、シートの名前は Sheet2、SheetXNUMX などになります。 シート名をより意味のある名前 (日次経費、月次予算など) に変更できます。
カスタマイズ Microsoft Excel環境
個人的には黒色が好きなので、Excelのテーマも黒っぽく見えます。 あなたの好きな色は青かもしれません。あなたもテーマカラーを青っぽく見せることができます。 プログラマではない場合、つまり開発者はリボン タブを含めたくないかもしれません。 これらはすべてカスタマイズによって可能になります。 このサブセクションでは、次のことを見ていきます。
- リボンのカスタマイズ
- カラーテーマの設定
- 数式の設定
- 校正設定
- 設定を保存する
リボンのカスタマイズ
上の画像は Excel 2013 の既定のリボンを示しています。リボンのカスタマイズから始めましょう。リボンに一部のタブを表示したくない場合、または開発タブなどの欠落しているタブを追加したい場合を想定します。 これを実現するには、オプション ウィンドウを使用できます。
- リボンのスタートボタンをクリックします
- ドロップダウン メニューからオプションを選択します。 Excel の [オプション] ダイアログ ウィンドウが表示されるはずです。
- 以下に示すように、左側のパネルからリボンのカスタマイズ オプションを選択します。
- 右側で、リボンに表示したくないタブのチェックマークを外します。この例では、ページレイアウトを削除しました。 Rev表示、および表示タブ。
- 完了したら、「OK」ボタンをクリックします。
リボンは次のようになります。
リボンにカスタム タブを追加する
独自のタブを追加し、カスタム名を付けてコマンドを割り当てることもできます。 Guru99 というテキストを含むタブをリボンに追加しましょう
- リボンを右クリックし、「リボンのカスタマイズ」を選択します。 上図のようなダイアログウィンドウが表示されます
- 下のアニメーション画像に示されているように、新しいタブ ボタンをクリックします。
- 新しく作成したタブを選択します
- 「名前の変更」ボタンをクリックします
- Guru99 という名前を付けます
- 下の図に示すように、Guru99 タブで新しいグループ (カスタム) を選択します。
- 「名前の変更」ボタンをクリックし、「My Commands」という名前を付けます。
- リボン バーにコマンドを追加しましょう
- コマンドは中央のパネルにリストされます
- [すべてのチャート タイプ] コマンドを選択し、[追加] ボタンをクリックします。
- OKをクリックします。
リボンは次のようになります。
カラーテーマの設定
Excel シートのカラーテーマを設定するには、Excel リボンに移動し、[ファイル]、[オプション] コマンドの順にクリックします。ウィンドウが開き、次の手順に従います。
- 左側のパネルの「全般」タブがデフォルトで選択されます。
- Excel を使用するための一般オプションで配色を探します。
- カラースキームのドロップダウンリストをクリックし、希望の色を選択します
- 「OK」ボタンをクリックします
数式の設定
このオプションを使用すると、数式を操作するときに Excel がどのように動作するかを定義できます。これを使用して、数式を入力するときのオートコンプリート、セル参照スタイルの変更、列と行の両方に数字を使用するなどのオプションを設定できます。
オプションを有効にする場合は、チェックボックスをクリックします。オプションを無効にする場合は、チェックボックスのマークを外します。このオプションは、左側のパネルの数式タブのオプションダイアログウィンドウから選択できます。
校正設定
このオプションは、Excel に入力された入力テキストを操作します。。 間違ったスペルをチェックするときに使用する辞書言語、辞書からの提案などのオプションを設定できます。このオプションは、左側のパネルの校正タブの下にあるオプション ダイアログ ウィンドウから行うことができます。
設定を保存する
このオプションを使用すると、ファイルを保存するときのデフォルトのファイル形式を定義したり、作業内容を保存する前にコンピュータの電源が落ちた場合に備えて自動回復を有効にしたりすることができます。。 このオプションは、左側のパネルの [保存] タブにある [オプション] ダイアログ ウィンドウから使用できます。
Excel の重要なショートカット
| Ctrl + P | 印刷ダイアログウィンドウを開くために使用されます |
| Ctrlキー+ N | 新しいワークブックを作成します |
| Ctrl + Sキー | 現在のワークブックを保存します |
| Ctrlキー+ C | 現在選択されている内容をコピーする |
| Ctrlキー+ V | クリップボードからデータを貼り付ける |
| Shift + F3 | 関数挿入ダイアログウィンドウを表示します |
| Shift + F11 | 新しいワークシートを作成します |
| F2 | 対象となる数式とセル範囲を確認する |
を使用する場合のベスト プラクティス Microsoft Excel
- 下位互換性を考慮してワークブックを保存します。 Excel の上位バージョンの最新機能を使用していない場合は、下位互換性のためにファイルを 2003 *.xls 形式で保存する必要があります。
- ワークブック内の列とワークシートに説明名を使用する
- 多くの変数を含む複雑な数式の使用を避ける。 それらを、構築に使用できる小さな管理結果に分割してみてください。
- 独自の数式を作成する代わりに、可能な限り組み込み関数を使用します。
製品概要
- MS Excelの紹介: Microsoft Excel は、数値データの記録、操作、保存に使用される強力なスプレッドシート プログラムであり、好みに合わせてカスタマイズできます。
- リボンは Excel のさまざまなコマンドにアクセスするために使用されます
- オプション ダイアログ ウィンドウでは、リボンなどの多くの項目をカスタマイズできます。 式、校正、保存など。

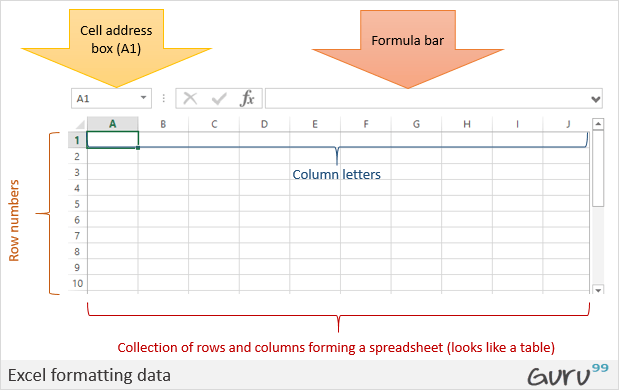
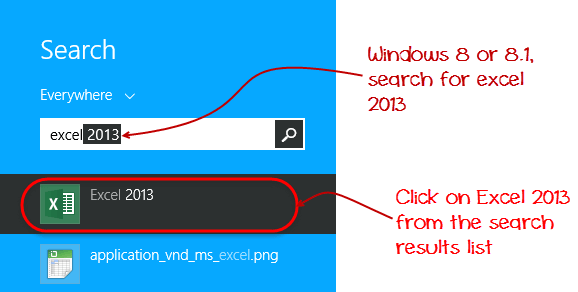
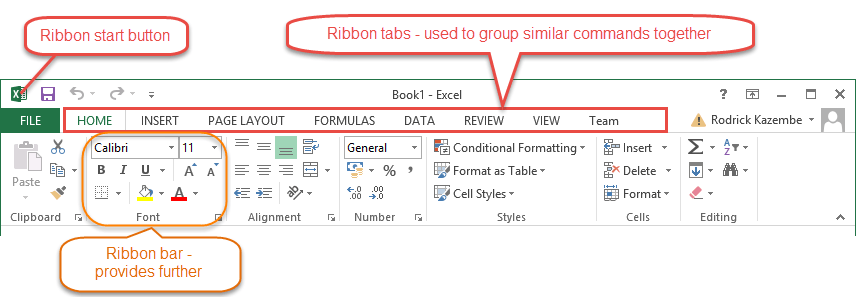
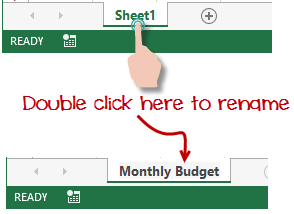

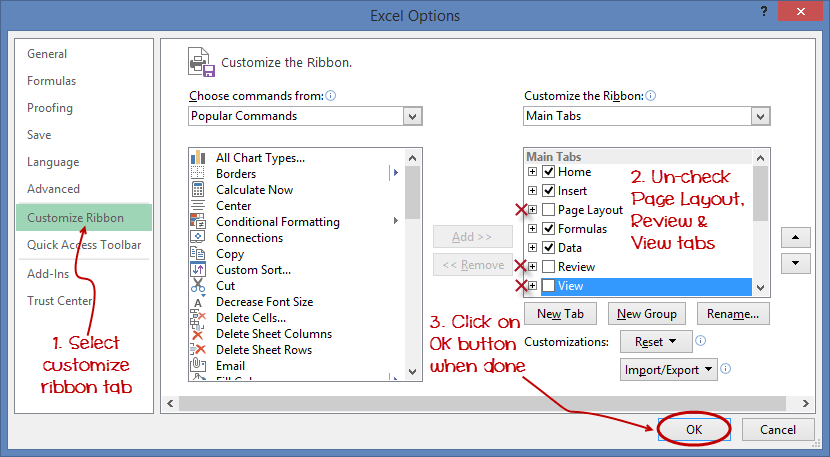


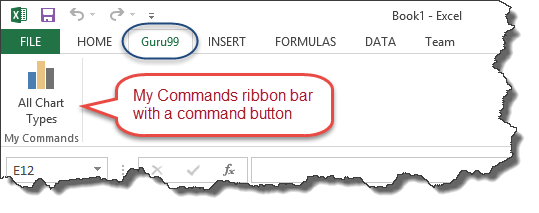
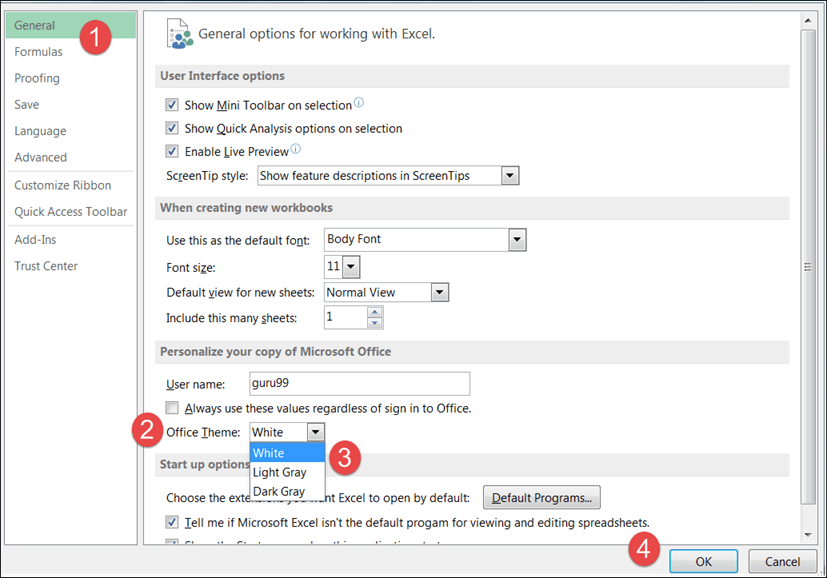
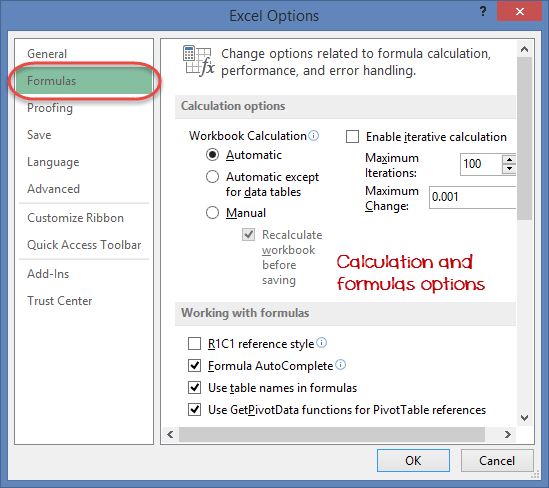
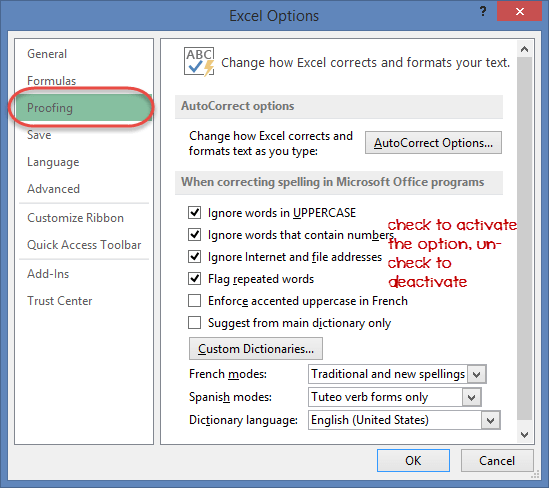
![[設定の保存]](https://www.guru99.com/images/5-2015/050215_0659_LearningMic12.png)