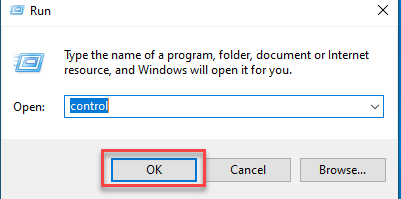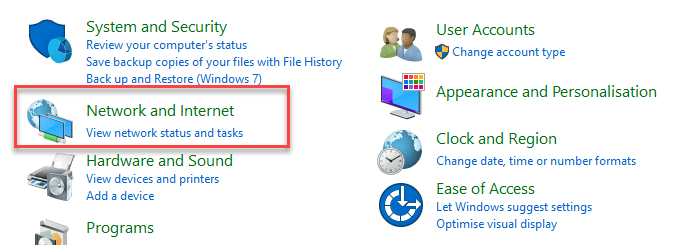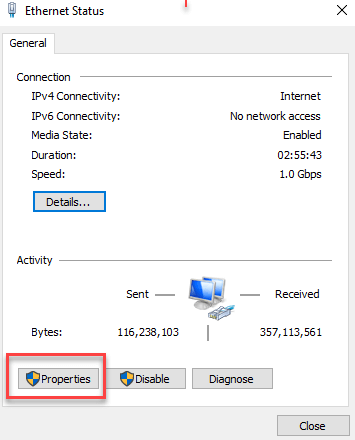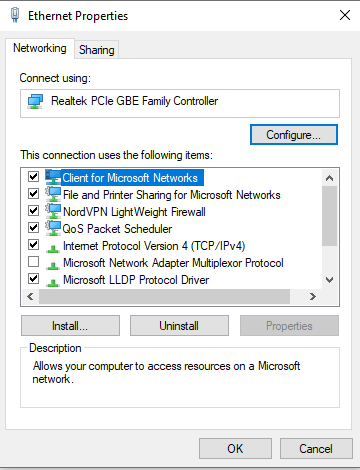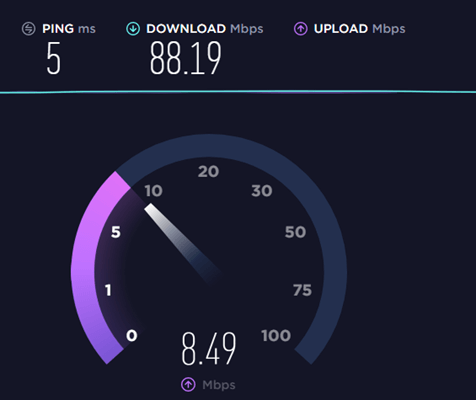アップロード速度が遅いのはなぜですか? アップロード速度を上げる方法
アップロード速度は、デバイスからインターネット経由で送信される情報の転送速度です。 アップロード速度は、ビデオ チャット、大きなサイズのファイルのアップロード、ビデオ ストリーミングなどのオンライン アクティビティにとって重要な要素になります。アップロード速度は通常、インターネット サービス プロバイダーから選択したプランによって異なります。 ただし、いくつかのトリックを使用して、インターネットのアップロード速度を向上させることもできます。
ここでは、インターネットのアップロード速度を向上させ、高速化するのに役立つ専門家のアドバイスを含む重要な調整とヒントをすべて入手できます。
Wi-Fiと有線インターネット
Wi-Fi 接続は、無線プロトコルの帯域幅に制限があるため、有線接続に比べてほとんどの場合速度が遅くなります。 ネットワーク上の他のデバイスや他の無線ノイズ源から Wi-Fi に干渉が起こる可能性があります。 Wi-Fi 接続を使用する場合は、コンピューターとルーターが最新の Wi-Fi 標準をサポートしていることを確認する必要があります。
Wi-Fi を使用していて接続が遅い場合は、インターネット接続を有線接続に変更する必要があります。 ほとんどのルーターとモデムは標準をサポートしています イーサネットケーブル、デバイスをインターネットに接続するのに役立ちます。
ケーブル、DSL、およびファイバー
インターネット接続の種類によって、インターネットのアップロード速度とダウンロード速度も異なります。 DSL 接続はケーブルに比べてアップロードおよびダウンロードの速度が遅くなりますが、ファイバー接続は XNUMX つの接続の中で最も速い速度を提供します。 ビジネスでよく使用される光ファイバー接続は、ケーブル、モデム、DSL サービスを介して最速の接続速度を提供します。 一方、衛星および無線インターネット プロバイダーは速度が遅くなる傾向があります。
ウイルスとスパイウェアをスキャンする
スパイウェアまたはウイルス スキャナ ソフトウェアを使用すると、インターネットのアップロード速度を高速化できます。 コンピュータのさまざまなウイルス対策プログラムをチェックして、悪意のあるソフトウェアをスキャンして削除し、インターネットのアップロード速度を向上させることができます。
ウイルス対策/マルウェア削除ソフトウェアを購入して、悪意のあるソフトウェアを検出し、ハードドライブをマルウェアから保護することもできます。 ただし、ウイルス対策ソフトウェアやセキュリティ ソフトウェアを使用して、メモリ、CPU、ネットワーク、ファイアウォールを保護し、最適化する必要もあります。
家庭や職場でウイルス対策プログラムを使用して、デバイスに蔓延しているマルウェア プログラムを削除できます。ウイルス対策プログラムを使用すると、PC やラップトップの速度低下を防ぐことができます。ウイルス対策プログラムを使用して、PC 上のマルウェアをクリーンアップできます。
ルーターのファームウェアを確認する
アップロード速度を上げたい場合は、ルーターのファームウェアを確認することが重要です。セキュリティ機能を最新の状態に保つために、モデムとルーターのファームウェアを更新する必要があります。最新のファームウェアを使用しないと、最新のセキュリティ アップグレードに対応できない可能性があります。
Fast VPN を使用するか、それを削除するのが最善です
優れた VPN はインターネット サービス プロバイダーをバイパスして、速度低下を減らし、制限を回避できます。これにより、プライバシーを保護し、ビデオのバッファリングの問題も回避できます。
ただし、VPNを使用すると接続速度が低下する可能性があります。VPNが必要な場合は、高速なものを選ぶ必要があります。ビジネスでもVPNを利用できます。VPNをお持ちでない場合は、 NordVPN アップロード速度を上げるため。
帯域幅を大量に消費するプログラムを停止する
ウェブページの読み込み、動画の視聴、アプリケーションなどの操作にはインターネット帯域幅が必要です。さらに、コンピュータがアップデート中の場合はダウンロード速度が遅くなります。 Windows またはドライバー。バックグラウンドで更新されるソフトウェアまたはサービスはインターネット帯域幅を消費するため、更新をダウンロードする前に通知するようにコンピュータを設定する必要があります。
ビデオ、ファイル、ゲーム、またはソフトウェアをダウンロードするときは、コンピュータ上の帯域幅を大量に消費するプログラムをオフにする必要があります。 これにより、他のアプリケーションやサービスがインターネットを使い果たすのを防ぎ、より高速なダウンロードまたはアップロード速度を楽しむことができます。
帯域幅を大量に消費するプログラムをオフにする方法は次のとおりです。
修正方法
ステップ1) を押してスタートウィンドウを開きます。 Windows キーを押し、「Resource Monitor」と入力して Enter キーを押します。
ステップ2) ポップアップのリソース モニター ウィンドウで [ネットワーク] オプションをクリックします。 次に、[合計 (B/秒)] パラメーターを確認します。
ステップ3) 最大帯域幅を消費するアプリケーションを右クリックし、機能メニューから「プロセスの終了」オプションを選択します。
ステップ4) 最後に、ポップアップチェックボックスで「プロセスの終了」をクリックします。
PCのDNSサーバーを変更する
DNS (ドメイン ネーム システム) は、インターネット リソースをより速く読み込むためにブラウザのドメイン名を IP アドレスに変換するのに役立つソフトウェアです。
Google Public DNS セキュリティを強化してアップロード速度を向上させるのに役立ちます。 PC の DNS サーバーを次のように変更できます。 Google Public DNS アドレスを調べて、アップロード速度が向上し、オンライン ストリーミングの遅延問題が解決されるかどうかを確認します。
PC の DNS サーバーを変更する手順は次のとおりです。
ステップ1) メディア掲載 Windows + Rを同時に押すと実行ウィンドウが開きます
ステップ2) 次に、「control」と入力して Enter キーを押し、コントロール パネルを開きます。
ステップ3) [ネットワークとインターネット] で、[ネットワークのステータスとタスクの表示] をクリックする必要があります。
ステップ4) [ネットワークとインターネット] ウィンドウ タブで、[アダプター設定の変更] をクリックします。
ステップ5) 現在のネットワークを右クリックし、「プロパティ」を選択します。
ステップ6) Double[インターネット プロトコル バージョン 4] をクリックして、そのプロパティを表示します。
ここでは、「IPアドレスを自動的に取得する」と「次のDNSサーバーアドレスを使用する」を選択します。優先DNSサーバーには、 Google Public DNS アドレス: 8.8.8.8。 代替 DNS サーバーの場合は、 Google Public DNS アドレス: 8.8.4.4。
ステップ7) 次に、「OK」をクリックして変更を保存します。
ステップ8) PC を再起動し、アップロード速度を確認します。
ドライバを更新する
ドライバーは、デバイスとオペレーティング システム間の通信ブリッジです。ドライバーを定期的に更新しないと、コンピューターのパフォーマンスに影響します。そのため、デバイス ドライバーを更新すると、デバイスがスムーズに動作するようになります。
デバイス ドライバーを更新するには XNUMX つの方法があります。
- オプション1: 手動 - ドライバーを更新するには、ある程度のコンピューターのスキルが必要です。 適切なドライバーをオンラインで検索し、ダウンロードして段階的にインストールする必要があります。
- PC またはラップトップで何かが動作しない場合、ドライバーをアップグレードすると、多くの場合簡単に修正できます。 可能な限り、デバイス ドライバーを最新の状態に保つことをお勧めします。
ステップa) アップグレードを確認するには、「ウィンドウ」ボタンを押して「デバイス マネージャー」と入力します。
ステップb) 次に、アップグレードするデバイスを右クリックし、「ドライバーの更新」をクリックします。最新のドライバーが自動的にチェックされ、更新されます。 - ただし、PC の物理的な設定に何か変更を加えたとします。その場合、デバイス マネージャーでドライバーを再配置し、ドライバーをアップグレードして、すべてが正常に動作することを確認する必要があります。
- オプション2: 自動的に (推奨) - これが最も簡単で安全なオプションです。 マウスを数回クリックするだけで完了します。 適切なソフトウェアをダウンロードしてインストールするだけです ドライバー更新ソフトウェア PC またはラップトップに接続します。 ソフトウェアはシステムを自動的に認識し、最新のドライバーを見つけます。 「更新」ボタンをクリックする必要があります。すべてのドライバーが更新されます。
電源をオフにしてから再度オンにする
基本的ですが非常に重要なことは、ルーターとモデムの電源を切ることです。 時々ネットワークデバイスを休ませると役に立ちます。 モデムは、ホーム ネットワークと ISP の間でインターネット信号を変換します。 モデムをリセットすると、問題のトラブルシューティングに確実に役立ちます。
モデムの問題は電源をすぐに入れ直すことで解決できます。 ただし、場合によっては、インターネット プロバイダーに電話して、モデム側をリセットし、モデムが適切に調整されており、3ISP の信号と互換性があることを確認する必要がある場合があります。
ルーターのメモリをクリアし、これまで速度を低下させていたタスクを新たに開始するためにクイック リセットを実行すると、ルーターのパフォーマンスが向上します。単純なことかもしれませんが、ホーム ネットワーク機器をオフにすると、アップロード速度が確実に向上します。
ルーターをより良い場所に移動する
WiFi 信号は、ある程度の限られた距離しか伝わりません。 これらの信号は、壁、床、天井、電化製品、その他の大きな物理的物体によって遮断または遮断されることもあります。 コードレス電話、電子レンジ、Bluetooth スピーカーなどの他の機器からの電波によっても中断される可能性があります。
ルーターが家の隅に設置されている場合、家の他の場所のインターネット速度に問題が発生する可能性があります。 ルーターを設置するのに最適な場所は、家の中心にある場所です。
会社の制限
会社で仕事をしていると、アップロード速度が遅くなることがあります。 会社では、各従業員の使用を制限するために帯域幅制限を設けている場合があります。
さらに、インターネット プロバイダーは帯域幅調整を実行し、速度を制限することがよくあります。 これはコスト削減のために多くの企業で一般的に行われています。 この場合、インターネットのアップロード速度を上げることはできません。
ルーターのアンテナを調整する
多くのルーターでは、デバイスの本体に内蔵アンテナが備わっており、調整することはできません。 その場合は、これをスキップする必要があります。 ただし、ルーターに調整可能なアンテナがある場合は、再調整してみる必要があります。 ルーターのアンテナは通常、アンテナに垂直なすべての方向に信号を送信します。
たとえば、垂直アンテナは Wi-Fi 信号を水平に送信するのに役立ち、その逆も同様です。 したがって、Wi-Fi 信号を複数のフロアに拡張したい場合は、アンテナを水平に設置して Wi-Fi 信号を上下に広げるように調整する必要があります。これが役立つ可能性があります。
不要な接続を取り除く
WiFi を使用している不要なネットワーク接続をすべて通過して切断するには時間がかかります。 ただし、最も簡単な方法は WiFi パスワードを変更することです。 ただし、使用するすべてのデバイスで新しいパスワードを使用してネットワークに再度ログインする必要もあります。
これは、忘れてしまった不要な接続を削除するのに良い方法です。 たとえば、電源が入り続け、静かにアップデートをダウンロードし続ける携帯電話などです。
機器を交換する
場合によっては、古いルーターやモデムでは、より速いダウンロード速度を処理できない場合があります。 5 年前のモデムであっても、期待される速度を提供できない場合があります。 ただし、モデムが ISP から提供されている場合は、新しいモデムに交換できるかどうか問い合わせてください。
イーサネットケーブル経由で接続する
ワイヤレス接続は有線接続よりも少し遅くなります。 イーサネット接続を取得し、モデムに直接接続してみてください。 ただし、これは頻繁に移動する必要のないデスクトップ コンピューターにのみ適しています。
ファームウェアとソフトウェアを定期的に更新する
ルーター/モデムにはソフトウェアがあり、定期的に更新する必要があります。ルーター/モデムのマニュアルに従ってモデムにログインしてください。たとえば、NETGEARモデムの場合は、 http://routerlogin.com。 このサイトでは、モデム/ルーターまたは 3ISP 設定を更新および調整できます。
Wi-Fi メッシュ システムを入手する
ご自宅用にメッシュWi-Fiシステムを導入することもできます。 メッシュ Wi-Fi は、はるかに先進的な最新の Wi-Fi システムであり、家に完全なカバレッジと信号強度を提供します。
メッシュをルーターに接続し、残りのノードを家のさまざまな場所に配置できます。 インストールは簡単で、Wi-Fi システムがアクティブになるまで数分かかります。
Upgrade より高速なインターネットへ。
上記のヒントを試しても効果がない場合は、高速インターネット接続にアップグレードする時期です。現在のインターネットが遅すぎてインターネットの使用に耐えられない場合は、より高速なインターネット プランにアップグレードして、Wi-Fi 速度を改善する必要があります。
一般的な家庭用ブロードバンド接続の場合、ダウンロードとアップロードの速度比は 10:1 です。 つまり、宣伝されているダウンロード速度が 10 Mbps の場合、アップロード速度は 1 Mbps になります。 作業で大量のアップロードが必要な場合は、比率が 1:1 の専用回線に加入することを検討してください。
ブロードバンドプロバイダーを変更します。
上記のトリックがすべて失敗した場合は、高速インターネット接続プランを提供するブロードバンド プロバイダーを交換する以外に選択肢はありません。
インターネット速度を確認するにはどうすればよいですか?
ステップ1) まず、インターネット接続のアップロード速度をテストして改善する必要があります。 これにより、速度が本来の速度よりも低いかどうかを知ることができます。 にアクセスしてインターネット速度をテストできます。 speedtest.net そしてテストを実行しています。
これが私の結果です:
前:
ステップ2) 上記の修正を適用してネットワークを最適化した後、現在のインターネット速度をテストします。
後:
適切なダウンロード速度は、10 人あたり 10 Mbps です。ただし、インターネットを何に使用しているかによって異なります。Web サーフィンやメールのチェックだけであれば、XNUMX Mbps あれば十分です。
それとは別に、ゲームやストリーミング サービスを使用している場合は、シームレスなエクスペリエンスを実現するために、インターネットのアップロード速度とダウンロード速度を上げる必要があります。