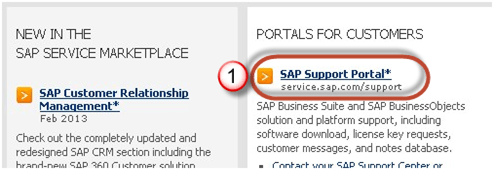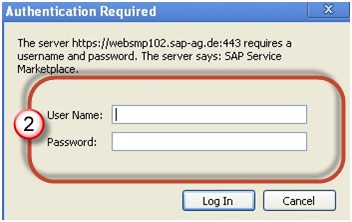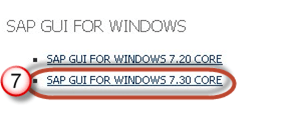ダウンロードとインストール方法 SAP GUI(フロントエンド) Windows
設定して使用する前に SAP GUIの場合は、ソフトウェアを SAP 以下の手順に従ってマーケットプレイスにアクセスします。
ステップ1) service.sap.com に移動してダウンロード SAP GUI 7.40用 Windows
ステップ2) 提供された S ユーザーとパスワードを入力します。 SAP.
ステップ3) 「ソフトウェアのダウンロード」に進みます。
ステップ4)Choose 「ダウンロードカタログを参照してください。」
ステップ5) 選択する SAP フロントエンドコンポーネント
ステップ6) 選択する SAP OSのGUI。このデモでは、 Windows-
ステップ7) 選択する SAP 最新の GUI 7.30 Core です。
ステップ8) インストールの選択
ステップ9) 「追加」を選択してバスケットをダウンロードします
ステップ10) ダウンロードバスケットを選択してください
ステップ11) 「ダウンロード」を選択するとダウンロードが始まります。
GUI を設定しましょう
ダウンロードが完了し、ソフトウェアをインストールしたら、設定を行います。
ステップ1) 以下に示すように、「作成」ボタンをクリックします。
ステップ2) 次へボタンをクリックします
ステップ3) サーバーの詳細を入力してください
- 接続タイプ: – カスタム アプリケーション サーバー (特定の XNUMX つのホスト)
- 詳細説明 : – インスタンスの名前
- アプリケーション・サーバー: – リモート アプリケーション サーバーの IP アドレス
-
インスタンス番号 OSレベル(Unix)から見つけることができます
/usr/sap/sid/DVEBGMS00 に移動します。ここではインスタンス番号 = 00
- システムID: – インストール時に指定した設定に従ってください。
ステップ4) 作成されたシステムは、以下に示すようにリストに表示されます。
Double インスタンスをクリックしてログインします SAP サーバー。