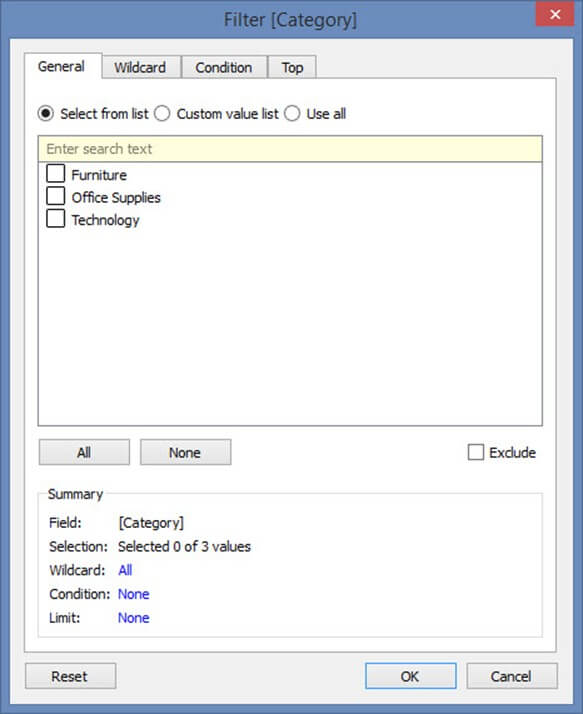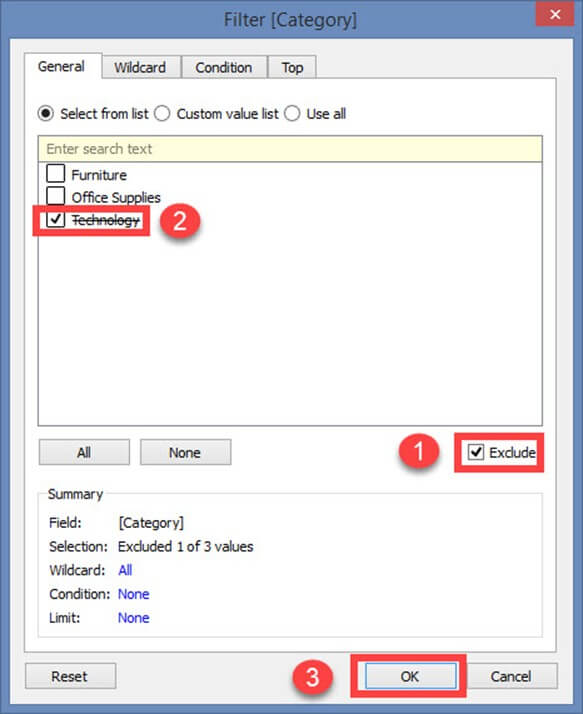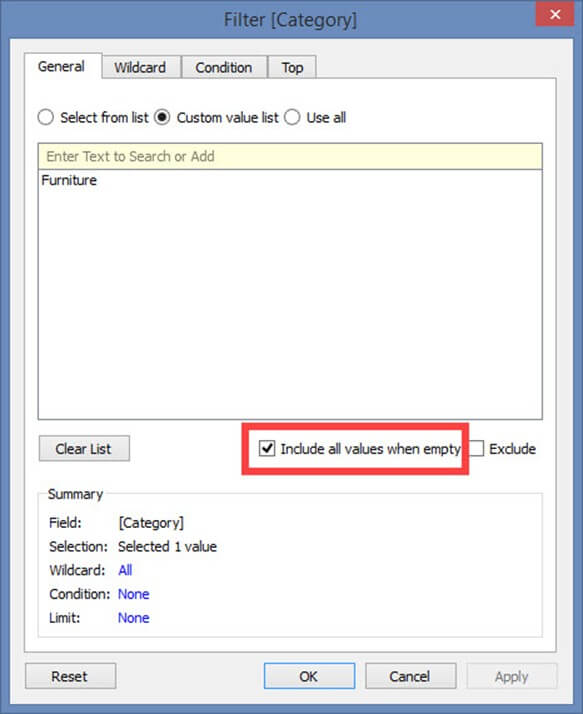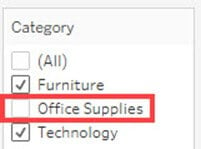Tableau のフィルターの種類: 式、抽出、コンテキストによる条件
Tableau のさまざまなテクニックを使用して、データを整理および簡素化できます。 このチュートリアルでは、「Sample– Superstore.csv」テキスト ファイルをデモンストレーションに使用します。
フィルターの種類
フィルターをワークシートに適用して、データセット内に存在するレコードの数を制限できます。 Tableau Desktop では、さまざまな目的に基づいてさまざまな種類のフィルターが使用されます。 Tableau で使用されるさまざまな種類のフィルターを以下に示します。 フィルター タイプの名前は、実行順序に基づいて並べ替えられます。 タブロー.
- 抽出フィルター
- データソースフィルター
- コンテキストフィルター
- ディメンションフィルター
- 測定フィルター
抽出フィルター
抽出フィルターは、データ ソースから抽出されたデータをフィルター処理するために使用されます。 このフィルターは、ユーザーがデータ ソースからデータを抽出する場合にのみ使用されます。
テキスト ファイルが Tableau に接続されると、データ ソース タブの右上隅にライブおよび抽出オプションが表示されます。 Live Connection はデータ ソースに直接接続します。 抽出接続はデータ ソースからデータを抽出し、Tableau リポジトリにローカル コピーを作成します。 抽出フィルタの作成手順は以下のとおりです。
ステップ1) テキスト ファイルを Tableau に接続した後、
- 図に示すように、「抽出」ラジオボタンをクリックします。
これにより、Tableau リポジトリにローカル コピーが作成されます。
ステップ2) 次へ,
- 抽出ボタンの近くにある「編集」オプションをクリックします。
- 「データの抽出」ウィンドウが開きます。 ウィンドウにある「追加」オプションをクリックします。
ステップ3) 「フィルタの追加」画面が開き、フィルタ条件を選択します。
いずれかのフィールドを選択し、抽出フィルターとして追加できます。 この例では、抽出フィルターとして「Category」を選択しました。
- リストから「カテゴリ」を選択します
- 「OK」をクリックします。
「OK」ボタンをクリックすると、フィルターウィンドウが開きます。
フィルター ウィンドウには、さまざまな使用例に基づいて「カテゴリ」をフィルターするための複数のオプションがあります。 すべての使用例とそのフィルター条件を以下に説明します。
Tableau でのフィルター条件
使用例 1: リストから選択
デフォルトでは、フィルター ウィンドウで [リストから選択] オプションが開きます。 このオプションを使用すると、フィールドに存在するメンバーを含めたり除外したりできます。
含めるには、次のことができます
- メンバーを選択してください
- [OK]をクリックします。
選択したメンバーを除外するには、
- 除外チェックボックスをクリック
- 除外するメンバーを選択してください
- [OK]をクリックします。
「リストから選択」にはさらに XNUMX つのオプションがあります。
- All
- なし
すべて:
このオプションでは、フィールドに存在するすべてのメンバーを含めるか除外します。 この例では、「すべて」オプションをクリックすると、すべてのメンバーが含まれます。
ステップ1)
- 「すべて」オプションを選択します。
- OKをクリックします。
ステップ2) 次に、
- 抽出データフィルターを示します。 抽出フィルターウィンドウにもフィルター条件が追加されます。
- 「OK」をクリックして抽出フィルターを追加します。
リスト内のすべてのメンバーを除外するには、まず「除外」ボタンをクリックします。 次に、「すべて」オプションを選択し、「OK」をクリックします。 この手順では、データ抽出フィルター ウィンドウにフィルターを追加します。
なし:
フィルター ウィンドウで行ったすべての選択をクリアして、新しい選択を開始する場合は、この「なし」オプションを使用できます。 [なし] オプションを選択すると、フィルター ウィンドウで行われたすべての選択がクリアされます。 クリアすると新たなメンバーを選択できるようになります。
- 「なし」オプションをクリックします。 フィルターとして追加する新しいメンバーを選択します。
- 「OK」をクリックして抽出フィルターを追加します。
使用例 2: カスタム値リスト
カスタム値リストを使用すると、ユーザーはメンバー名を入力し、それに応じてフィールドをフィルターできます。カスタム値リストは、指定された手順に従って作成できます。
ステップ1) フィルター画面で
- 「カスタム値リスト」ラジオボタンをクリックします。
- メンバー名を入力します。
- 「+」記号をクリックしてリストに名前を追加します。
- リストに複数のメンバーを追加し、「OK」をクリックします。
ウィンドウには「空の場合はすべての値を含める」オプションがあります。 選択したメンバーにデータがない場合、フィールドに存在するすべての値を含めるように選択できます。
「リストをクリア」オプションは、関税値リストをクリアします。
使用例 3: すべてを使用する
このオプションでは、フィールド内に存在するすべてのメンバーが選択されます。
使用例 4: ワイルドカード
ワイルドカード オプションは、指定されたワイルドカードの一致に基づいてフィールドをフィルタリングするために使用されます。 ユーザーは文字を入力し、一致に基づいてフィールドをフィルタリングできます。 さまざまなタイプの一致は次のとおりです。
| 含まれています | メンバー名に入力された文字が含まれている場合は、メンバーを選択します。 |
| で始まる | メンバー名が入力された文字で始まる場合は、メンバーを選択します。 |
| で終わる | メンバー名が入力された文字で終わる場合は、メンバーを選択します。 |
| 完全一致 | メンバー名が入力された文字と正確に一致する場合は、メンバーを選択します。 |
ステップ1)
- 「ワイルドカード」タブを選択します。
- 一致する文字を入力します。
- 一致のタイプを選択します。 この例では、「含む」一致タイプが選択されています。
- [OK]をクリックします。
使用例 5: 条件によるフィルター
このオプションは、いくつかの条件を指定してデータ セットをフィルタリングするために使用されます。 フィールドに基づくファイラー条件は次のとおりです。
フィールド別:
- フィルターウィンドウの「条件」タブを選択します。
- 「フィールド別」ラジオボタンをクリックします。
- ドロップダウン リストからフィルタリングするフィールドの名前を選択します。
- ドロップダウン リストから合計、平均、中央値などの集計タイプを選択します。
- ドロップダウンから演算子を選択します。
- 値を入力して、選択したフィールドをフィルタリングします。
- [OK]をクリックします。
上の例では、データセットがフィルター処理されて、売上の合計が 1000 を超えるデータが表示されます。
値の範囲:
このオプションは、「ロード」ボタンをクリックすると、選択したフィールドの最小値と最大値を表示します。 値を参照するために使用できます。
数式によるフィルター条件
このオプションを使用して、データセットをフィルターする数式を作成できます。 以下にその手順を説明します。
ステップ:
- 「数式による」ラジオボタンをクリックします。
- 図に示すように、ボックスに数式を入力します。
- Okをクリックしてください。
上記の例では、記述された数式は、売上の合計が 1000 を超えるデータをフィルター処理します。
使用例 6: 上部フィルターまたは下部フィルター
このオプションは、上位または下位の「n」個のレコードを選択するために使用されます。
フィールド別:
ステップ1)
- フィルターウィンドウから「トップ」タブを選択します。
- 「フィールド別」ラジオボタンをクリックします。
ステップ2)
- 「上」または「下」を選択します。
- レコード数を選択します。
- フィールドを選択します。
- 集計タイプを選択します。
- Okをクリックしてください。
上記の例では、フィルターは、売上の合計に基づいて上位 10 レコードを表示するようにデータ セットを制限します。
式によると:
上位または下位の条件は数式で与えることもできます。
ステップ:
- 「式別」ラジオボタンをクリックします。
- 「上」または「下」を選択します。
- レコード数を選択します。
- 数式を入力します。
- [OK]をクリックします。
上記の例では、売上の合計に基づいて上位 10 件のレコードを表示する数式が作成されました。
データ ソース フィルター
データ ソース フィルターは、データ ソース レベルでデータをフィルター処理するために使用されます。 データセット内に存在するレコードを制限できます。 このフィルターは、データの保護に関する抽出フィルターに似ています。 ただし、データ ソース フィルターと抽出フィルターは相互にリンクされていません。 データ ソース フィルターはライブ接続と抽出接続の両方で機能します。 データソースフィルターを選択する手順は以下のとおりです。
ステップ1) データソースタブの右上隅にある「追加」ボタンをクリックします。
ステップ2) [データ ソース フィルターの編集] ウィンドウが開きます。 ウィンドウにある「追加」オプションをクリックします。
[追加] ボタンをクリックした後、トピック「フィルターの抽出」の残りの手順 -> ステップ 3 に従います。
コンテキスト フィルター
コンテキスト フィルターは、元のデータ セットから別のデータセットを作成し、ワークシートで行われた選択を計算できる独立したフィルターです。 データセットを主要部分に分割する XNUMX つ以上のカテゴリ フィルターをコンテキスト フィルターとして使用できます。 ワークシートで使用される他のすべてのフィルターは、コンテキスト フィルターの選択に基づいて機能します。 コンテキストフィルターの機能をExcelシートで説明します。
図はサンプル データセットを示しています。データセットから、「カテゴリ」はデータセットを主要な部分に分割できるため、コンテキスト フィルターとして使用できることがわかります。フィルターをデータセットに適用すると、次のデータを取得できます。
カテゴリ「家具」を選択すると、そのカテゴリで利用可能なデータが図に表示されます。 シートに適用できるその他のフィルターは、カテゴリ フィルターによって異なります。 これはコンテキスト フィルターを使用する基本的な機能です。 Tableau は、コンテキスト フィルターの選択に基づいてリポジトリ エンジンに一時データセットを作成します。 コンテキスト フィルターが選択されると、他のすべての選択とフィルターは特定のコンテキスト フィルターの選択に依存します。 コンテキスト フィルターの選択時に作成される一時テーブルまたはデータ セットは、コンテキスト フィルターが変更されるたびにロードされます。
ワークシートにコンテキスト フィルターを適用します。
以下の手順に従って、任意のディメンションをコンテキスト フィルターとして追加できます。
ステップ1) コンテキスト フィルターとして追加するディメンションは、画像に示すようにフィルター セクション ボックスに追加する必要があります。
ステップ2) フィルターセクションに追加されたディメンションを右クリックし、「コンテキストに追加」オプションを選択します。
ステップ3) フィルターがコンテキスト フィルターとして選択されると、ディメンション ボックスの色が灰色に変わります。この灰色のボックスはコンテキスト フィルターを示します。
コンテキストフィルターの削除:
コンテキスト フィルターは、ディメンションを右クリックして表示される「コンテキストから削除」オプションを選択することで、通常のフィルターに戻すことができます。ディメンション ボックスの色も青色に戻り、そのことが示されます。
コンテキスト フィルターを使用する利点:
性能を上げる:
コンテキスト フィルターを大規模なデータ ソースで使用すると、コンテキスト フィルターの選択に基づいて一時的なデータセット パーツが作成されるため、パフォーマンスが向上します。 パフォーマンスは、主要なカテゴリカル コンテキスト フィルターを選択することで効果的に向上できます。
依存するフィルター条件:
コンテキスト フィルターを使用すると、ビジネス要件に基づいて依存フィルター条件を作成できます。 データ ソースのサイズが大きい場合、主要カテゴリでコンテキスト フィルターを選択し、他の関連フィルターを実行できます。
ディメンションフィルター
ディメンションを使用してワークシート内のデータをフィルター処理する場合、それはディメンション フィルターと呼ばれます。 これは、ディメンション、グループ、セット、ビンを追加できる非集計フィルターです。 ディメンション フィルターは、上位または下位の条件、ワイルドカードの一致、および数式を通じて適用できます。
このフィルターを使用すると、ディメンションに存在するメンバーをリストに含めたり、リストから除外したりできます。 ディメンション フィルターをシートまたはダッシュボードに表示して、フィルター条件を動的に変更できます。 フィルタとしてディメンションを追加するプロセスは次のようになります。
ステップ1) 上記のトピックで示したワークシートに移動し、手順に従います。
- ディメンション リストからディメンションを選択します。この例では、ディメンション リストから「カテゴリ」が選択されています。ディメンションを「フィルター」ボックスにドラッグします。
- 「フィルター」ウィンドウが開きます。 リストからメンバーを選択します。
- [OK]をクリックします。
上記の手順では、データ セットをフィルタリングして、カテゴリ「家具」のレコードのみを表示します。
測定フィルター:
メジャー フィルターは、メジャーに存在する値に基づいてデータをフィルター処理できます。集計されたメジャー値は、メジャー フィルターでデータを変更するために使用できます。メジャー フィルターは、次の手順に従ってワークシートに適用できます。
ステップ1) ワークシートに移動
- [メジャー] タブにあるメジャーを選択します。この例では、「Sales」が選択されています。メジャーを [フィルター] ボックスにドラッグします。
- 「フィルターフィールド」ウィンドウが開きます。 リストからいずれかの集計を選択します。 この例では、集計タイプとして Sum が使用されます。
- 「次へ」ボタンをクリックします。
ステップ2) 値の範囲を選択する必要があるウィンドウが開きます。 ウィンドウに表示される他のタイプのオプションは次のとおりです。
| 値の範囲 | 測定値の最小範囲と最大範囲を指定してフィルタリングできます。 |
| 少なくとも | データをフィルタリングするためにメジャーの最小値が指定されます。 |
| せいぜい | データをフィルタリングするためにメジャーの最大値が指定されます。 |
| Special | NULL 値または非 NULL 値を選択し、データをフィルター処理するオプション。 |
- 値の範囲を選択します。 値の範囲の上限と下限を変更できます。
- [OK]をクリックします。
上の例では、0 ~ 22638 の売上高の合計に基づいてデータ セットをフィルター処理します。
カスタムまたはクイックフィルター:
フィルターはユーザーの選択に基づいてカスタマイズできます。 フィルターはワークシートとダッシュボードをカスタマイズして、データを動的に変更できます。 フィルタをカスタマイズする手順は次のとおりです。
ステップ1) トピック「ディメンション フィルター」に示されているように、「カテゴリ」フィルターを追加します。
- 追加したフィルターを右クリックします。
- 「フィルターを表示」オプションを選択します。
ステップ2) ワークシートの右側に「カテゴリ」フィルター ボックスが表示されます。デフォルトでは、フィルターには図に示すように複数値のリストが表示されます。
ステップ3) フィルター内に存在するメンバーを選択または選択解除して、データを変更できます。
ユーザーフィルター:
ユーザー フィルターは、データセット内に存在する行レベルのデータを保護します。 サーバー上でワークブックをパブリッシュするときに使用できます。 ユーザーごとに異なるフィルター条件を適用できます。 たとえば、会社に家具、事務用品、テクノロジーという XNUMX つの部門があるとします。 ユーザー フィルターを使用すると、ユーザーが自分の部門に関連するデータのみを表示できるようになります。 つまり、「家具」部門のユーザーは、カテゴリ「家具」のデータのみを表示できます。 これにより、行レベルのデータのセキュリティを確保できます。 ユーザーフィルターを適用する手順は以下のとおりです。
ステップ1)
- メニューバーにある「サーバー」オプションをクリックします。
- 「ユーザーフィルターの作成」オプションの上にマウスを置きます。
- ユーザーフィルターを作成するフィールドを選択します。 この例では、カテゴリがユーザー フィルターとして選択されています。
ステップ2)
- 「Tableau Server サインイン」ウィンドウが開きます。
- ウィンドウにある [Tableau Online] オプションをクリックします。
ステップ3)
- Tableau Online サインイン ウィンドウが開きます。登録したメール ID とパスワードを入力します。
- 「サインイン」オプションをクリックします。
ステップ4) 「ユーザーフィルター」ウィンドウが開きます。 ユーザーフィルターを追加するには、以下の手順に従ってください。
- ユーザーフィルターの名前を入力します。
- ユーザーのリストからユーザーを選択します。
- 選択したメンバーに対して表示する必要がある必須メンバーをチェックインします。
- [OK]をクリックします。
Tableau にユーザー フィルターを作成します。 以下に示すように、[セット] ペインの下にユーザー フィルターを表示できます。
ワークブックがサーバーでパブリッシュされると、フィルターされたデータのみがユーザーに表示されます。 データを保護するために複数のユーザーに対してユーザー フィルターを作成できます。
製品概要
- Tableau には、データ セット内に存在するデータを整理して簡素化する機能があります。
- フィルターは、指定された条件に基づいてデータセットに存在するレコードの数を制限します。
- Tableau で使用されるさまざまな種類のフィルターには、抽出フィルター、データ ソース フィルター、コンテキスト フィルター、ディメンション フィルター、メジャー フィルターなどがあります。
- 抽出フィルターは、データ ソースから抽出されたデータ セットのローカル コピー内のデータを変更します。
- データ ソース フィルターは、指定された条件に基づいてデータを変更します。 これらのフィルターは、ライブ接続と抽出接続の両方に適用されます。
- コンテキスト フィルターは、Tableau エンジンに一時テーブルを作成し、プライマリ フィルターとして機能します。 ワークシートに適用される他のすべてのフィルターは、コンテキスト フィルターに依存します。
- ディメンションを使用してデータをフィルター処理する場合、それはディメンション フィルターと呼ばれます。 ディメンションに存在するメンバーを含めたり除外したりできます。
- メジャーを使用してデータをフィルター処理する場合、それはメジャー フィルターと呼ばれます。 測定値の比較に基づいてデータを修正できます。
- クイック フィルターまたはカスタム フィルターを使用して、フィルター条件を動的に変更します。
- ユーザー フィルターは、サーバーに公開された行レベルのデータを保護します。
- ユーザーは、データセット内に存在するフィールドを並べ替えることができます。
- グループを構築して、ディメンション内に存在するメンバーをグループ化できます。
- ユーザーは階層を構築して、データセット内に存在する粒度レベルを表示できます。
- セットを作成して、フィールドから XNUMX つ以上のメンバーを選択または除外できます。 セットは Tableau に別のディメンションとして追加できます。