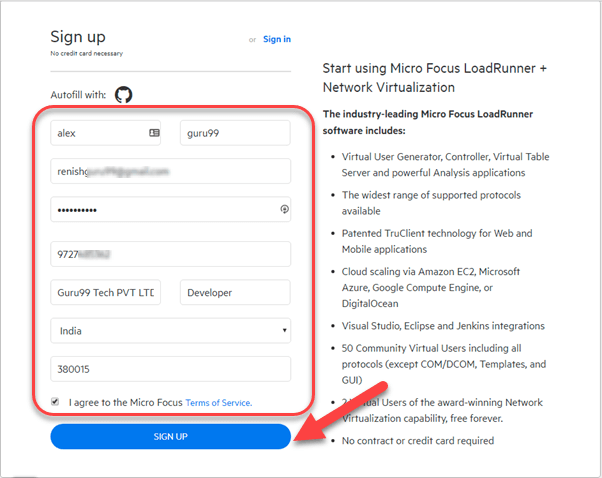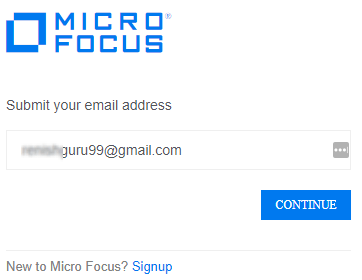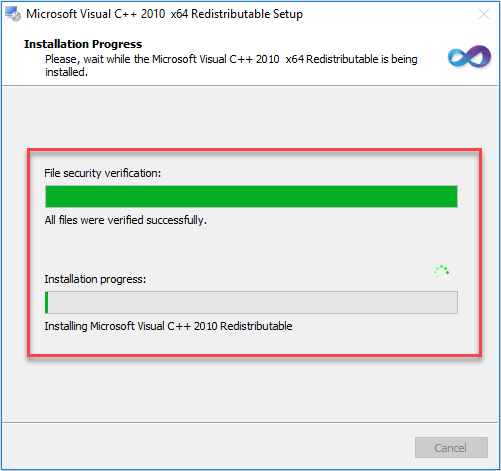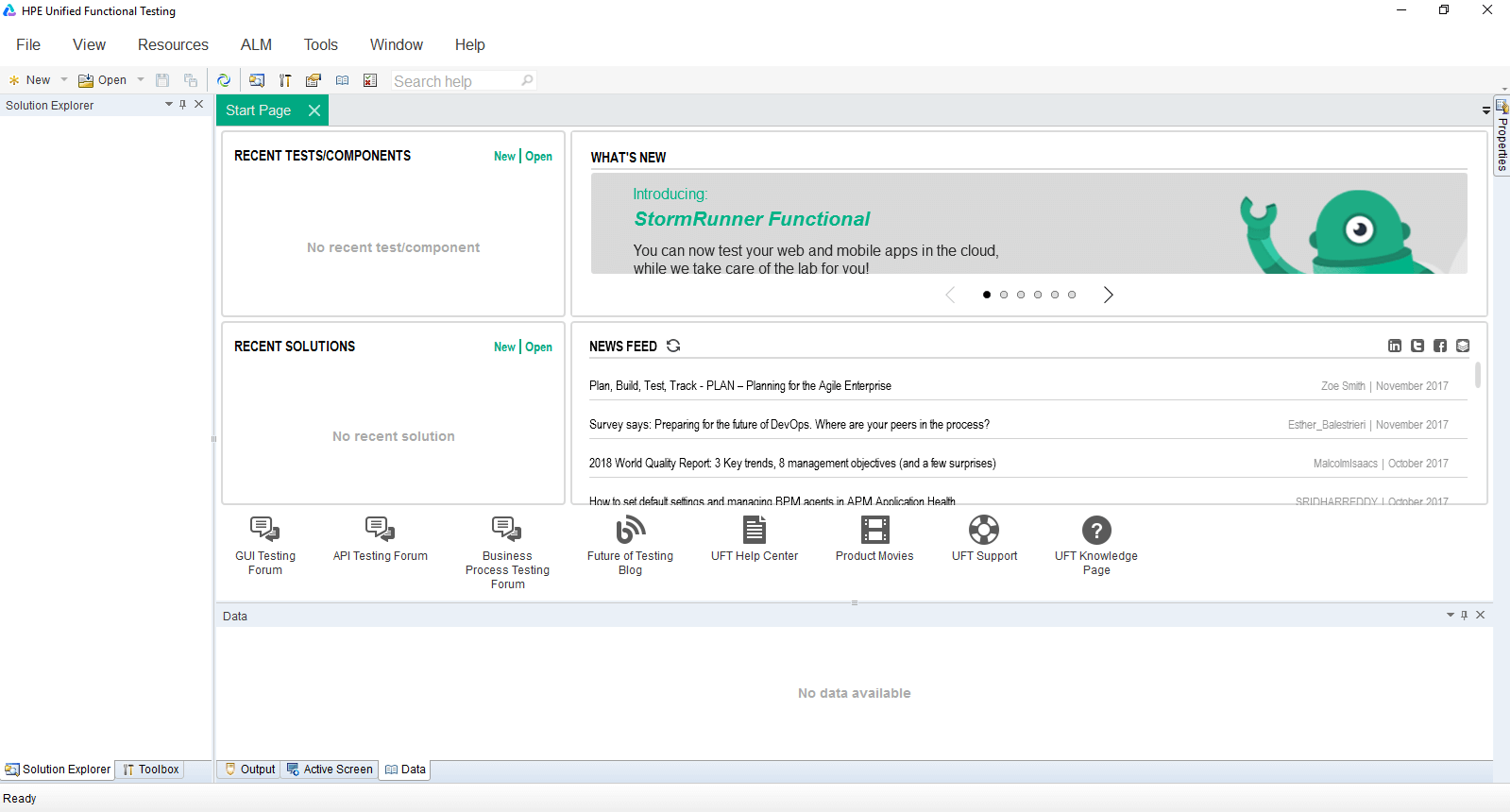Comment télécharger et installer UFT ou QTP [dernière version]
L'installation de la version d'essai de HP UFT ou QTP à partir du site Micro Focus est un processus en 2 étapes.
Tutoriel pour télécharger et installer UFT ou QTP
Nous allons parcourir les étapes une par une
Étape 1) Allez dans https://www.microfocus.com/en-us/signup. Entrez les données et cliquez sur S'inscrire
Étape 2) Dans l'écran suivant, vous verrez un message : l'enregistrement a réussi.
Étape 3) Vérifiez votre boîte de réception et confirmez votre email.
Étape 4) Accédez à la page de connexion – https://login.saas.microfocus.com/msg/actions/showLogin
- Entrez votre e-mail
- Cliquez sur continuer
Étape 5) Dans l'écran suivant,
- Tapez votre mot de passe
- Cliquez sur le bouton « Connexion ».
Étape 6) Vous serez redirigé vers votre tableau de bord.
- Cliquez sur le menu EXPLORER.
- Cliquez sur un test fonctionnel unifié (UFT).
Étape 7) Cliquez sur un bouton Essai gratuit.
Étape 8) Cliquez sur le bouton Suivant
Étape 9) Cliquez sur le bouton « Accéder à Mon compte »
Étape 10) Vous serez redirigé vers votre tableau de bord. Cliquez sur le bouton de téléchargement
Étape 11) Dans l'écran suivant, cliquez sur UFT_14.01_Setup.exe
Étape 12) Le processus de téléchargement UFT démarre.
Étape 1) Cliquez sur UFT_14.01_Setup.exe téléchargé sur votre PC
Étape 2) Cliquez sur le bouton suivant
Étape 3) Le processus d'installation démarre
Étape 4) Dans l'écran suivant,
- Choisir Microsoft Moteur de base de données Office Access 2010
- Cliquez sur le bouton OK
Étape 5) Microsoft L'installation du moteur de base de données Office Access 2010 va commencer
Étape 6) Microsoft Visuel C++ L'installation redistribuable 2010 démarre
Étape 7) Une fois l'installation des dépendances terminée, sur l'écran d'accueil, cliquez sur le bouton suivant.
Étape 8) Dans l'écran suivant,
- Cochez la case Tout.
- Cliquez sur le bouton suivant
Étape 9) Laissez les options rester par défaut et cliquez sur le bouton Suivant
Étape 10) Dans l'écran suivant,
- Cochez la case Tout.
- Cliquez sur le bouton suivant
Étape 11) Le processus d'installation démarre.
Étape 12) Le processus d'installation est terminé et cliquez sur le bouton Terminer.
Étape 13) Dans la boîte de confirmation de redémarrage, sélectionnez Oui
Étape 14) Après le redémarrage, cliquez sur l'icône HPE UFT sur un bureau
Étape 15) Cliquez sur le bouton Continuer.
Étape 16) Dans l'écran suivant, cliquez sur le bouton OK.
Étape 17) Le tableau de bord HPE UFT s'affiche.
Historique des versions QTP/UFT
| Version | Date de sortie |
|---|---|
| 10.0 | Sorti en 2009 |
| 11.0 | Sorti en 2010 |
| 11.5 | Sorti en 2012 [renommé Tests fonctionnels unifiés] |
| 12.0 | Sorti en 2014 |
| 12.5 | Sorti en 2015 |
| 14.0 | Sorti en 2017 |
| 14.03 | Sorti en 2018 |